Índice da página
Sobre o autor
Tópicos quentes
Atualizado em 26/08/2025
Visão Geral da Partição do Sistema
A partição do sistema contém arquivos de inicialização como BCD, bootmgr e boot.ini, bem como a área onde o sistema operacional Windows está instalado. A formatação pode excluir todos os arquivos em uma partição e estabelecer um novo sistema de arquivos. No entanto, sua máquina não inicializará se a partição do sistema estiver formatada. Como resultado, enquanto o Windows está em execução, os usuários não conseguem formatar ou danificar a unidade do sistema. Portanto, a tela de um usuário às vezes pode solicitar "a partição do sistema não pode ser formatada".
Você pode se perguntar se existe uma maneira de formatar a partição do sistema? Sim, você pode formatar partições do sistema enquanto o Windows não estiver funcionando, por exemplo, no WinPE ou em outros PCs. Depois de anexar o disco do sistema a outro computador como uma unidade secundária, você poderá formatá-lo sem esforço. Se desconectar e conectar discos rígidos for inconveniente para você, tente as formas abaixo para concluir a operação de formatação.
Método 1. Formatar a Partição do Sistema com o EaseUS Partition Master
A ferramenta de formatação eficiente - EaseUS Partition Master Professional - simplifica a formatação de uma partição do disco rígido. É um gerenciador de partições projetado para os usuários gerenciarem melhor seus discos rígidos e partições. Ele pode não apenas formatar partições de acordo com suas necessidades, mas também permite criar, redimensionar, transferir, combinar e clonar partições.
Para formatar a partição do sistema, você precisa primeiro criar um disco inicializável, inicializar o computador a partir do disco criado e formatar a partição do sistema. O processo a seguir pode ajudá-lo a formatar a partição do sistema. Leia mais para saber mais.
1. Crie uma Mídia Inicializável do Windows com o EaseUS Partition Master
Passo 1. Prepare um disco ou unidade
Para criar um disco inicializável do EaseUS Partition Master, você deve preparar uma mídia de armazenamento, como um pen drive, um CD/DVD. Conecte corretamente a unidade ao seu computador.
Inicie o EaseUS Partition Master, vá para o recurso "Mídia Bootável", escolha "Criar bootable mídia".

Passo 2. Crie a unidade inicializável do EaseUS Partition Master
Você pode escolher o USB ou CD/DVD quando a unidade estiver disponível. No entanto, se você não tiver um dispositivo de armazenamento em mãos, também poderá salvar o arquivo ISO em uma unidade local e depois gravá-lo em uma mídia de armazenamento. Depois de fazer a opção, clique em "Criar".

Você criou um disco inicializável do EaseUS Partition Master WinPE agora. Você pode gerenciar seus discos rígidos e partições através da unidade inicializável sempre que o computador falhar na inicialização normalmente.
Se você possui unidades RAID, carregue o driver RAID primeiramente, clicando em Adicionar driver na barra de menus, o que pode ajudá-lo a adicionar o driver do seu dispositivo no ambiente WinPE, pois algum dispositivo específico não pode ser reconhecido no ambiente WinPE sem os drivers instalados , como RAID ou algum disco rígido específico.
2. Inicialize o Computador a Partir da Mídia Inicializável
Etapa 1. Reinicie o computador e pressione e segure F2 (dependendo do computador que você usa, pode ser F2, F8 ou Delete ...) para entrar no BIOS.
Etapa 2. No BIOS, configure para inicializar o computador a partir do USB/CD/DVD inicializável.
3. Formate a Unidade C do Sistema Usando o EaseUS Partition Master
Após a inicialização, seu computador inicializará em um sistema com o EaseUS Partition Master instalado. Agora seu computador está usando outro sistema operacional com recursos de formatação. Você pode formatar a partição do sistema agora.
Passo 1. Execute o EaseUS Partition Master, clique com o botão direito do mouse na partição do disco rígido que você deseja formatar e escolha "Formatar".

Passo 2. Na nova janela, defina a etiqueta da partição, o sistema de arquivo (NTFS/FAT32/EXT2/EXT3) e o tamanho do cluster para a partição a ser formatada, depois clique em "Sim".

Passo 3. Então você verá uma janela de aviso, clique em "OK" para continuar. Se você tiver dados importantes, faça backup dos dados com antecedência.

Passo 4. Clique no botão "Executar operação" no canto superior esquerdo para revisar as alterações e clique em "Aplicar" para começar a formatar a partição no disco rígido.

Método 2. Formatar a Partição do Sistema Usando o Disco de Instalação do Windows
Essa abordagem é uma maneira conveniente de formatar a unidade C. Você pode formatar a unidade C usando o disco de instalação para Windows 10, Windows 8, Windows 7 ou Windows Vista. As etapas para formatar a unidade C são as seguintes:
Etapa 1. Insira o disco de instalação do Windows e inicie o computador. Siga as instruções após inserir o CD no disco rígido óptico.
Etapa 2. Clique em "Avançar" após selecionar o idioma que deseja usar.
Etapa 3. Selecione "Instalar Agora" e aguarde a conclusão. Não é o mesmo que instalar o sistema operacional Windows.
Etapa 4. Selecione "Avançar" após aceitar os termos e condições.
Etapa 5. Selecione Personalizado (avançado) no menu suspenso. Você obterá uma lista de todas as unidades instaladas no momento. Em seguida, selecione "Configurações da Unidade (avançadas)" no menu suspenso e clique em "Avançar".
Etapa 6. Selecione "Formatar" no menu suspenso. O Windows iniciará agora a operação de formatação em seu disco rígido.
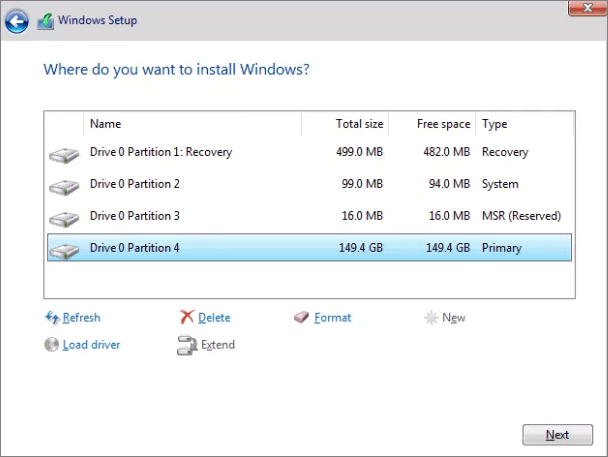
Windows 11 MBR ou GPT? | Converter MBR para GPT em PCs com Windows
Neste artigo, mostraremos como verificar o estilo da sua partição e como converter de MBR para GPT antes de atualizar para o Windows 11.

Conclusão
Com esses métodos acima, você pode formatar a partição do sistema sem complicações. Mas ainda esperamos que você possa pensar duas vezes antes de tomar a decisão. Se o objetivo de apagar o sistema operacional é deixar espaço para a instalação do novo sistema operacional, não é necessário fazer isso. Porque quando você instala o Windows no disco que possui um SO, a formatação ocorrerá durante a instalação do sistema operacional.
Para uma solução de formatação de partição do sistema mais fácil, você pode recorrer ao EaseUS Partition Master para obter ajuda. É mais fácil, eficiente e amigável para iniciantes no Windows.
Perguntas Frequentes Sobre Partição do Sistema Não Permitida para Formatação
Como sabemos que a partição do sistema não pode ser formatada diretamente devido ao mecanismo de proteção do Windows, e se você tiver mais dúvidas sobre esse problema, relaxe. Acompanhe e encontre as respostas abaixo:
1. Como faço para corrigir o Windows não pode formatar a partição do sistema neste disco?
Para fazer isso, primeiro certifique-se de que está pronto para aceitar o resultado da formatação da partição do sistema - Windows não inicializável, perda de dados, software não inicializável, etc.
Se sim, você pode recorrer ao EaseUS Partition Master para criar uma unidade USB inicializável. Em seguida, reinicie o PC a partir do USB inicializável para entrar no EaseUS Partition Master e, novamente, clique com o botão direito do mouse na partição do sistema para formatá-lo.
2. Como forço a formatação de uma partição?
- Clique com o botão direito do mouse no ícone do Windows, selecione e abra o Gerenciamento de disco.
- Clique com o botão direito do mouse na partição de destino que deseja forçar a formatação e selecione "Formatar...".
- Selecione um novo sistema de arquivos - NTFS ou exFAT, etc., marque "Executar uma formatação rápida".
- Clique "OK".
3. Posso formatar uma partição do sistema?
Bem, não é certo formatar uma partição do sistema em um computador com Windows em execução. Ao formatar uma partição do sistema Windows, você terá que enfrentar os seguintes problemas:
- Perda de dados
- Software não inicializável
- Esmagamento ou falha do sistema operacional, etc.
Para garantir que o sistema operacional funcione corretamente no computador, a Microsoft não permite que você formate diretamente a unidade do sistema. Se você realmente precisa reformatar a partição do sistema para a reinstalação do sistema operacional, pode recorrer ao EaseUS Partition Master com seu recurso Criar mídia inicializável para obter ajuda.
Como podemos te ajudar
Sobre o autor
Atualizado por Leonardo
"Obrigado por ler meus artigos, queridos leitores. Sempre me dá uma grande sensação de realização quando meus escritos realmente ajudam. Espero que gostem de sua estadia no EaseUS e tenham um bom dia."
Revisão de produto
-
I love that the changes you make with EaseUS Partition Master Free aren't immediately applied to the disks. It makes it way easier to play out what will happen after you've made all the changes. I also think the overall look and feel of EaseUS Partition Master Free makes whatever you're doing with your computer's partitions easy.
Leia mais -
Partition Master Free can Resize, Move, Merge, Migrate, and Copy disks or partitions; convert to local, change label, defragment, check and explore partition; and much more. A premium upgrade adds free tech support and the ability to resize dynamic volumes.
Leia mais -
It won't hot image your drives or align them, but since it's coupled with a partition manager, it allows you do perform many tasks at once, instead of just cloning drives. You can move partitions around, resize them, defragment, and more, along with the other tools you'd expect from a cloning tool.
Leia mais
Artigos relacionados
-
Como redimensionar a partição do Windows Server 2008 sem perda de dados
![author icon]() Leonardo 2025/08/26
Leonardo 2025/08/26 -
Top Partition Magic Freeware/Melhor Software de Partição
![author icon]() Leonardo 2025/08/26
Leonardo 2025/08/26 -
Como verificar se o disco está íntegro no Windows [Guia passo a passo]
![author icon]() Leonardo 2025/08/26
Leonardo 2025/08/26 -
Como resolver o problema o disco rígido fica muito lento de repente
![author icon]() Rita 2025/08/26
Rita 2025/08/26
Temas quentes em 2025
EaseUS Partition Master

Gerencie partições e otimize discos com eficiência








