Índice da página
Sobre o autor
Tópicos quentes
Atualizado em 27/10/2025
Quando o seu computador avisa que a unidade C está sem espaço, a primeira coisa que você quer saber é o que está ocupando o espaço da minha unidade C. Ao verificar o uso do espaço em disco, você pode encontrar arquivos que não são mais necessários e excluí-los para obter espaço extra. EaseUS fornecerá maneiras confiáveis de realizar isso. Siga este guia e aprenda várias soluções para verificar o que está ocupando o espaço da minha unidade C.
Como verificar o que está ocupando o espaço da minha unidade C – 2 métodos
Verificar o que está ocupando o espaço da minha unidade C não é um desafio. Você pode usar as configurações do Windows para visualizar as informações abrangentes de armazenamento da unidade C. No entanto, para obter um resultado mais específico e preciso, recomendamos que você experimente o analisador profissional de espaço livre em disco - EaseUS Partition Master.
💡 Leia mais: Como encontrar arquivos grandes no Windows 10 [análise completa]
Esta tabela compara as duas formas para ajudá-lo a escolher a mais adequada:
| Comparação | EaseUS Partition Master | Configurações do Windows |
|---|---|---|
| ⏰Duração | 3 minutos | 5 minutos |
| 🧲Nível de dificuldade | Mais fácil | Fácil |
| 🚁Eficácia | Alto | Médio |
| 👩💻Usuários | Usuários iniciantes e experientes | Usuários experientes |
Método 1. Verifique o que está ocupando espaço na unidade C por meio do EaseUS Partition Master
Se você achar que sua unidade C é insuficiente e não tiver ideia do que está ocupando o espaço da unidade C. Para analisar rapidamente o espaço em disco, você pode usar um software completo - EaseUS Partition Master . Oferece uma interface concisa e múltiplas soluções para diferentes problemas de disco. Além disso, com sua ferramenta Space Analyzer, você pode visualizar melhor toda a situação do espaço da unidade C.
Aprenda as três etapas simples de como verificar o espaço na unidade C usando o EaseUS Partition Master da seguinte maneira:
Passo 1. Inicie o EaseUS Partition Master e vá para Discovery . Encontre e baixe o Space Analyzer abaixo de Ferramentas usadas com frequência.

Passo 2. Na janela pop-up do Space Analyzer, selecione o disco de destino a ser analisado e clique em Analisar no canto superior direito.

Passo 3. Espere um pouco e você verá os dados detalhados. Você pode clicar em Pasta/Arquivo para visualizar diferentes tipos de dados e clicar no pequeno ícone de pasta para ver mais informações dentro do arquivo.

Na página de análise de espaço, você pode ver a porcentagem e o número de seus arquivos e pastas. Você pode clicar duas vezes no projeto para modificar ou excluir os arquivos grandes. Além disso, você pode clicar no ícone do arquivo e excluir os arquivos inúteis no File Explorer para liberar espaço para novos arquivos.
Outros recursos do EaseUS Partition Master
Além de verificar o espaço em disco, o EaseUS Partition Master também possui as seguintes funções para ajudá-lo a gerenciar melhor seus discos:
- Limpe arquivos inúteis/arquivos grandes inúteis
- Verifique e corrija erros de disco no Windows 11
- Expanda seus discos
- Verifique a integridade do disco rígido
Se você sofreu problemas de disco e deseja experimentar as poderosas funções acima, baixe o EaseUS Partition Master pelo seguinte link:
Método 2. Verifique o que está ocupando espaço na unidade C por meio das configurações do Windows
No Windows, você pode verificar o espaço na unidade C usando o Explorador de Arquivos, as configurações do Windows e as linhas de comando. Mas apenas as configurações do Windows permitem que você verifique informações detalhadas sobre o espaço em disco, incluindo arquivos de sistema e reservados, aplicativos e jogos, arquivos temporários, documentos e nuvens como o OneDrive.
Siga as etapas a seguir para verificar o que está ocupando o espaço da minha unidade C nas configurações do Windows:
Passo 1. Pressione a tecla “Windows” e abra “Configurações”.
Passo 2. Escolha “Sistema” no painel esquerdo e clique em “Armazenamento”.

Nesta janela você pode ver a situação de uso de armazenamento de cada disco.
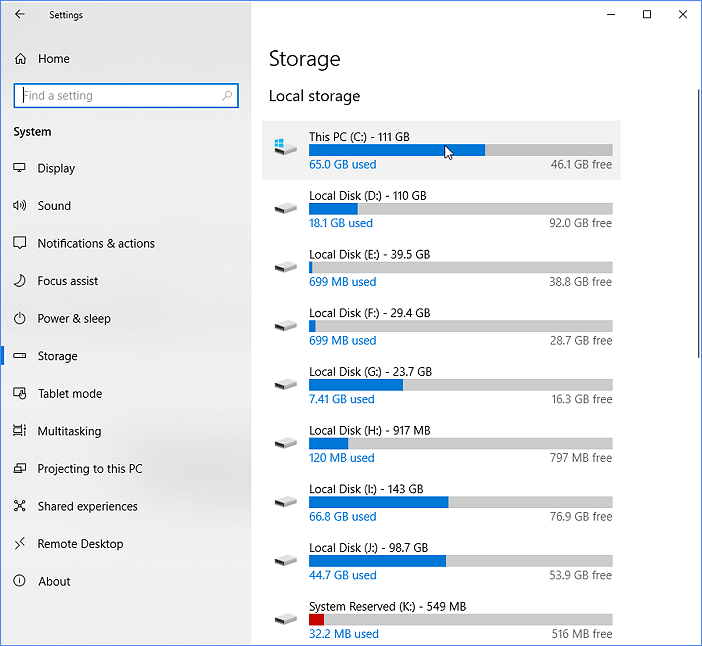
Etapa 3. Clique duas vezes na unidade C ou clique em “mostrar mais categorias” para obter uma visão completa do que está ocupando espaço na unidade C.

4 coisas que estão ocupando espaço na unidade C
Depois de verificar o que está ocupando espaço na unidade C, descobrimos quais arquivos estão ocupando muito espaço na unidade C. Você pode prestar atenção extra durante o uso para evitar acumulá-los na unidade C. Aqui estão os quatro tipos de arquivos que ocupam o espaço de armazenamento dominante no disco.
- Arquivos temporários e em cache: muitos programas salvam arquivos temporários e em cache na unidade C, o que pode consumir muito espaço disponível se você não limpá-los.
- Muitas fotos e vídeos: Independentemente do computador ou telefone, as fotos e os vídeos podem ocupar muito espaço de armazenamento na unidade C. Alternativamente, você deve armazená-los na nuvem como a ferramenta OneDrive integrada do Windows. Ele permite que você os acesse sempre que tiver internet. É ideal para todos os arquivos que você visualiza apenas ocasionalmente.
- Aplicativos não utilizados: Se você verificar o espaço em disco, encontrará uma série de aplicativos instalados e programas que não são usados com frequência em seu computador. Eles estão ocupando o espaço da unidade C e você não os usa com frequência.
- Arquivos na Lixeira: Como sabemos, a Lixeira é para onde vão os arquivos excluídos. No entanto, ele armazenará todos eles para recuperação, especialmente os excluídos por engano. Portanto, a Lixeira ocupa seu espaço em disco com o tempo. A melhor maneira é esvaziá-lo regularmente.
Revisão do editor sobre coisas que ocupam espaço na unidade C
De acordo com nossa pesquisa e o feedback dos usuários, os aplicativos não utilizados, especialmente jogos, geralmente ocupam a maior parte do espaço na unidade C. É uma boa ideia desinstalá-los quando a unidade C estiver cheia . Você pode usar o EaseUS Partition Master para excluir esses aplicativos com segurança e rapidez. Clique nos artigos relacionados abaixo se estiver procurando soluções eficazes para liberar espaço em disco:
Conclusão
Neste artigo, fornecemos dois métodos para ajudá-lo a determinar o que está ocupando o espaço da unidade C. As configurações do Windows podem mostrar uma visão geral dos arquivos armazenados na unidade C. No entanto, se você quiser visualizar dados mais específicos, o EaseUS Partition Master atenderá às suas necessidades, oferecendo informações sobre números de arquivos ou pastas e espaço oculto. Portanto, se sua unidade C estiver sem espaço e seu computador estiver lento , você pode usar as dicas úteis que mencionamos para ver o que está ocupando seu espaço em disco e tomar as medidas adequadas.
Se esta passagem puder resolver o seu problema, compartilhe-a nas plataformas de mídia para ajudar outras pessoas:
Perguntas frequentes sobre o que está ocupando meu espaço na unidade C
Nesta parte, você aprenderá informações adicionais sobre o que está ocupando o espaço da minha unidade C lendo as seguintes perguntas e respostas frequentes.
1. Por que meu mergulho C está cheio, mas não há arquivos?
Há muitos motivos que podem causar o mergulho C cheio, mas nenhum problema de arquivos, incluindo danos ao disco rígido, vírus e ataques de malware. Para resolver esse problema, pode ser necessário formatar ou substituir o disco.
2. O que devo fazer se minha unidade C estiver cheia?
Se a sua unidade C estiver cheia, você precisará mover ou excluir os dados não utilizados e desinstalar os aplicativos pouco utilizados. Você também pode usar a Limpeza de disco para reduzir os arquivos desnecessários na unidade C, o que pode aumentar o desempenho do computador.
3. A limpeza da unidade C pode melhorar o desempenho do computador?
Limpar a unidade C irá acelerar significativamente o PC. Além disso, esse processo excluirá arquivos temporários, esvaziará a Lixeira e removerá arquivos e programas usados para liberar espaço para mais arquivos e aplicativos.
Como podemos te ajudar
Sobre o autor
Atualizado por Rita
"Espero que minha experiência com tecnologia possa ajudá-lo a resolver a maioria dos problemas do seu Windows, Mac e smartphone."
Escrito por Leonardo
"Obrigado por ler meus artigos, queridos leitores. Sempre me dá uma grande sensação de realização quando meus escritos realmente ajudam. Espero que gostem de sua estadia no EaseUS e tenham um bom dia."
Revisão de produto
-
I love that the changes you make with EaseUS Partition Master Free aren't immediately applied to the disks. It makes it way easier to play out what will happen after you've made all the changes. I also think the overall look and feel of EaseUS Partition Master Free makes whatever you're doing with your computer's partitions easy.
Leia mais -
Partition Master Free can Resize, Move, Merge, Migrate, and Copy disks or partitions; convert to local, change label, defragment, check and explore partition; and much more. A premium upgrade adds free tech support and the ability to resize dynamic volumes.
Leia mais -
It won't hot image your drives or align them, but since it's coupled with a partition manager, it allows you do perform many tasks at once, instead of just cloning drives. You can move partitions around, resize them, defragment, and more, along with the other tools you'd expect from a cloning tool.
Leia mais
Artigos relacionados
-
Como fazer o Dell inicializar a partir de USB no Windows 11/10
![author icon]() Leonardo 2025/10/12
Leonardo 2025/10/12 -
Como Usar o DiskPart para Mesclar Partições
![author icon]() Leonardo 2025/08/26
Leonardo 2025/08/26 -
Como fazer a limpeza de disco no Windows 7?
![author icon]() Jacinta 2025/08/26
Jacinta 2025/08/26 -
Baixar Grátis WD Quick Formatter com Revisão Completa 2025 [Prós e Contras]
![author icon]() Leonardo 2025/09/07
Leonardo 2025/09/07
Temas quentes em 2025
EaseUS Partition Master

Gerencie partições e otimize discos com eficiência








