Índice da página
Sobre o autor
Tópicos quentes
Atualizado em 26/08/2025
Você já teve o acesso ao seu laptop Dell bloqueado? Ou você deseja redefinir seu laptop Dell para os padrões de fábrica antes de vendê-lo, mas esqueceu a senha. Aqui está um caso real do fórum da Dell Technologies:
Vá com calma. Nesta diretriz, EaseUS ensinará como redefinir os padrões de fábrica do laptop Dell sem senha em três métodos confiáveis. Ao aprender estas instruções passo a passo, você recuperará o acesso ao seu laptop Dell e começará do zero.
Como redefinir o laptop Dell de fábrica sem senha - 3 maneiras
Esta seção contém três medidas para ajudar os usuários na redefinição de fábrica do laptop Dell sem senha. O primeiro método é para usuários que esqueceram a senha e não desejam redefinir o laptop Dell para os padrões de fábrica. As outras maneiras podem redefinir com eficiência os padrões de fábrica de um laptop Dell sem senha.
- Maneira 1. Usando a ferramenta de redefinição de senha - EaseUS Partition Master
- Maneira 2. Usando o Windows, redefinir este serviço de PC
- Maneira 3. Usando o Dell SupportAssist OS Recovery
Maneira 1. Usando a ferramenta de redefinição de senha - EaseUS Partition Master
Fase 1. Remover a senha Dell
Para uma experiência perfeita na desativação da senha de login da Dell, recomendamos fortemente o EaseUS Partition Master Professional . Com esta ferramenta versátil, os usuários podem remover e redefinir a senha sem redefinir os padrões de fábrica. Além disso, este software pode funcionar perfeitamente com todas as versões do Windows. Possui uma interface amigável e uma gama de funções para gerenciamento de disco e reparo de problemas do computador.
Passo 1. Insira o disco USB de destino no computador, baixe e execute o EaseUS Partition Master e clique em "Toolkit" > "Redefinir senha".

Passo 2. Uma pequena janela aparecerá. Após ler com atenção, clique em “Criar”.

Etapa 3. Selecione a unidade flash USB ou disco rígido externo móvel correto e clique em "Criar" novamente. Espere pacientemente. Depois que a unidade flash USB de redefinição de senha for criada, clique em “Concluir”.

Etapa 4. Remova o USB de redefinição de senha, insira-o no PC bloqueado e reinicie. Você será solicitado a alterar a unidade de inicialização para inicializar o PC a partir de USB. Depois de concluído, o sistema inicializará automaticamente a partir do USB.
Etapa 5. Após reiniciar, encontre o EaseUS Partition Master novamente e vá para “Redefinir senha”. Todas as contas do PC serão exibidas na interface; clique na conta de destino e marque "Redefinir e desbloquear".

Etapa 6. Ao receber este prompt, clique em “Confirmar” para continuar. Sua senha será apagada.

Outras funções poderosas do EaseUS Partition Master
Além de remover a senha do laptop Dell, este software multifuncional também é especializado nos seguintes recursos:
- Pode ajudar os usuários a entrar no computador sem quebrar a senha do Windows 10 .
- Redefina a senha do Windows quando estiver bloqueado.
- Crie um USB inicializável do Windows XP .
Fase 2. Redefinição de fábrica do laptop Dell (opcional)
Opção 1. Execute a Restauração do Sistema
Passo 1. Reinicie o laptop Dell e mantenha pressionada a tecla F8 para entrar nas opções avançadas de inicialização. Clique em “Reparar seu computador”.
Passo 2. Escolha um idioma e um Método de entrada do teclado. Em seguida, clique em “Avançar”.

Etapa 3. Escolha a conta de administrador de destino e insira apenas o nome de usuário e clique em “OK”.
Etapa 4. Escolha "Reparo do sistema" > "Dell DataSafe Reduction and Emergency Backup" > "Outro backup do sistema e mais opções" e clique em "Avançar".
Etapa 5. Selecione "Restaurar Meu Computador" e clique em "Avançar" para escolher a imagem de fábrica correta. Clique em “Avançar”.
Etapa 6. Reinicie o computador Dell após redefinir o sistema para as configurações de fábrica.
Opção 2. Use as configurações do Windows
Passo 1. Clique no ícone Iniciar para abrir as configurações do Windows.
Etapa 2. Selecione "Atualização e segurança" > "Recuperação" > "Reinicializar este PC".
Etapa 3. Escolha a opção "Começar" para remover tudo e reinstalar o Windows.

Você também pode estar interessado no seguinte artigo:
Como redefinir o laptop Dell de fábrica [guia passo a passo]
Neste guia, você aprenderá como redefinir os padrões de fábrica do laptop Dell de várias maneiras. Continue lendo e descubra como.

Maneira 2. Usando o Windows, redefinir este serviço de PC
Existe outra maneira de redefinir o seu PC Dell de fábrica, aplicando o serviço "Redefinir este PC" do Windows no ambiente WinRE. Abaixo estão as etapas detalhadas que você deve seguir:
Etapa 1. Na tela de login da Dell, pressione a tecla Shift e clique em Power para selecionar "Reiniciar".
Passo 2. Escolha "Solucionar problemas" > "Reiniciar este PC" > "Remover tudo".
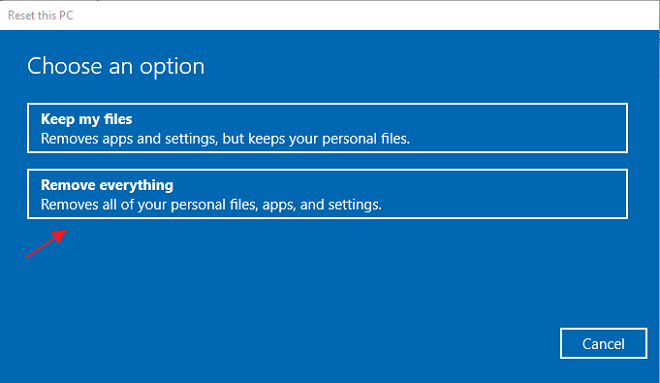
Etapa 3. Quando uma nova janela aparecer, selecione "Basta remover meus arquivos" para redefinir o computador Dell para os padrões de fábrica.
Maneira 3. Usando o Dell SupportAssist OS Recovery
Para facilitar a redefinição de fábrica do laptop Dell, você pode usar a ferramenta oficial da Dell, Dell SupportAssist OS Recovery, para configurar seu laptop Dell de fábrica. Aqui está o guia completo:
Nota: Você precisará de um computador desbloqueado e de um USB vazio de pelo menos 16 GB.
Etapa 1. Baixe e inicie o Dell SupportAssist OS Recovery no computador desbloqueado.
Etapa 2. Conecte o USB a este computador e escolha "Em outro computador" > "Etiqueta de serviço do PC Dell" > "Destino".

Etapa 3. Selecione a unidade USB e verifique a mensagem de aviso “Entendo que a unidade selecionada será formatada e os dados existentes serão excluídos”. para criar um USB inicializável.
Etapa 4. Conecte o USB ao laptop Dell bloqueado que deseja redefinir para os padrões de fábrica. Reinicie-o e mantenha pressionado F12 para entrar no menu de inicialização.
Etapa 5. Defina o USB inicializável como o dispositivo de inicialização do laptop Dell. Ao inicializar, abra a ferramenta Dell SupportAssist OS Recovery.

Etapa 6. Clique em "Recuperar" > "Fazer backup de arquivos" > "Iniciar backup". Após o processo de backup, selecione "Recuperar" > "Redefinir" > "Iniciar redefinição".
Esta postagem contém todos os métodos aplicáveis para ajudar os usuários da Dell a fabricar laptops Dell sem senha. Compartilhe com seus amigos ou outros usuários online:
Conclusão
Resumindo, esta postagem apresenta três maneiras sólidas de redefinir os padrões de fábrica de um laptop Dell sem senha, incluindo a ferramenta profissional de remoção de senha EaseUS Partition Master, o serviço de redefinição do Windows e a ferramenta Dell SupportAssist OS Recovery. Para iniciantes ou usuários urgentes, o EaseUS Partition Master pode remover facilmente a senha da Dell e economizar tempo e energia.
Perguntas frequentes sobre como redefinir o laptop Dell de fábrica sem senha
Siga esta parte e aprenda com as perguntas adicionais sobre como redefinir os padrões de fábrica de um laptop Dell sem senha:
1. Como faço para redefinir os padrões de fábrica do meu laptop Dell?
Você pode seguir o guia oficial para resolver esta tarefa:
- Clique no ícone Iniciar e pesquise redefinir para iniciar a configuração do sistema.
- Selecione “Reinicializar este PC” > “Inicialização avançada” > “Reiniciar agora”.
- Quando chegar à tela Escolha uma opção, escolha “Solucionar problemas”.
- Selecione "Restauração de imagem de fábrica" e siga as instruções na tela.
2. O que devo fazer para redefinir um laptop Dell?
Desconecte todos os componentes eletrônicos, incluindo webcams, impressoras, unidades USB e cartões de mídia (SD/xD). Para consumir a energia restante, mantenha pressionado o botão liga / desliga por 15 a 20 segundos. Para computadores desktop, conecte o cabo de alimentação; para laptops, conecte o adaptador CA e a bateria. Ative o computador.
3. Quanto tempo leva uma redefinição de fábrica do laptop Dell?
Normalmente, você precisa de uma hora para fazer uma redefinição de fábrica nas configurações do sistema Dell.
Como podemos te ajudar
Sobre o autor
Atualizado por Rita
"Espero que minha experiência com tecnologia possa ajudá-lo a resolver a maioria dos problemas do seu Windows, Mac e smartphone."
Escrito por Leonardo
"Obrigado por ler meus artigos, queridos leitores. Sempre me dá uma grande sensação de realização quando meus escritos realmente ajudam. Espero que gostem de sua estadia no EaseUS e tenham um bom dia."
Revisão de produto
-
I love that the changes you make with EaseUS Partition Master Free aren't immediately applied to the disks. It makes it way easier to play out what will happen after you've made all the changes. I also think the overall look and feel of EaseUS Partition Master Free makes whatever you're doing with your computer's partitions easy.
Leia mais -
Partition Master Free can Resize, Move, Merge, Migrate, and Copy disks or partitions; convert to local, change label, defragment, check and explore partition; and much more. A premium upgrade adds free tech support and the ability to resize dynamic volumes.
Leia mais -
It won't hot image your drives or align them, but since it's coupled with a partition manager, it allows you do perform many tasks at once, instead of just cloning drives. You can move partitions around, resize them, defragment, and more, along with the other tools you'd expect from a cloning tool.
Leia mais
Artigos relacionados
-
Formato FAT32 não abre [corrigido]
![author icon]() Leonardo 2025/08/26
Leonardo 2025/08/26 -
Como Particionar Disco Rígido Externo no Windows 11/10/8/7
![author icon]() Leonardo 2025/08/26
Leonardo 2025/08/26 -
Como Mover Partição no Windows 11/10/8/7
![author icon]() Jacinta 2025/08/26
Jacinta 2025/08/26 -
Como instalar o Windows 10 sem chave de produto | Guia completo
![author icon]() Leonardo 2025/08/26
Leonardo 2025/08/26
Temas quentes em 2025
EaseUS Partition Master

Gerencie partições e otimize discos com eficiência








