Índice da página
Sobre o autor
Tópicos quentes
Atualizado em 26/08/2025
- 1. O que é uma unidade reservada pelo sistema?
- 2. Posso excluir a partição reservada do sistema no SSD?
- 3. O que fazer se a partição reservada do sistema não estiver no SSD?
- 4. Como remover a partição reservada do sistema?
Muitos usuários de computador não têm ideia sobre a partição reservada do sistema, portanto, uma compreensão geral do termo é útil. Neste artigo você saberá tudo sobre a partição reservada do sistema SSD.
O que é SSD reservado para sistema?
A partição reservada do sistema é criada durante uma instalação limpa/nova do Windows 7/8/8.1/10 e ocupa uma determinada quantidade de espaço no disco rígido. Por exemplo, 100 MB no Windows 7, 350 MB no Windows 8 e 500 MB no Windows 10. A partição está intimamente relacionada ao processo de inicialização do sistema, pois contém o banco de dados de configuração de inicialização (BCD), o código do gerenciador de inicialização, o ambiente de recuperação do Windows e as reservas. espaço para os arquivos de inicialização que podem ser exigidos pelo BitLocker, caso você use o recurso BitLocker Drive Encryption.
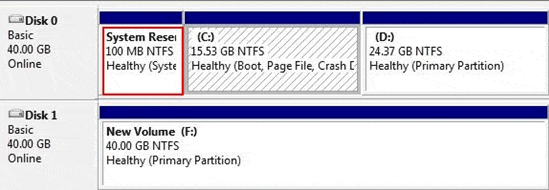
Concluindo, a partição reservada do sistema contém uma das duas coisas importantes:
- Dados inicializáveis do Windows
- Arquivos de inicialização do Bitlocker
Posso excluir a partição reservada do sistema SSD?
Você não pode excluir diretamente a partição reservada do sistema no gerenciamento de disco do Windows, pois ela está oculta e protegida sem letra de unidade. Como você aprendeu, esta partição contém todas as informações de inicialização. Se estiver no mesmo disco que o SSD do SO (como a imagem acima mostra o Sistema Reservado e C está no mesmo Disco 0), não o exclua ou seu computador não inicializará.
Além disso, se o objetivo de excluir esta partição for liberar espaço livre, ela será nula porque a partição reservada pelo sistema ocupa apenas um pequeno espaço em disco de 100 MB a 350 MB. Por que não deixar ser o que é?
O que fazer se a partição reservada do sistema não estiver no SSD?
Às vezes, a chance é que a partição reservada do sistema e a partição do sistema operacional possam estar em dois discos rígidos diferentes. Normalmente, o resultado é causado por dois discos rígidos conectados ao computador durante a instalação do sistema operacional, e o instalador do Windows fica confuso ao decidir qual deles é a unidade do sistema.
- Como proteger o Windows da criação de uma partição reservada pelo sistema?
Ao instalar o sistema operacional Windows, certifique-se de que não haja unidades conectadas além daquela em que você irá instalar. Se outra unidade estiver disponível, o kit de instalação colocará a partição reservada lá, em vez de colocá-la na unidade do sistema operacional.
Como remover a partição reservada do sistema?
Então, é seguro remover a partição em ambos os casos? Existem algumas situações em que você pode remover a partição SSD System Reserved dos PCs sem se preocupar com falhas de inicialização.
Às vezes, uma partição SSD rotulada como “Reservada” pode não ser a partição real que contém os arquivos de inicialização do sistema. Para verificar se é a partição ou não, você pode tentar usar o Gerenciamento de disco integrado do Windows (Este PC>Gerenciar>Gerenciamento de disco) para testar pelos seguintes métodos.
- Verifique o conteúdo da partição
Clique com o botão direito na partição e clique em Alterar letra e caminhos da unidade. Adicione uma letra de unidade não utilizada e navegue pelo conteúdo. Deve ser fácil pesquisar todos os arquivos encontrados e ver se eles estão relacionados a uma partição reservada do sistema.
- Desconecte a unidade da sua máquina
Veja se a máquina apresenta algum problema para inicializar após a desconexão. Teste-o e, se não tiver problemas, é seguro assumir que não prejudicará a remoção de uma partição.
Não há problema em remover uma partição SSD rotulada como “Reservada” nas ocasiões listadas acima. Como o Gerenciamento de Disco do Windows não permite operar na partição reservada SSD rotulada, é melhor você empregar um gerenciador de partição gratuito para excluir a partição reservada do sistema, o que não danificará o processo normal de inicialização do sistema. Baixe gratuitamente o EaseUS Partition Master e aprenda como excluir a partição.
Passo 1. Inicie o EaseUS Partition Master e clique em "Partition Manager".
Certifique-se de ter feito backup dos dados importantes antes de excluir qualquer partição do disco.
Passo 2. Selecione excluir partição ou excluir todas as partições do disco rígido.
- Excluir partição única: clique com o botão direito na partição que deseja excluir e escolha " Excluir ".
- Excluir todas as partições: clique com o botão direito no disco rígido do qual deseja excluir todas as partições e selecione " Excluir tudo ".
Passo 3. Clique em “ Sim ” para confirmar a exclusão.
Passo 4. Clique em “ Executar Tarefa xx ” e depois clique em “ Aplicar ” para salvar a alteração.
0:00 - 0:26 Excluir volumes únicos; 0:27 - 0:53 Exclua todas as partições.
No entanto, se o teste não correu tão bem com as duas situações mencionadas, então tentar remover a partição reservada do SSD torna-se uma tarefa realmente difícil, que pode ser muito complicada para pessoas comuns com um pouco de conhecimento técnico. Nesse caso, não recomendamos remover a partição, apenas deixe-a em sua unidade de estado sólido, pois qualquer manuseio incorreto pode causar sérios problemas de inicialização.
Como podemos te ajudar
Sobre o autor
Atualizado por Rita
"Espero que minha experiência com tecnologia possa ajudá-lo a resolver a maioria dos problemas do seu Windows, Mac e smartphone."
Escrito por Leonardo
"Obrigado por ler meus artigos, queridos leitores. Sempre me dá uma grande sensação de realização quando meus escritos realmente ajudam. Espero que gostem de sua estadia no EaseUS e tenham um bom dia."
Revisão de produto
-
I love that the changes you make with EaseUS Partition Master Free aren't immediately applied to the disks. It makes it way easier to play out what will happen after you've made all the changes. I also think the overall look and feel of EaseUS Partition Master Free makes whatever you're doing with your computer's partitions easy.
Leia mais -
Partition Master Free can Resize, Move, Merge, Migrate, and Copy disks or partitions; convert to local, change label, defragment, check and explore partition; and much more. A premium upgrade adds free tech support and the ability to resize dynamic volumes.
Leia mais -
It won't hot image your drives or align them, but since it's coupled with a partition manager, it allows you do perform many tasks at once, instead of just cloning drives. You can move partitions around, resize them, defragment, and more, along with the other tools you'd expect from a cloning tool.
Leia mais
Artigos relacionados
-
Posso excluir o volume dinâmico no disco GPT ou MBR? Seu guia aqui [Tutorial 2025]
![author icon]() Leonardo 2025/08/26
Leonardo 2025/08/26 -
Três Maneiras de Converter MBR em Disco GPT no Windows 11/10 [2025]
![author icon]() Leonardo 2025/08/26
Leonardo 2025/08/26 -
Como combinar dois discos rígidos em um volume [Dois truques para você]
![author icon]() Jacinta 2025/08/26
Jacinta 2025/08/26 -
Samsung Magician Clone Boot Drive | Tutorial passo a passo
![author icon]() Leonardo 2025/08/26
Leonardo 2025/08/26
Temas quentes em 2025
EaseUS Partition Master

Gerencie partições e otimize discos com eficiência








