Índice da página
Sobre o autor
Tópicos quentes
Atualizado em 27/10/2025
Quer clonar disco rígido para SSD Samsung? Muitos usuários tentam clonar o disco de origem para o disco de destino pelo seguinte culpado:
- Melhore o desempenho da unidade - atualize o HD para o popular SSD.
- Obtenha mais espaço de armazenamento - atualize um SSD menor para um SSD maior.
- Falha no disco rígido antigo - substitua o disco rígido com falha.
Se você tiver as mesmas necessidades de clonagem de disco, felizmente já encontramos 2 soluções para você - usar o EaseUS Partition Master e o Samsung Magician. Escolha um dos métodos com base na sua situação.
NAVEGAÇÃO RÁPIDA:
Preparativos antes da clonagem do Samsung SSD
Usar o EaseUS Partition Master para clonar o HD para o SSD Samsung
Clonar HD para SSD Samsung via Samsung Data Migration
Como clonar HD para SSD usando o Samsung Magician
Dica de bônus: torne o SSD Samsung clonado bootável
Preparativos antes da clonagem do Samsung SSD
Antes de executar o processo de clonagem, existem alguns preparativos. Verifique primeiro.
1. Clone os dados no SSD alvo da Samsung.
Clonar o disco de origem no disco de destino apagará todos os dados e você não poderá recuperá-los. Portanto, se você mantiver alguns arquivos importantes no disco rígido de destino, faça backup primeiro usando um software de backup ou migre manualmente os dados para outro local seguro.
2. Prepare um SSD Samsung maior para clonagem de dados.
Para garantir que seu processo de clonagem ocorra corretamente, recomendamos que você compre um SSD Samsung maior ou igual ao disco rígido de origem. Se você comprou um SSD de destino menor, pode ser necessário mover alguns arquivos maiores do disco rígido antigo para outro local. Parece inconveniente. Portanto, é melhor preparar um SSD maior.
3. Conecte o Samsung SSD ao computador e inicialize-o.
Se o seu SSD for uma nova unidade, você precisará inicializar o disco rígido para acessá-lo - Conecte o SSD ao computador pela porta USB e abra o Gerenciamento de disco > Clique com o botão direito do mouse no disco rígido que deseja inicializar e clique em "Inicializar disco" .
Você está pronto para clonar o disco rígido para o SSD Samsung? Selecione uma das três maneiras a seguir.
1 - Usar o EaseUS Partition Master para clonar HD para SSD Samsung
2 - Clonar HD para Samsung SSD via Samsung Data Migration?
3 - Como Clonar HD para SSD Usando o Samsung Magician
Usar o EaseUS Partition Master para clonar HD para SSD Samsung
Para obter um processo de clonagem de dados tranquilo, gostaríamos de recomendar a você um software de clonagem de disco confiável - EaseUS Partition Master. Mais do que um software de clonagem de disco rígido, você pode baixá-lo e usá-lo para particionar seu disco rígido, ajustar o volume estendendo, encolhendo, mesclando e dividindo partições. Também é bom migrar o sistema operacional para HD ou SSD, alocar espaço, fazer recuperação de partição e etc.
Aplique 4 etapas para clonar o disco rígido:
Passo 1. Selecione o disco de origem.
Abra o EaseUS Partition Master. Na seção Gerenciador de Partição, clique com o botão direito do mouse no disco que deseja copiar ou clonar. Depois, selecione "Clonar".
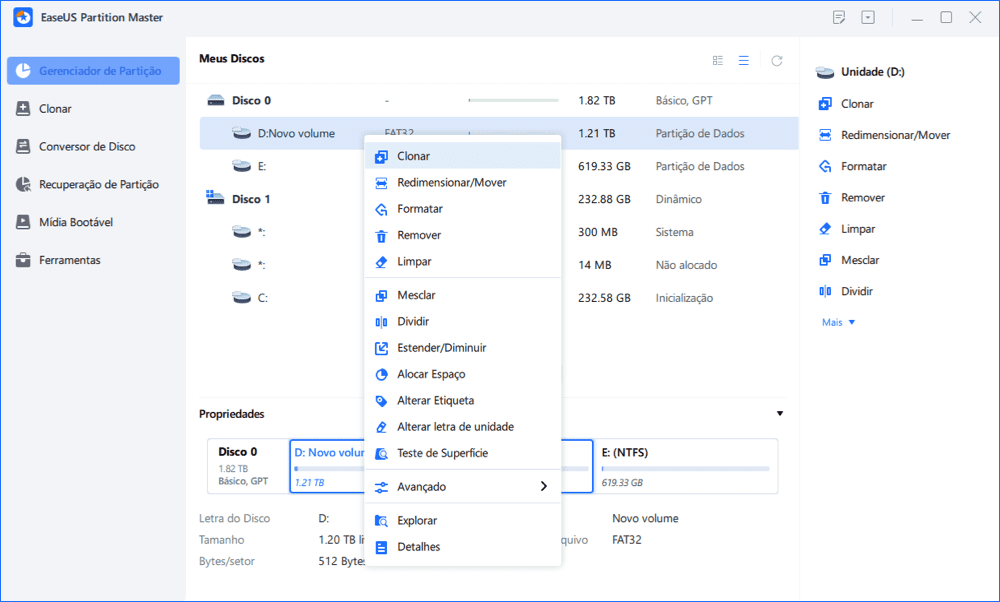
Passo 2. Selecione o disco de destino.
Escolha o HD ou o SSD desejado como seu destino e clique em "Avançar" para continuar.

Passo 3. Visualize o layout do disco e edite o tamanho da partição de disco de destino.
Em seguida, clique em "Sim" quando o programa avisar que todos os dados serão apagados no disco de destino. (Se você tiver dados valiosos no disco de destino, faça backup antecipadamente.)
Você pode selecionar "Ajustar automaticamente o disco", "Clonar como a origem" ou "Editar layout do disco" para personalizar o layout do disco. (Selecione a última se desejar deixar mais espaço para a unidade C.)
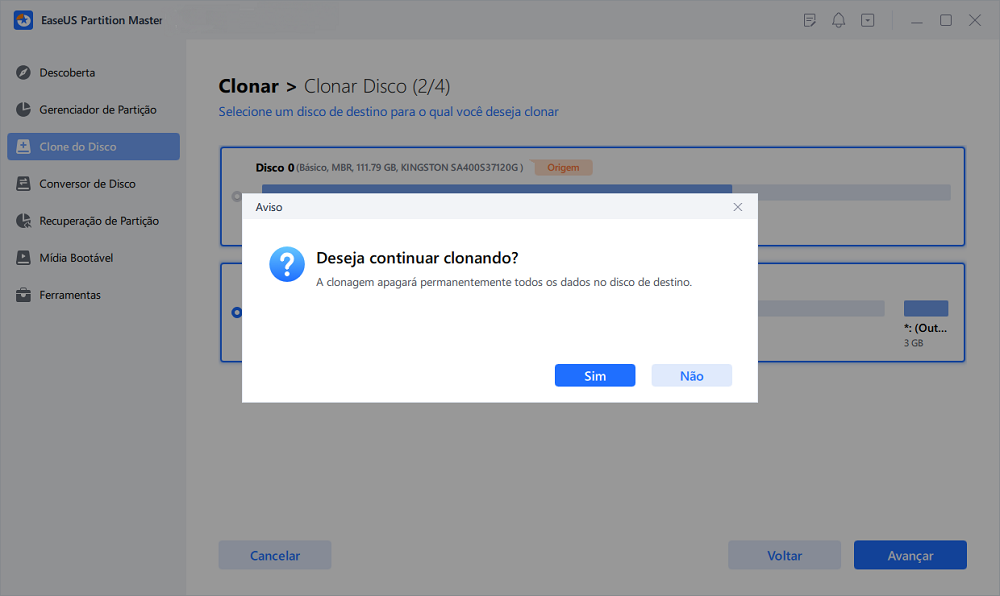
Passo 4. Clique em "Iniciar" para iniciar o processo de clonagem de disco.
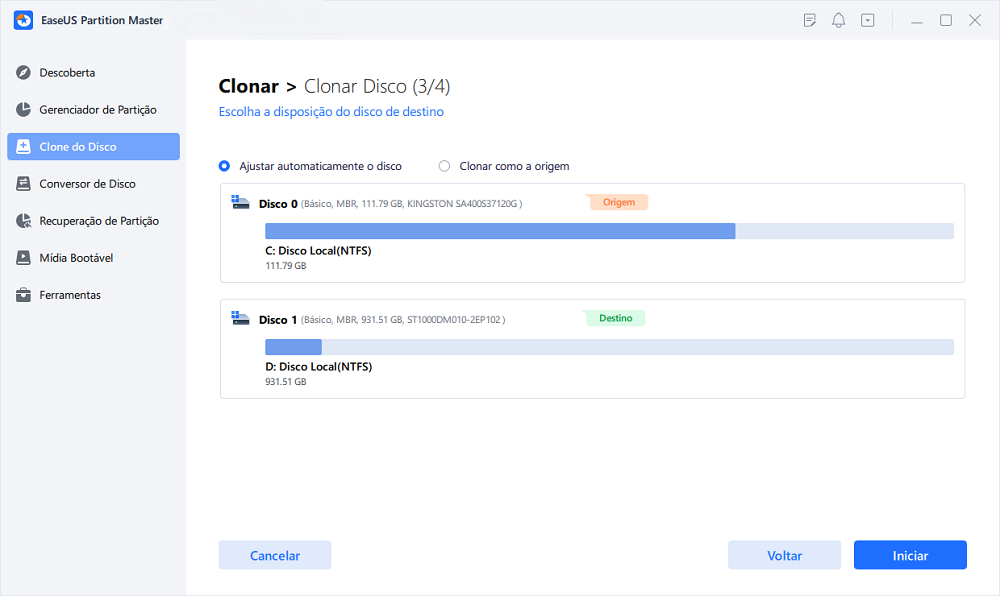
Veja o tutorial em vídeo para clonar HD para Samsung SSD com EaseUS Partition Master!

Outros recursos do EaseUS Partition Master:
Clonar HD para Samsung SSD via Samsung Data Migration
Para transferir dados de um disco rígido antigo para um novo, o Samsung Data Migration pode mover rapidamente seu sistema operacional, aplicativos e dados do usuário do antigo dispositivo de armazenamento para o novo Samsung SSD.
Nota: Este software suporta apenas os SSDs Samsung.
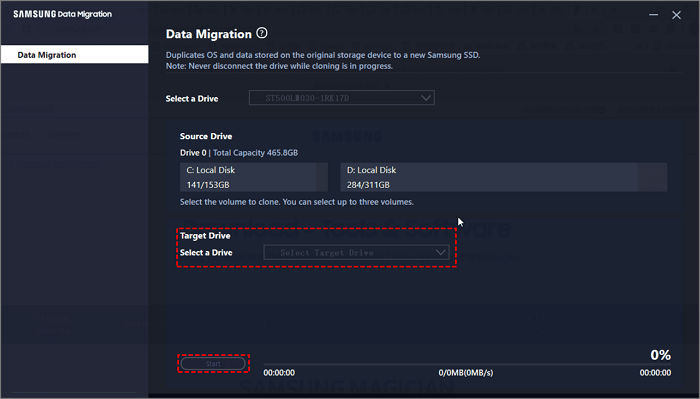
Como usar Samsung Data Migration para clonagem
Etapa 1. Baixe o Samsung Data Migration no site oficial e inicie o software.
Etapa 2. Depois que o software estiver em execução, você poderá ver o disco rígido existente e o SSD Samsung recém-conectado. Como você pode ver, esta ferramenta será executada apenas se o sistema operacional estiver instalado no disco de origem.
Etapa 3. Selecione até três volumes para clonagem. (A ferramenta escolherá a unidade c por padrão.)
Etapa 4. Depois de escolher, clique no botão Iniciar e não desconecte a unidade enquanto a clonagem estiver em andamento.
Embora este software seja fácil de usar, às vezes o Samsung Data Migration trava em 0%, 99%, 100%, leia o artigo para obter soluções.
Como clonar HD para SSD usando o Samsung Magician
O Samsung Magician pode clonar o disco rígido? Se você pesquisar como clonar Samsung SSD no google, o resultado da pesquisa será relacionado ao uso do Samsung Magician, mas, infelizmente, é um resultado falso. Recursos do Samsung Magician em detalhes da unidade, benchmark de desempenho, verificação de diagnóstico, etc., e nenhum recurso de CLONAGEM até agora. Este software foi desenvolvido na mesma IU do Samsung Data Migration.
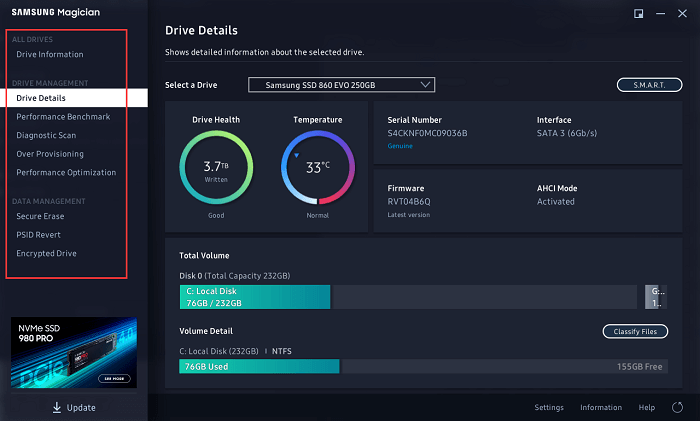
Voltar para usar EaseUS Partition Master ou o Samsung Data Migration .
Dica de bônus: torne o SSD Samsung clonado bootável
Etapa 1. Clique no botão Liga/Desliga para reiniciar o computador. Pressione a tecla Del/F2/F10 para acessar o BIOS.
Etapa 2. Navegue até o menu Boot e altere a prioridade de inicialização. E, em seguida, escolha o SSD clonado como a unidade de inicialização.
Pressione F10 para salvar e sair e reinicie o computador. Em seguida, seu computador inicializará a partir do novo SSD.

Palavras finais
O clonagem de disco rígido pode ser corrigido por dois softwares - EaseUS Partition Master e Samsung Data Migration. O último software funciona apenas para o dispositivo Samsung, por isso recomendamos o EaseUS Partition Master e você pode melhorar o desempenho da unidade com recursos mais úteis.
Como podemos te ajudar
Sobre o autor
Revisão de produto
-
I love that the changes you make with EaseUS Partition Master Free aren't immediately applied to the disks. It makes it way easier to play out what will happen after you've made all the changes. I also think the overall look and feel of EaseUS Partition Master Free makes whatever you're doing with your computer's partitions easy.
Leia mais -
Partition Master Free can Resize, Move, Merge, Migrate, and Copy disks or partitions; convert to local, change label, defragment, check and explore partition; and much more. A premium upgrade adds free tech support and the ability to resize dynamic volumes.
Leia mais -
It won't hot image your drives or align them, but since it's coupled with a partition manager, it allows you do perform many tasks at once, instead of just cloning drives. You can move partitions around, resize them, defragment, and more, along with the other tools you'd expect from a cloning tool.
Leia mais
Artigos relacionados
-
Monitor de temperatura SSD M.2 | Como ver a temperatura do SSD M.2 [passo a passo]
![author icon]() Leonardo 2025/08/26
Leonardo 2025/08/26 -
Os 6 melhores programas para particionar HD no Windows em 2025
![author icon]() Leonardo 2025/08/26
Leonardo 2025/08/26 -
Como Formatar o Pendrive em FAT32 (para 32/64/128 GB...)
![author icon]() Rita 2025/08/26
Rita 2025/08/26 -
Falha no Kingston Format Utility? Corrigir com a ferramenta de formatação Kingston [Guia 2025]
![author icon]() Leonardo 2025/08/26
Leonardo 2025/08/26
Temas quentes em 2025
EaseUS Partition Master

Gerencie partições e otimize discos com eficiência








