Índice da página
Sobre o autor
Tópicos quentes
Atualizado em 26/08/2025
Você está enfrentando o problema frustrante de o Steam não reconhecer seu SSD? Esse problema incômodo pode impactar significativamente sua experiência de jogo e gerenciamento de armazenamento. É um cenário que inúmeros jogadores enfrentaram e pode ser particularmente irritante quando você investe em um SSD de alta velocidade para aumentar o desempenho dos jogos.
Vamos explorar as complexidades desse problema e fornecer soluções práticas para ajudá-lo a aproveitar suas aventuras de jogo sem os problemas de reconhecimento de SSD. Vamos começar.
| 🎯Meta: | Solução de problemas do Steam não reconhecendo problema de SSD |
| ⏳Duração: | 5-10 minutos |
| 🧰Correções: | |
| 💵Taxas: | Livre |
Solução de problemas do Steam não reconhecendo problema de SSD

Vamos mergulhar em algumas etapas de solução de problemas se você estiver enfrentando a relutância do Steam em reconhecer seu SSD. Garantir as conexões e a compatibilidade do hardware é a primeira solução crucial a ser explorada. Se você está enfrentando a relutância do Steam em reconhecer seu SSD, vamos mergulhar em algumas etapas de solução de problemas para resolver o problema de maneira eficaz.
Correção 1: verificando conexões e compatibilidade de hardware
Comece verificando suas conexões SATA ou NVMe com o SSD. Confirme se o segundo SSD está conectado corretamente e é reconhecido pelo seu sistema. Aqui estão as etapas que você precisa seguir
- Verifique as conexões SATA ou NVMe.
- Certifique-se de que o segundo SSD seja reconhecido pelo seu sistema.
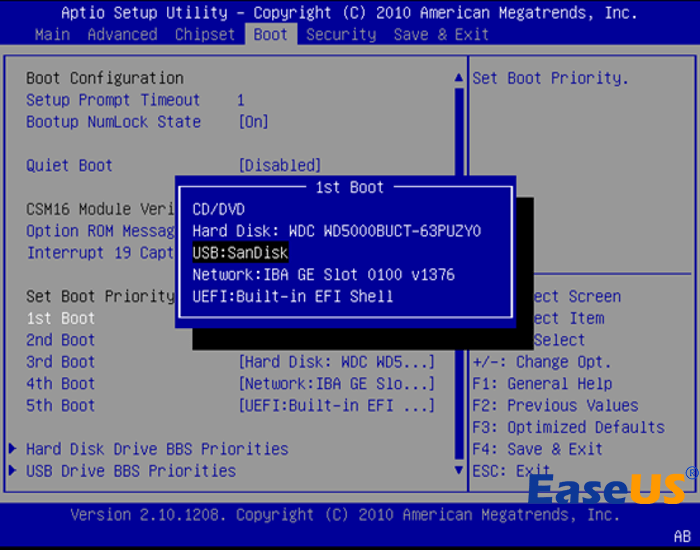
Essas etapas iniciais podem ser a chave para resolver seus problemas de reconhecimento de SSD.
Correção 2: formatando e atribuindo uma letra de unidade ao SSD
Para facilitar o segundo problema de reconhecimento de SSD do Steam, a utilização de software gerenciador de partição como o EaseUS Partition Master é inestimável. Este software simplifica o processo de formatação, garantindo que o SSD esteja adequadamente preparado para uso. Além disso, auxilia na atribuição de uma letra de unidade, etapa fundamental para que o sistema reconheça o SSD de forma eficaz.
Seguindo essas etapas, os usuários abrem o caminho para uma experiência de jogo perfeita e um gerenciamento de armazenamento eficiente.
Antes de prosseguirmos com as próximas correções, é importante realizar duas etapas essenciais:
#1. Formatar SSD para Steam
Passo 1. Clique com o botão direito na partição do disco rígido e escolha a opção "Formatar".
Passo 2. Na nova janela, defina o rótulo da partição, o sistema de arquivos e o tamanho do cluster para a partição e clique em "OK".
Etapa 3. Você pode ver uma janela de aviso, clique em "Sim" para continuar.
Etapa 4. Clique no botão "Executar 1 tarefa(s)" e, a seguir, clique em "Aplicar" para iniciar a formatação da partição do disco rígido.
#2. Atribuir uma letra de unidade ao SSD
Passo 1. Execute o EaseUS Partition Master, clique com o botão direito na partição de destino e escolha "Alterar letra da unidade".
Passo 2. Na nova janela, clique na seta para baixo e escolha uma letra de unidade para a partição no menu suspenso e clique em "OK".
Etapa 3. Clique no botão "Executar 1 tarefa(s)" no canto superior esquerdo, verifique as alterações e clique em "Aplicar" para alterar a letra da unidade da partição selecionada.
Essas etapas preliminares estabelecem as bases para a resolução do problema. Ao fazer isso, o Steam deverá ser capaz de detectar o segundo SSD no seu computador até então.
Sinta-se à vontade para compartilhar este método para ajudar mais amigos que têm a mesma demanda para fazer o Steam detectar SSD por conta própria:
Correção 3: definindo as configurações do BIOS
Agora, vamos nos aprofundar na configuração do BIOS para um reconhecimento ideal de SSD. Siga estas instruções passo a passo mencionadas abaixo:
- Entre no menu de configurações do BIOS no seu computador.
- Navegue até a seção de dispositivos de armazenamento.
- Verifique se há AHCI (Advanced Host Controller Interface) e habilite-o.
- Verifique as configurações de RAID e ajuste-as se necessário.
- Salve suas alterações e saia das configurações do BIOS.

Esses ajustes ajudarão a garantir que seu SSD seja reconhecido pelo sistema e pelo Steam.
Correção 4: atualização de drivers e firmware
Drivers e firmware atualizados são cruciais para o reconhecimento de SSD. Aqui estão as etapas:
Etapa 1: verifique se há atualizações de driver para seu controlador de armazenamento
- Identifique seu controlador de armazenamento no Gerenciador de Dispositivos (Windows) ou nas Informações do Sistema (macOS).

- Visite o site do fabricante, encontre o seu modelo e baixe o driver mais recente compatível com o seu sistema operacional.
- Instale o driver atualizado seguindo as instruções na tela.
Etapa 2: atualize o firmware do seu SSD
- Localize seu SSD no Gerenciador de Dispositivos no Windows ou nas Informações do Sistema no Mac.
- Acesse o site do fabricante do SSD, procure seu modelo e baixe a atualização de firmware mais recente.
- Siga as instruções na tela para instalar a atualização do firmware.
Seguindo essas etapas, você garante a compatibilidade e resolve possíveis problemas, permitindo que o Steam reconheça seu SSD de maneira eficaz.
A atualização desses componentes de software é vital para o desempenho ideal do SSD.
Correção 5: verificando as configurações da biblioteca Steam
Finalmente, vamos garantir que as configurações da biblioteca do Steam estejam configuradas corretamente. Siga esses passos:
- Abra o Steam e navegue até “Configurações”.
- Na seção “Downloads”, clique em “Pastas da biblioteca Steam”.
- Verifique as configurações da pasta da sua biblioteca em busca de discrepâncias.
- Adicione o segundo SSD como uma pasta de biblioteca, se necessário, clicando em “Adicionar pasta de biblioteca”.

Ao garantir que as configurações do Steam estejam alinhadas com a configuração do seu SSD, você aumenta as chances de reconhecimento perfeito.
Erro: o Steam não reconhece SSD
Os recursos de melhoria de desempenho dos SSDs tornam esse problema particularmente incômodo para os jogadores. Neste artigo abrangente, não apenas abordaremos o problema específico enfrentado pelos usuários, mas também nos aprofundaremos nas possíveis razões por trás da falha do Steam em reconhecer seu segundo SSD.
Os jogadores descobrem que o Steam não consegue detectar seu segundo SSD, levando a problemas de instalação e alocação de armazenamento. Isso resulta em frustração e ineficiência na utilização da velocidade do SSD. As possíveis causas incluem:
- Drivers desatualizados
- Conexões inadequadas
- Conflitos de software
- Configurações ou configurações do Steam
Esse problema diminui as experiências de jogo, diminuindo o tempo de carregamento e a suavidade do jogo.
Além disso, interrompe o gerenciamento de armazenamento, dificultando a manutenção de uma biblioteca de jogos organizada pelos usuários. Ao compreender claramente esse problema, você estará mais bem equipado para garantir que sua biblioteca e experiência de jogos permaneçam perfeitas enquanto maximiza os recursos do seu SSD.
Dicas adicionais para evitar que o Steam não reconheça o SSD
Ao implementar essas etapas de solução de problemas e considerar as dicas adicionais fornecidas, você pode melhorar sua experiência de jogo, garantindo que o Steam reconheça seu SSD de forma consistente. Essas medidas não apenas resolvem os problemas de reconhecimento imediato, mas também contribuem para tempos de carregamento de jogo e desempenho geral mais suaves. continue lendo para obter orientações mais aprofundadas para lidar com sua situação específica de maneira eficaz
A. Possíveis conflitos com antivírus ou software de segurança
Às vezes, antivírus ou software de segurança podem confundir as operações do Steam com suspeitas, levando a problemas de reconhecimento de SSD. Para resolver isso, considere desabilitar ou ajustar temporariamente as configurações do software. Certifique-se de que o Steam esteja marcado como um aplicativo confiável em seu software de segurança para evitar conflitos.
B. Atualizando o cliente Steam para a versão mais recente
Atualizar seu cliente Steam é crucial porque garante compatibilidade com o hardware mais recente e resolve problemas conhecidos. Os desenvolvedores lançam continuamente atualizações que não apenas melhoram o desempenho, mas também resolvem problemas de reconhecimento de SSD, tornando-se uma etapa vital na solução de problemas.
C. Buscando assistência do suporte Steam ou fóruns da comunidade
Quando tudo mais falhar, não hesite em recorrer à equipe de suporte do Steam ou à vibrante comunidade de jogadores nos fóruns. Eles encontraram e resolveram vários problemas, incluindo problemas de reconhecimento de SSD, e podem fornecer orientação personalizada para lidar com sua situação específica de maneira eficaz.
Ao considerar essas dicas adicionais, você terá uma abordagem completa para solucionar problemas e evitar que o Steam não reconheça seu SSD.
Conclusão
Existem várias etapas e dicas de solução de problemas para resolver o problema do Steam não reconhecer SSDs. Este problema, embora frustrante, pode ser resolvido de forma eficaz com a abordagem correta.
Mas primeiro, você precisa compreender completamente o problema específico e examinar as possíveis razões por trás dele. Posteriormente, existem correções acionáveis, que vão desde verificar conexões de hardware, definir configurações de BIOS e atualizar drivers e firmware até definir configurações de biblioteca do Steam. A importância de uma configuração de armazenamento que funcione bem para uma experiência de jogo ideal não pode ser exagerada. Tempos de carregamento de jogo rápidos e desempenho suave são as recompensas da resolução de problemas de reconhecimento de SSD.
Ao embarcar em sua busca por reconhecimento de SSD, lembre-se de que o mundo dos jogos e das configurações de hardware é dinâmico. Não hesite em procurar assistência do suporte do fabricante, comunidades online ou fóruns para situações únicas ou problemas persistentes.
Seguindo esses métodos de solução de problemas e mantendo-se atualizado sobre as melhorias mais recentes na tecnologia de armazenamento, você poderá melhorar sua experiência de jogo e garantir que o Steam reconheça seu SSD de forma consistente, permitindo que você mergulhe totalmente no mundo dos jogos.
Perguntas frequentes sobre o Steam não reconhecer SSD
Você ainda pode ter algumas dúvidas sobre como lidar adequadamente com esse problema. Você pode obter ajuda nas perguntas frequentes mencionadas abaixo
1. Por que o Steam não consegue detectar meu segundo SSD?
A falha do Steam em identificar seu segundo SSD pode ser devido a vários fatores, como erros de configuração, drivers desatualizados ou configurações erradas. Para resolver isso, certifique-se de que seu SSD esteja conectado e configurado corretamente seguindo os procedimentos de solução de problemas mencionados neste artigo.
2. Por que o Steam detecta apenas meu HDD?
Se o Steam estiver reconhecendo o seu HDD, mas não o seu SSD, ele pode estar priorizando o HDD como local de armazenamento padrão para jogos. Você pode alterar isso definindo as configurações da biblioteca Steam para incluir o SSD como uma pasta da biblioteca. Instruções detalhadas sobre como fazer isso podem ser encontradas neste artigo.
3. Posso fazer o Steam reconhecer meu segundo SSD?
Absolutamente! O Steam pode reconhecer seu segundo SSD e fornecemos um guia completo para ajudá-lo a conseguir isso. Seguindo as etapas e dicas de solução de problemas descritas neste artigo, você pode garantir que o Steam reconheça e utilize perfeitamente seu SSD para uma experiência de jogo aprimorada.
Como podemos te ajudar
Sobre o autor
Atualizado por Rita
"Espero que minha experiência com tecnologia possa ajudá-lo a resolver a maioria dos problemas do seu Windows, Mac e smartphone."
Escrito por Leonardo
"Obrigado por ler meus artigos, queridos leitores. Sempre me dá uma grande sensação de realização quando meus escritos realmente ajudam. Espero que gostem de sua estadia no EaseUS e tenham um bom dia."
Revisão de produto
-
I love that the changes you make with EaseUS Partition Master Free aren't immediately applied to the disks. It makes it way easier to play out what will happen after you've made all the changes. I also think the overall look and feel of EaseUS Partition Master Free makes whatever you're doing with your computer's partitions easy.
Leia mais -
Partition Master Free can Resize, Move, Merge, Migrate, and Copy disks or partitions; convert to local, change label, defragment, check and explore partition; and much more. A premium upgrade adds free tech support and the ability to resize dynamic volumes.
Leia mais -
It won't hot image your drives or align them, but since it's coupled with a partition manager, it allows you do perform many tasks at once, instead of just cloning drives. You can move partitions around, resize them, defragment, and more, along with the other tools you'd expect from a cloning tool.
Leia mais
Artigos relacionados
-
Como instalar o Windows 11 no Windows 7 [obtenha o guia detalhado]
![author icon]() Leonardo 2025/08/26
Leonardo 2025/08/26 -
Como redefinir o PIN no laptop HP | 3 maneiras fáceis
![author icon]() Leonardo 2025/10/12
Leonardo 2025/10/12 -
Guia completo para corrigir erro de inicialização lenta do Windows 11
![author icon]() Leonardo 2025/09/14
Leonardo 2025/09/14 -
3 maneiras de combinar ou mesclar partições no Windows Server 2022/2019/2016
![author icon]() Leonardo 2025/10/05
Leonardo 2025/10/05
Temas quentes em 2025
EaseUS Partition Master

Gerencie partições e otimize discos com eficiência








