Índice da página
Sobre o autor
Tópicos quentes
Atualizado em 26/08/2025
A notificação do cartão SD do Samsung Galaxy S7 não desaparecerá
"Cada vez que reinicio o Galaxy S7, vejo uma notificação repetida do cartão SD no menu suspenso. Posso limpar a notificação instantaneamente. No entanto, ela volta novamente logo após você abrir um arquivo, iniciar um aplicativo ou até mesmo desmontar o cartão! A notificação do cartão SD simplesmente não desaparece. Você tem o mesmo problema? Como posso remover permanentemente o erro de notificação do cartão SD ?"
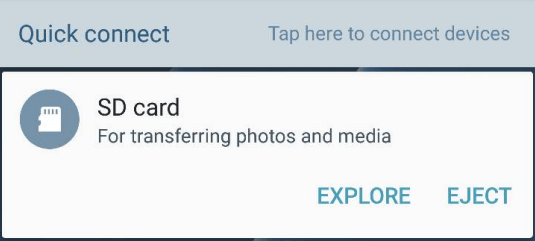
Percebemos que há muitos usuários reclamando que a notificação do cartão SD aparece repetidamente em seus telefones. Parece ser um problema não resolvido, mas ainda existem alguns métodos que vale a pena tentar. Se você enfrentar o mesmo problema, tente as soluções a seguir e veja se isso pode resolver seu problema.
Como remover notificação de cartão SD no Android
A notificação repetida do cartão SD acontece com várias operadoras e marcas de cartões SD com diferentes capacidades. Desativar as notificações não ajuda em nada, pois elas aparecem aleatoriamente em segundos. A seguir estão alguns métodos experimentais de fóruns do Android, e qualquer um deles pode ser útil. Você pode tentar cada um deles até corrigir o problema de notificação do cartão SD no seu telefone Galaxy S7.
- Método 1: reinsira o cartão SD
- Método 2: bloquear a notificação
- Método 3: Crie um novo álbum no cartão SD
- Método 4: redefinir seu telefone para a configuração original
- Método 5: formate seu cartão SD
- Método 6: Troque seu Galaxy S7 (Edge) por um novo
- Dica bônus: formate o cartão SD com ferramenta de terceiros
Método 1: reinsira o cartão SD
Um possível motivo que pode levar ao problema é a má conexão entre o cartão SD e o telefone Galaxy S7. Remova o cartão SD, espere 5 minutos ou mais, coloque o cartão SD novamente no telefone Samsung e verifique se ele ainda existe.
Método 2: bloquear a notificação
Pressione e segure a notificação, pressione o ícone “I” à direita e escolha bloquear todas as notificações. Este método bloquearia todas as notificações do sistema Android.
Método 3: Crie um novo álbum no cartão SD
Outro motivo pelo qual você continua vendo esta notificação é que você ainda não começou a usar o cartão SD. Tente criar um novo álbum nele, adicione algumas fotos ou vídeos no seu cartão SD. Ou apenas transfira algumas músicas para o seu cartão SD. Em seguida, verifique se você resolveu o problema.
Método 4: redefinir seu telefone para a configuração original
Segundo relatos dos usuários, esse problema acontece quando eles começam a usar seus novos telefones. Portanto, se não houver muitos dados em seu telefone Samsung, redefina-o para os padrões de fábrica e verifique se esse método resolveria seu problema. Faça um backup antes de redefinir seu dispositivo.
Método 5: formate seu cartão SD
Alguns usuários disseram que tentaram formatar seus cartões SD e isso resolveu o problema. Siga as etapas abaixo para formatar seu cartão SD.
Passo 1: Faça backup do seu cartão SD: Conecte seu telefone ao computador e copie o conteúdo do cartão SD.
Passo 2: no telefone, navegue até "Configurações" -> "Memória" -> "Cartão SD".
Passo 3: No submenu, escolha “FORMATAR”.
Passo 4: Quando a formatação for concluída, todos os seus dados do cartão microSD serão apagados. Agora conecte o Galaxy S7 novamente ao computador e copie todo o conteúdo de volta para o cartão microSD. Na maioria dos casos, a notificação aleatória do cartão SD não aparecerá mais.
Método 6: Troque seu Galaxy S7 (Edge) por um novo
Um pequeno grupo de usuários também tentou redefinir o Galaxy S7 de fábrica, desmontar o cartão SD, remontar o cartão SD e mover o conteúdo do cartão SD para a memória interna. Essas tentativas funcionaram por algum tempo, mas no final o problema voltou. Se nenhum dos métodos mencionados aqui resolver o caso, então este pode ser o último método que você usará. Entre em contato com o atendimento ao cliente da Samsung e solicite um novo produto se ainda estiver na garantia. Não tenha medo de ser rejeitado; provavelmente o Galaxy S7 é um telefone com bugs que precisa ser melhorado.
Dica bônus: formate o cartão SD com ferramenta de terceiros
Alguns usuários disseram que quando desejam formatar o cartão SD no Samsung Galaxy S7, tocam no botão "Formatar", mas nada acontece. Nessa condição, você pode precisar de algum tratamento intensivo.
O gerenciador de partição gratuito EaseUS pode formatar o cartão SD do seu telefone corretamente com o sistema de arquivos desejado. Primeiro, faça backup do conteúdo do cartão SD para o computador; baixe e instale gratuitamente o EaseUS Partition Master em seu computador depois que seu telefone for reconhecido pelo Windows e faça o seguinte para formatar o cartão SD.
Passo 1. Encontre o seu cartão SD e clique com o botão direito na partição que deseja formatar e escolha "Formatar".
Passo 2. Defina um novo rótulo de partição, sistema de arquivos (NTFS/FAT32/EXT2/EXT3/EXT4/exFAT) e tamanho de cluster para a partição selecionada e clique em "OK".
Passo 3. Clique em “Sim” na janela pop-up para continuar.
Passo 4. Clique no botão "Executar 1 tarefa(s)" na barra de ferramentas e clique em "Aplicar" para começar a formatar seu cartão SD.
No final, copie também o conteúdo de volta para o cartão SD e insira-o no telefone. Veja se este método resolveu o problema irritante.
Como podemos te ajudar
Sobre o autor
Atualizado por Rita
"Espero que minha experiência com tecnologia possa ajudá-lo a resolver a maioria dos problemas do seu Windows, Mac e smartphone."
Escrito por Leonardo
"Obrigado por ler meus artigos, queridos leitores. Sempre me dá uma grande sensação de realização quando meus escritos realmente ajudam. Espero que gostem de sua estadia no EaseUS e tenham um bom dia."
Revisão de produto
-
I love that the changes you make with EaseUS Partition Master Free aren't immediately applied to the disks. It makes it way easier to play out what will happen after you've made all the changes. I also think the overall look and feel of EaseUS Partition Master Free makes whatever you're doing with your computer's partitions easy.
Leia mais -
Partition Master Free can Resize, Move, Merge, Migrate, and Copy disks or partitions; convert to local, change label, defragment, check and explore partition; and much more. A premium upgrade adds free tech support and the ability to resize dynamic volumes.
Leia mais -
It won't hot image your drives or align them, but since it's coupled with a partition manager, it allows you do perform many tasks at once, instead of just cloning drives. You can move partitions around, resize them, defragment, and more, along with the other tools you'd expect from a cloning tool.
Leia mais
Artigos relacionados
-
Como particionar um pen drive?
![author icon]() Jacinta 2025/08/26
Jacinta 2025/08/26 -
5 maneiras | Encontre a chave de recuperação do BitLocker no Azure
![author icon]() Leonardo 2025/08/26
Leonardo 2025/08/26 -
Como Adicionar Espaço Não Alocado à Unidade D no Windows 10/8/7
![author icon]() Leonardo 2025/08/26
Leonardo 2025/08/26 -
Guia completo para atualizar PS4 para SSD [rápido e fácil]
![author icon]() Leonardo 2025/08/26
Leonardo 2025/08/26
Temas quentes em 2025
EaseUS Partition Master

Gerencie partições e otimize discos com eficiência








