Índice da página
Sobre o autor
Tópicos quentes
Atualizado em 26/08/2025
FAT32 e NTFS são os dois sistemas de arquivos mais comuns com os quais os usuários do Windows precisam lidar. E você pode precisar converter entre FAT32 e NTFS várias vezes por determinados motivos, se costuma usar unidades flash USB ou unidades externas. Para tornar o trabalho seguro e fácil, neste tutorial, mostraremos como converter FAT32 para NTFS no Windows 10 sem perder dados em três métodos. Leia os detalhes.
Três maneiras de converter FAT32 para NTFS
Converter FAT32 para NTFS no Windows 10 sem perder dados de graça
Converter FAT32 para NTFS no Windows 10 usando o CMD
Converter FAT32 para NTFS Windows 10 por formatação (gerenciamento de disco)
Converter FAT32 para NTFS no Windows 10 sem perder dados de graça
Usar um conversor FAT32 gratuito é a opção mais fácil e segura para converter FAT32 em NTFS quando comparado a outros métodos, como usar o prompt de comando ou o gerenciamento de disco.
EaseUS Partition Master Free é uma ferramenta gratuita de gerenciamento de disco que fornece um conversor de partição abrangente para converter o sistema de arquivos de FAT32 para NTFS:
Agora você pode baixar este conversor gratuito e seguir os passos abaixo para converter FAT32 para NTFS sem formatar e perder dados.
Passo 1. Instale e inicie o EaseUS Partition Master no seu computador.

Passo 2. Na seção Gerenciador de Partição, selecione uma partição FAT32, clique com o botão direito do mouse nela e selecione "Avançado", clique em "FAT para NTFS".
Se você precisar converter um dispositivo de armazenamento, como cartão SD ou pen drive para NTFS, insira-o no seu PC primeiramente e repita a operação anterior.

Passo 3. Clique em "Prosseguir" na caixa de diálogo pop-up para continuar.
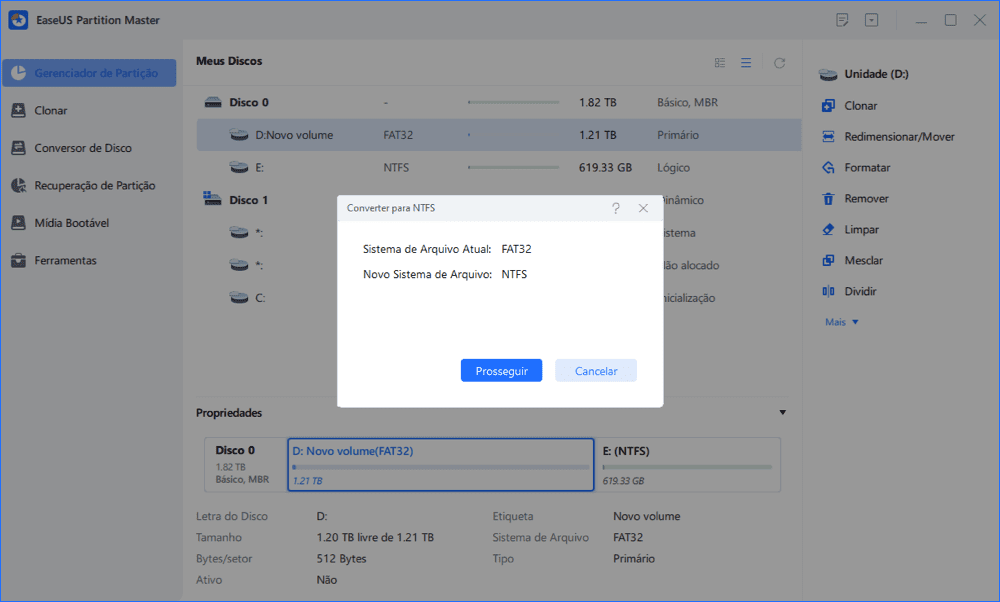
Passo 4. Vá para o canto inferior direito, clique no botão "Executar Tarefa" e você verá os detalhes da operação. Clique em "Aplicar" e "Feito" quando o processo terminar.

Exceto para conversão de partição de disco, EaseUS Partition Master Free também possui outros recursos de partição de disco únicos, como redimensionar/mover partição para resolver problemas de pouco espaço em disco, clonar disco, mesclar partições, criar/excluir/formatar partição, limpar dados, migrar SO para SSD e assim por diante.
Outras funções do conversor:
- Converter o estilo de disco de MBT para GPT ou de GPT para MBR sem perda de dados
- Converter partição de primária para lógica e vice-versa
- Converter disco dinâmico em disco básico ou alterar disco básico para disco dinâmico
Converter FAT32 para NTFS no Windows 10 usando o CMD
Se você não gosta de usar um conversor FAT32 de terceiros para alterar o sistema de arquivos FAT32 para NTFS, consulte o prompt de comando para concluir o trabalho.
Prompt de comando, é o interpretador de linha de comando integrado no sistema operacional Windows. Ele pode ajudar os usuários a gerenciar a partição do disco executando diferentes comandos, como criar partição, formatar partição, excluir partição, etc.
Para converter FAT32 para NTFS no Windows 10 com Prompt de Comando, siga as instruções abaixo.
Etapa 1. Clique no botão Pesquisar e digite CMD. Clique com o botão direito do mouse em Prompt de comando e clique em "Executar como administrador".
Etapa 2. No Prompt de Comando, digite convert letra da unidade: /fs:ntfs e pressione "enter". Por exemplo, se você deseja converter a unidade E: digite convert e: /fs:ntfs.
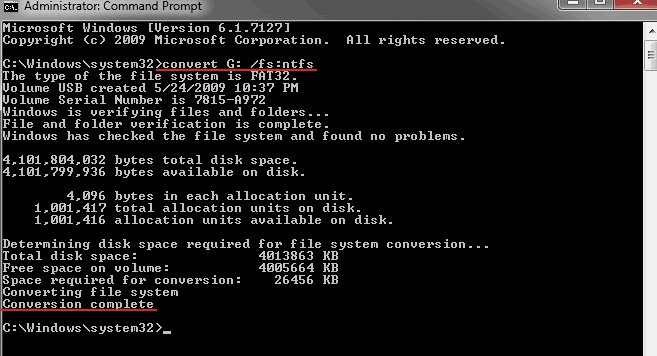
Etapa 3. Na próxima tela, você será solicitado a digitar o rótulo do volume atual da unidade (você deve inserir o nome existente da unidade ou o processo de conversão será interrompido).
Depois de inserir o nome da etiqueta, o processo de conversão será iniciado. Depois de concluído, você receberá uma mensagem no prompt de comando dizendo que a conversão foi concluída.
- Aviso:
-
1. O prompt de comando exige que você insira manualmente as linhas de comando para alterar o sistema de arquivos e, se você inserir acidentalmente as linhas de comando erradas, haverá um alto risco de perda de dados. Por isso tem cuidado.
2. Depois de converter a unidade para NTFS, você não poderá convertê-la de volta para FAT32. Se você tentar converter NTFS para FAT32, use o conversor de partições EaseUS.
Converter FAT32 para NTFS Windows 10 por formatação (gerenciamento de disco)
O Gerenciamento de disco é outro utilitário que você pode usar para converter FAT32 em NTFS no Windows 10. Mas ele altera o sistema de arquivos por formatação, o que levará à perda de dados. Portanto, faça backup de seus arquivos com antecedência.
Etapa 1. Pressione Windows + R para iniciar o Executar. Digite diskmgmt.msc e clique em OK. Clique com o botão direito do mouse na partição que deseja converter e selecione "Formatar…".
Etapa 2. Digite o rótulo do volume e selecione NTFS. Por padrão, execute uma formatação rápida. Em seguida, clique em "OK".
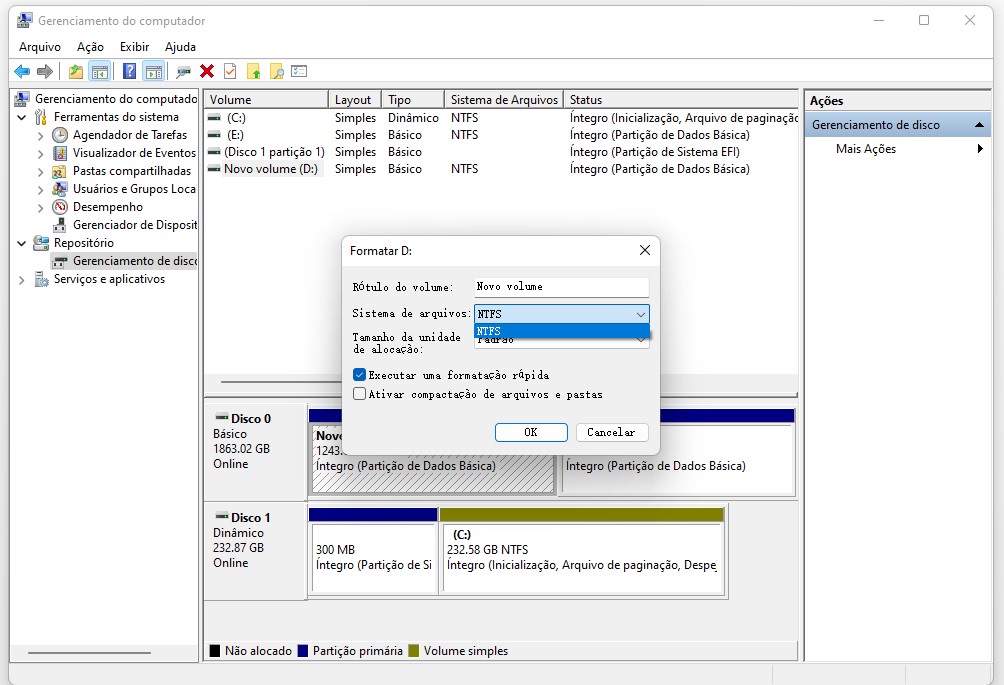
Qual é a melhor maneira de converter FAT32 para NTFS no Windows 10
Você tem três maneiras de converter FAT32 para NTFS no Windows 10:
1. EaseUS Partition Master Free: este conversor de partição e disco permite converter FAT32 para NTFS ou converter NTFS para FAT32 sem formatação e perda de dados. Além disso, ele possui funções completas de gerenciamento de disco para organizar seu disco rígido com eficiência e aprimorar o desempenho do sistema.
2. Prompt de Comando: você pode converter FAT32 para NTFS com CMD, sem a necessidade de programas extras. Mas a maior desvantagem dessa abordagem é que ela só permite alterar o sistema de arquivos de FAT32 para NTFS e não permite a conversão reversa.
3. Gerenciamento de disco: esta é uma ferramenta pré-instalada muito útil para gerenciamento de disco no Windows 7/8/10. Ele pode converter FAT32 para NTFS formatando arquivos. Se você não fizer backup dos dados primeiro, correrá o risco de perdê-los.
FAT32 VS NTFS no Windows 10
O sistema de arquivos FAT32 é um sistema de arquivos tradicional legível e gravável no Windows, Mac OS X e Linux. Mas o Windows agora recomenda NTFS sobre o sistema de arquivos FAT32 porque o FAT32 não pode lidar com arquivos maiores que 4 GB. NTFS é um sistema de arquivos popular para o disco rígido do computador Windows. Mas não é ótimo para unidades flash ou discos rígidos externos que precisam fazer interface com Mac e Linux, pois Mac e Linux só podem ler unidades NTFS - não gravar nelas.
Portanto, você precisa converter o sistema de arquivos de FAT32 para NTFS primeiro quando tiver um disco rígido ou unidade flash USB formatado com o sistema de arquivos FAT32 e tentar copiar arquivos grandes, como a maioria dos filmes completos e qualquer coisa realmente grande, como um virtual máquina para isso. Caso contrário, você encontrará um erro.
Perguntas frequentes sobre converter FAT32 para NTFS do Windows 10
Aqui estão as perguntas relevantes para a conversão de FAT32 para NTFS. Se você também tiver esses problemas, verifique as respostas breves.
Como posso formatar FAT32 para NTFS no Windows 10?
Passos rápidos para converter FAT32 para NTFS Windows 10 com CMD:
1. Encontre a letra da unidade que deseja converter. Abra o File Explorer e, no painel esquerdo, procure a unidade em “Este PC” ou “Computador”.
2. Pressione a tecla do logotipo do Windows + R para abrir a caixa de diálogo Executar.
3. Digite cmd para abrir a janela do prompt de comando.
4. No prompt da linha de comando, digite convert drive: /fs: ntfs.
Posso converter FAT32 para NTFS?
Você pode facilmente converter FAT32 para NTFS Windows 10 com a ferramenta gratuita de gerenciamento de partições EaseUS:
1. Baixe e instale o EaseUS Partition Master Free. Se você deseja converter uma unidade flash USB ou cartão SD, conecte o dispositivo ao seu computador.
2.Selecione uma partição FAT32, clique com o botão direito nela e selecione "Converter para NTFS".
3. Clique em "OK". Vá para o canto superior esquerdo, clique no botão "Executar operação" e você verá os detalhes da operação. Clique em "Aplicar" e "Concluir" quando o processo for concluído.
O Windows 10 usa FAT32 ou NTFS?
O Windows 10 usa principalmente o sistema de arquivos NTFS. Por padrão, o NTFS é o sistema de arquivos usado pelos sistemas operacionais Windows. Para unidades flash removíveis e outras formas de armazenamento baseado em interface USB, você pode usar FAT32. Mas o armazenamento removível maior que 32 GB usamos NTFS, você também pode usar exFAT de sua escolha.
O sistema de arquivos FAT32 é perfeito para dispositivos de armazenamento como unidades flash, mas você precisa se certificar de que não possui um arquivo individual maior que 4 GB.
Como podemos te ajudar
Sobre o autor
Atualizado por Jacinta
"Obrigada por ler meus artigos. Espero que meus artigos possam ajudá-lo a resolver seus problemas de forma fácil e eficaz."
Revisão de produto
-
I love that the changes you make with EaseUS Partition Master Free aren't immediately applied to the disks. It makes it way easier to play out what will happen after you've made all the changes. I also think the overall look and feel of EaseUS Partition Master Free makes whatever you're doing with your computer's partitions easy.
Leia mais -
Partition Master Free can Resize, Move, Merge, Migrate, and Copy disks or partitions; convert to local, change label, defragment, check and explore partition; and much more. A premium upgrade adds free tech support and the ability to resize dynamic volumes.
Leia mais -
It won't hot image your drives or align them, but since it's coupled with a partition manager, it allows you do perform many tasks at once, instead of just cloning drives. You can move partitions around, resize them, defragment, and more, along with the other tools you'd expect from a cloning tool.
Leia mais
Artigos relacionados
-
Melhor utilitário de disco rígido Zero Fill para download gratuito | Com guia
![author icon]() Leonardo 2025/08/26
Leonardo 2025/08/26 -
Como consertar a limpeza de disco travada na limpeza do Windows Update🔥
![author icon]() Leonardo 2025/08/26
Leonardo 2025/08/26 -
Como expandir Array RAID 5 [3 métodos]
![author icon]() Leonardo 2025/08/26
Leonardo 2025/08/26 -
Como criar um USB inicializável do Windows 7 [Guia 2025]
![author icon]() Leonardo 2025/08/26
Leonardo 2025/08/26
Temas quentes em 2025
EaseUS Partition Master

Gerencie partições e otimize discos com eficiência








