Índice da página
Sobre o autor
Tópicos quentes
Atualizado em 26/08/2025
Faz mais de 5 anos desde a publicação do sistema operacional Windows 10. Cerca de 57% ou até mais pessoas estão usando o Windows 10 agora em todo o mundo. No entanto, a questão do computador lento após a atualização do Windows 10 ainda está incomodando os usuários em todo o mundo.
Não se preocupe se o seu computador ficar lento após o Windows 10. Nesta página, você aprenderá:
- 1. Por que o PC fica tão lento após a atualização do Windows 10?
- 2. Como acelerar o PC após a atualização para o Windows 10?
Correções práticas com tutoriais detalhados serão apresentadas aqui para orientá-lo a acelerar com sucesso o PC e otimizar seu desempenho com facilidade.
Problema - Computador Lento após atualização do Windows 10
"Olá, a atualização para o Windows 10 deixa meu computador lento? Instalei uma nova atualização do Windows 10 no meu computador hoje e o processo é bastante tranquilo. Não ocorreu nenhum problema. Tive muita sorte.
De alguma forma, alguns aplicativos e programas básicos não podem responder logo quando clico para usá-los. Em vez de um desempenho mais rápido e aprimorado, parece que meu computador fica mais lento após a atualização do Windows 10. A atualização do Windows deixará o computador lento? Como faço para corrigir esse problema?"
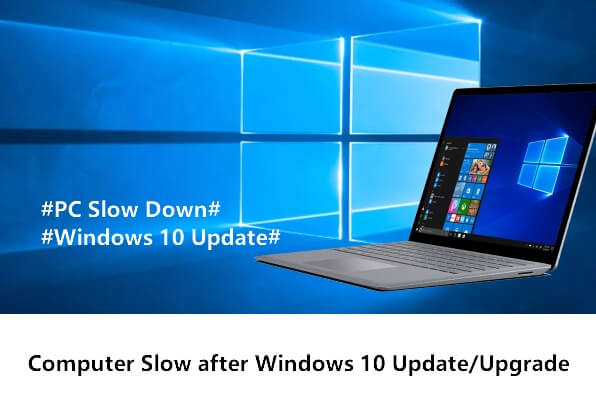
- Lançamento da atualização de outubro do Windows 10 20H2:
- A partir de 20 de outubro, a Microsoft está disponibilizando a mais nova atualização de outubro do Windows 10 com seus novos recursos disponíveis para instalação de usuários comuns.
- Se você ainda não o recebeu, pode baixá-lo manualmente de vários canais.
- Para instalar a atualização mais recente do Windows 10 20H2, clique para baixar a atualização mais recente do Windows 10 no site oficial da Microsoft.
De acordo com a comunidade da Microsoft e alguns fóruns do Windows, é um problema comum que às vezes o PC e os computadores podem ficar lentos após a atualização para o Windows 10 mais recente. Como esse problema ocorre e como resolver esse problema para acelerar o computador ?
Continue lendo e todas as suas preocupações serão abordadas nas próximas duas partes.
Causas - Por que PC está lento após atualização do Windows 10
Observe que, se o seu computador estiver lento após a instalação do Windows 10, levará algum tempo para o computador inicializar e se acostumar com o novo sistema operacional Windows. É um processo normal e tudo que você precisa é apenas deixá-lo ser.
Mas se você inicializou o computador várias vezes, ainda é extremamente lento, como se houvesse um bug de atraso,
Então, o que você pode fazer se a atualização do Windows 10 deixar seu PC lento? A primeira coisa é aprender as razões pelas quais seu computador está ficando lento. Aqui está uma lista de causas que explicarão por que seu computador está tão lento:
- A unidade C do sistema está sem espaço - a principal causa
- O disco do sistema está com disco baixo
- Os bugs existentes na atualização do Windows 10 deixam o computador lento
- O computador é muito antigo para instalar novas atualizações do Windows 10
Então, como acelerar seu computador após a atualização para o Windows 10 mais recente? Siga as soluções oferecidas na próxima parte, você acelerará com sucesso o seu PC com facilidade.
Soluções - Corrigir o problema de computador lento após atualização do Windows 10, acelerar o PC
Aqui está uma lista de resoluções para você aplicar e corrigir o problema de desempenho do computador lento do Windows 10:
- #1. Estender Unidade do Sistema C
- #2. Limpar Cache do Windows Update
- #3. Limpezar de Disco
- #4. Otimizar Desempenho do Disco
- #5. Instalar a Atualização Mais Recente do Windows - Novos PCs após 2010
- #6. Executar a Restauração do Sistema, Reverter para a Versão Anterior - PCs antigos antes de 2010
Observe que alguns dos métodos apresentados, especialmente o Fix 2, 3, 6, podem causar perda de dados, portanto, lembre-se de fazer backup de seus dados na unidade C com antecedência. Vamos começar a otimizar o desempenho do seu computador agora:
Método 1. Estender Unidade do Sistema C para Acelerar o Windows 10 PC
A atualização do Windows geralmente ocupa certo espaço de armazenamento na unidade C do sistema. E se a unidade C do sistema ficar sem espaço após a atualização do Windows 10, a velocidade de execução do computador diminuirá.
Estender a unidade C do sistema resolverá efetivamente esse problema. Como aumentar a unidade C? Software de gerenciamento de partições profissional - EaseUS Partition Master é a ferramenta mais fácil que você deve experimentar.
Ele permite que você amplie a unidade C com apenas alguns cliques simples. Nenhuma perda de dados ocorrerá e ainda funciona mesmo se você não tiver espaço não alocado no disco do sistema.
Vamos ver como estender a unidade C no Windows 10:
Passo 1. Adicione espaço à unidade do sistema C
1. Inicie o EaseUS Partition Master. Clique com o botão direito do mouse na unidade da sistema C e selecione "Redimensionar/Mover".

2. Para adicionar espaço à unidade C, arraste a extremidade da partição do sistema.

Passo 2. Confirme para estender a unidade C do sistema
Clique no botão "Executar Tarefa", ele listará as operações pendentes e clique em "Aplicar" para executar as alterações e estender a unidade C.

0:00-0:26 estenda a unidade do sistema com espaço não alocado; 0:27-0:58 estenda a unidade do sistema sem espaço não alocado.
Na verdade, se essa operação for realizada antes da atualização do Windows 10, ela funcionará ainda melhor, pois você não terá mais o problema de lentidão do computador.
Método 2. Excluir Windows.old, Limpar o Cache de Atualização do Windows
Quando você instala uma nova atualização do Windows, uma pasta Windows.old será automaticamente concedida e salva na unidade C como backup do sistema operacional Windows antigo. Isso ocupará muito espaço na unidade C do sistema. Além disso, o cache de atualização do Windows também ocupará um certo espaço na unidade C do sistema.
Então, aqui estão as etapas que você pode seguir para excluir a pasta Windows.old e limpar o cache de atualização do Windows para acelerar o Windows 10 PC:
Apagar arquivo Windows.old
Etapa 1. Abra Configurações, vá para Sistema e clique em "Armazenamento"
Etapa 2. Clique em "Alterar como liberamos espaço automaticamente" em Sensor de armazenamento.
Etapa 3. Marque "Excluir versão anterior do Windows" e clique em "Limpar agora".
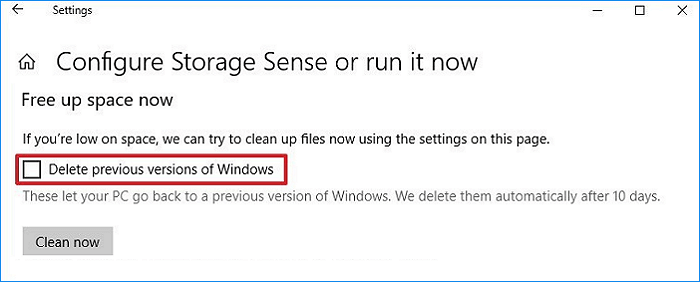
Limpar o cache de atualização do Windows
Etapa 1. Digite serviços na pesquisa do Windows, clique em "Serviços" para abri-lo.
Etapa 2. Clique com o botão direito do mouse no Windows Update e selecione "Parar".
Etapa 3. Feche a janela de serviço, pressione as teclas Windows + R para abrir a caixa de diálogo Executar.
Etapa 4. Digite c:\windows\SoftwareDestribution e clique em "OK".
Etapa 5. Abra a pasta Download, selecione e exclua todos os arquivos existentes na pasta.
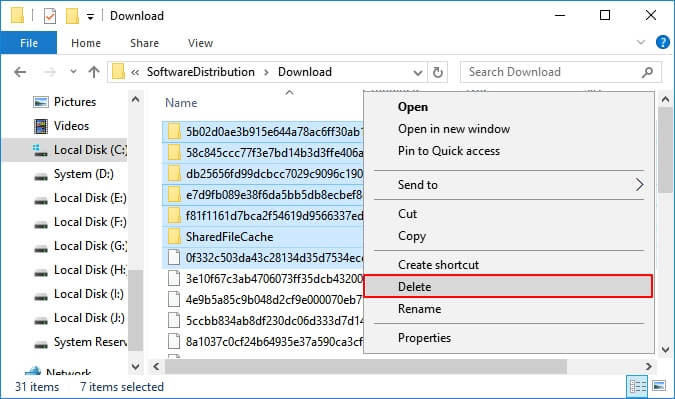
Lá, todos os problemas serão resolvidos e você está pronto para ir. Reinicie o seu PC, ele recuperará uma velocidade de execução rápida.
Método 3. Executar a Limpeza de Disco para Acelerar PC
Etapa 1. Abra o Windows File Explorer, clique com o botão direito do mouse na unidade C.
Etapa 2. Clique em "Propriedades" e vá para a guia Geral.
Etapa 3. Clique em "Limpeza de disco", verifique os itens que estão ocupando muito espaço na unidade C.
Etapa 4. Clique em "Limpar arquivos do sistema" e "OK" para concluir.
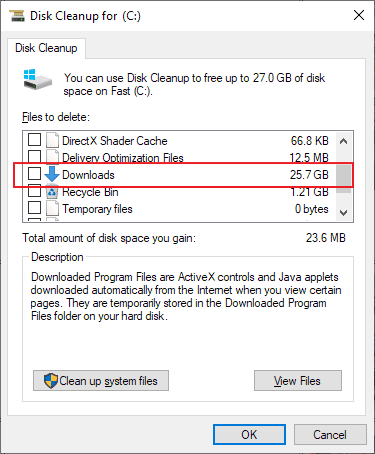
Repita o processo para limpar outras partições existentes em seu computador.
Método 4. Otimizar o Desempenho do Disco
Usar a ferramenta interna do Windows para otimizar o desempenho do disco também pode ajudar a melhorar a velocidade do computador até certo ponto. Aqui estão as etapas para otimizar seu disco:
Etapa 1. Abra o Gerenciador de Dispositivos do Windows, expanda Unidades de disco.
Etapa 2. Clique com o botão direito do mouse no disco do sistema e selecione "Propriedades".
Etapa 3. Vá para a guia Toos, clique em "Otimizar" em Otimizar e desfragmentar a unidade.
Etapa 4. Selecione a unidade System C e clique em "Otimizar".
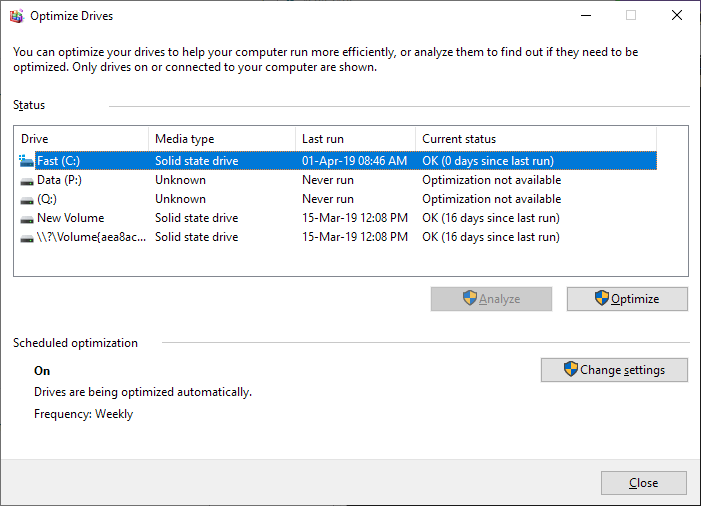
Repita as etapas para otimizar todas as partições para acelerar o desempenho do computador. Se for um disco SSD, consulte Otimizar o desempenho do SSD para obter ajuda.
Método 5. Instalar Atualização Mais Recente do Windows (Novos PCs Após 2010)
Aplica-se a: Computadores e notebooks produzidos após 2010.
Às vezes, se a nova atualização do Windows 10 contiver bugs, ela ficará lenta e até congelará os computadores. Normalmente, uma vez que um bug grave é encontrado, a Microsoft publicará novas atualizações para corrigir os bugs.
Portanto, a melhor maneira é instalar a atualização mais recente do Windows 10:
Etapa 1. Vá para Configurações, clique em "Atualização e segurança".
Etapa 2. Clique em "Windows Update", selecione "Check for Updates".
Etapa 3. Clique em "Atualizar agora" se uma nova atualização estiver disponível.
Aguarde o computador baixar e instalar uma nova atualização do Windows 10.
Método 6. Executar a Restauração do Sistema (PCs Antigos Antes de 2010)
Aplica-se a: Computadores antigos que foram produzidos antes de 2010, especialmente Windows XP, Vista, 7.
Às vezes, o motivo pelo qual seu computador fica lento após a instalação da nova atualização do Windows 10 é que seu computador é muito antigo. É normal que o novo sistema operacional Windows 10 não funcione muito rápido em computadores antigos, especialmente no Windows 7, Vista e XP.
Portanto, a melhor maneira de corrigir o problema de lentidão do computador nesses PCs antigos é executar uma restauração do sistema, revertendo o sistema operacional para uma versão anterior:
Etapa 1. Pressione as teclas Windows + R para abrir a caixa de diálogo Executar.
Etapa 2. Digite rstrui.exe e pressione Enter para abrir a Restauração do Sistema.
Etapa 3. Selecione "Escolher um ponto de restauração diferente" e clique em "Avançar".
Etapa 4. Selecione um ponto de restauração do Windows criado anteriormente, clique em "Avançar".
Siga as instruções na tela para concluir o processo de restauração do sistema.
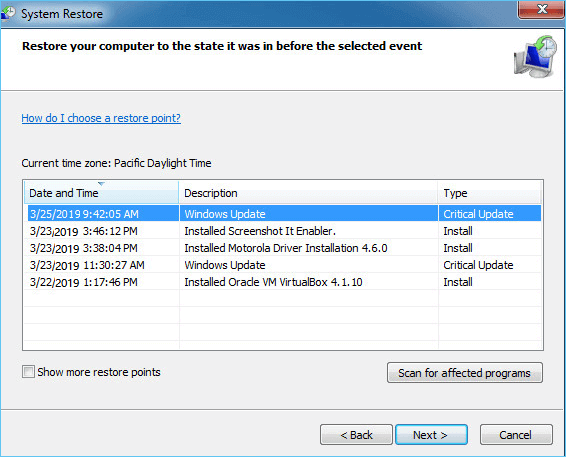
Conclusão
Nesta página, explicamos por que o computador fica lento após a atualização do Windows 10 e como corrigir o problema de desempenho do computador lento do Windows 10 com 6 métodos poderosos.
Principalmente, pouco espaço em disco na unidade C e os caches de atualização do Windows são os dois principais fatores que impedem a execução rápida do computador. Portanto, quando o computador ficar lento após a instalação da nova atualização do Windows 10, estender a unidade C e limpar o cache de atualização do Windows fará a maioria dos trabalhos.
Se você ainda tiver algumas dúvidas sobre a lentidão do computador com Windows 10, verifique as respostas abaixo. Você pode obter uma pista.
As Pessoas Também Perguntam sobre o PC Lento Após a Atualização do Windows 10
1. Por que minha atualização do Windows 10 está demorando tanto?
Normalmente, as atualizações do Windows 10 levam de 30 minutos a 1 hora ou até mais. A razão pela qual demora tanto é que quanto maior a atualização, maiores os arquivos e recursos serão adicionados ao sistema.
Além disso, para otimizar o desempenho do Windows e corrigir bugs, o arquivo de sistema maior será. Como resultado, levará algum tempo para o computador baixar e instalar a atualização.
2. Por que meu laptop é tão lento?
Há muitas razões que tornarão seu laptop lento. Aqui está uma perda de motivos comuns que farão com que seu laptop fique lento:
- A poeira dentro do seu laptop
- Infecção por malware ou vírus
- Inicialização muito lenta
- Pouco espaço em disco
- Hardware desatualizado ou com falha
- Problemas de atualização do Windows
Então, como corrigir esse problema? Você pode consultar o Notebook Lenovo está lento para obter ajuda.
3. Windows 10 de repente lento, como corrigir?
Quando seu computador com Windows 10 ficar lento de repente, não se preocupe. Aqui está uma lista de todas as correções práticas que você pode tentar para acelerar o PC:
- Reinicializar o computador
- Verificar malware e vírus
- Fechar programas em segundo plano
- Instalar a atualização do Windows
- Excluir arquivos temporários
- Liberar disco do Windows
- Aumentar a unidade C
- ...
Para obter um guia passo a passo, siga o Windows 10 Lento de repente para experimentar.
Como podemos te ajudar
Sobre o autor
Atualizado por Rita
"Espero que minha experiência com tecnologia possa ajudá-lo a resolver a maioria dos problemas do seu Windows, Mac e smartphone."
Escrito por Leonardo
"Obrigado por ler meus artigos, queridos leitores. Sempre me dá uma grande sensação de realização quando meus escritos realmente ajudam. Espero que gostem de sua estadia no EaseUS e tenham um bom dia."
Revisão de produto
-
I love that the changes you make with EaseUS Partition Master Free aren't immediately applied to the disks. It makes it way easier to play out what will happen after you've made all the changes. I also think the overall look and feel of EaseUS Partition Master Free makes whatever you're doing with your computer's partitions easy.
Leia mais -
Partition Master Free can Resize, Move, Merge, Migrate, and Copy disks or partitions; convert to local, change label, defragment, check and explore partition; and much more. A premium upgrade adds free tech support and the ability to resize dynamic volumes.
Leia mais -
It won't hot image your drives or align them, but since it's coupled with a partition manager, it allows you do perform many tasks at once, instead of just cloning drives. You can move partitions around, resize them, defragment, and more, along with the other tools you'd expect from a cloning tool.
Leia mais
Artigos relacionados
-
Como redimensionar a partição exFAT (estender/reduzir o volume exFAT)
![author icon]() Leonardo 2025/08/26
Leonardo 2025/08/26 -
[Corrigido] O Prompt de Comando não Funciona no Windows 11/10
![author icon]() Leonardo 2025/08/26
Leonardo 2025/08/26 -
Melhor software de partição de código aberto com download gratuito alternativo
![author icon]() Leonardo 2025/08/26
Leonardo 2025/08/26 -
Como converter MBR em GPT ou GPT em MBR sem perder dados no Windows 11/10/8/7
![author icon]() Jacinta 2025/08/26
Jacinta 2025/08/26
Temas quentes em 2025
EaseUS Partition Master

Gerencie partições e otimize discos com eficiência








