Índice da página
Sobre o autor
Tópicos quentes
Atualizado em 26/08/2025
Se você tiver problemas na transferência de arquivos travada em 99% no Windows 10, tente as seguintes maneiras úteis de solucionar o problema.
| Soluções Viáveis | Solução de problemas passo a passo |
|---|---|
| Correção 1. Libere espaço no Windows 10 | A falta de espaço no seu Windows 10 pode ser uma das principais causas da cópia de arquivos que sempre para... Passos completos |
| Correção 2. Otimize o disco rígido | A otimização do disco rígido pode ajudar a unidade do computador a funcionar com mais eficiência e fazer a transferência do Windows 10... Passos completos |
| Correção 3. Habilitar cache de gravação | Pressione Windows + X para abrir um menu e escolha Gerenciador de Dispositivos. Abra o Gerenciador de Dispositivos... Etapas completas |
| Correção 4. Desative as miniaturas | Abra o Explorador de Arquivos e clique em “Exibir” na barra de ferramentas superior. Clique duas vezes em "Opção" para abrir a pasta... Etapas completas |
| Correção 5. Desative a compactação diferencial remota | Digite Recursos do Windows na caixa de pesquisa. Desmarque Compressão Diferencial Remota... Etapas completas |
Movendo ou copiando arquivos travados em 99% por muito tempo
"Ao tentar copiar/mover arquivos, especialmente tamanhos grandes com mais de 10 GB no Windows 10, de ou para qualquer disco rígido externo USB , noto que o processo de transferência permanece normal até 99%, onde para de responder. Após alguns minutos, ele é concluído o restante dos bytes restantes. Mas às vezes o pior caso é que vou esperar muito tempo ! Quais são as causas desse problema? Como posso resolver efetivamente a cópia, movimentação ou exclusão de arquivos do Windows 10 travados em 99%?"
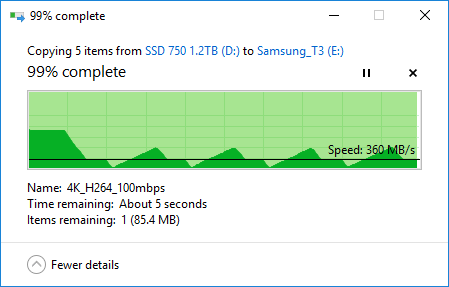
Acreditamos que quando você usa seu computador normalmente, a interface que você não deseja ver em circunstâncias normais é a barra de progresso travada em 99%, exceto pela tela azul da morte.
Seja copiando, transferindo ou excluindo dados, ou fazendo upload e download de arquivos, sempre que uma barra de progresso estiver envolvida, é possível ficar preso em 99%. Então, por que a transferência de arquivos trava em 99%? Como resolver o problema de cópia de arquivos do Windows 10 travado em 99% ou 5 segundos restantes? Vamos resolver juntos.
Correções rápidas para transferência de arquivos travada em 99% no Windows 10
Uma das razões para a movimentação de arquivos travar em 99% é que a barra de progresso que vemos é apenas uma previsão, e não precisa na maioria das vezes. Será mais rápido do que realmente é. Isso significa que a tarefa real ainda pode estar em execução a 79% ou 89%, nem perto da conclusão. Outros motivos incluem software antivírus, cache de arquivos, falta de memória e desempenho do computador.
Para copiar arquivos travados em 99% por esses motivos, você pode tentar primeiro as seguintes soluções rápidas. Se nenhum deles funcionar, passe para os métodos avançados por último.
1. Compacte o arquivo antes de transferi-lo.
2. Mantenha apenas um software antivírus em seu computador. Desinstale os excessivos que podem estar esgotando os recursos do seu computador.
3. Verifique e remova malware e vírus suspeitos.
4. Limpe alguns documentos, arquivos e ícones da área de trabalho e não instale muitos softwares na unidade C.
Se você ainda estiver enfrentando lentidão na transferência ou exclusão de arquivos do Windows 10, não desanime. Experimente métodos mais eficazes.
Métodos avançados para cópia de arquivos do Windows 10 travada em 99%
Ao copiar arquivos no Windows 10, quanto maior o tamanho dos arquivos, mais tempo levará. Porém, às vezes a velocidade de transferência é muito lenta e fica presa em 99% por muito tempo, parecendo que o processo não terminará para sempre. Para resolver a transferência de arquivos do Windows travada em 99%, tente os seguintes métodos mais práticos para resolver.
1. Libere espaço no Windows 10
A falta de espaço na memória pode ser uma das principais causas da cópia de arquivos que sempre para e trava em 0, 10, 40, 60, 90 ou 100 por cento. Você pode usar um programa simples de limpeza de arquivos chamado EaseUS CleanGenius para ajudá-lo a limpar o sistema e arquivos grandes, o que pode acelerar e otimizar seu computador para alcançar um ótimo desempenho.
Não importa se o Windows 10 congela ao copiar arquivos ou a cópia de arquivos não continua em andamento, este software é para um bom uso.
Passo 1. Baixe e instale o EaseUS Partition Master Suite.

Passo 2. Clique em PC Cleaner e instale o EaseUS CleanGinus. Em seguida, clique em “Limpar” e clique em “Verificar” para começar a limpar o sistema e deixar seu PC como novo.

Etapa 3. O software fará uma varredura em todo o seu computador para encontrar arquivos de dados ociosos que ocupam uma grande quantidade de espaço em disco, você pode selecionar arquivos grandes inúteis, arquivos inúteis do sistema e entradas inválidas do Windows e clicar em "Limpar" para iniciar o processo de limpeza do sistema.

Passo 4. Quando a verificação for concluída, clique em "Concluído" para finalizar a limpeza dos arquivos inúteis do sistema.

2. Otimize o disco rígido para corrigir a transferência de arquivos travada em 99%
Além de liberar espaço para acelerar a transferência de dados, outra solução para descobrir a movimentação de arquivos travada em 99% é otimizar o disco rígido, o que pode ajudar a unidade do computador a funcionar com mais eficiência.
Passo 1. Vá para Este PC, clique com o botão direito em qualquer unidade e escolha "Propriedades".
Passo 2. Clique na aba “Ferramentas” e escolha “Otimizar”.
Passo 3. Selecione todos os drivers e clique em “Analisar” ou “Otimizar”.
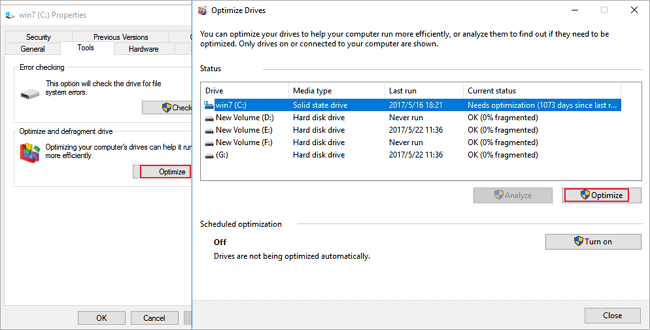
3. Habilite as configurações de cache de gravação no Windows 10/8/7
Uma configuração de dispositivo de armazenamento oculto no Windows tem impacto na velocidade de cópia/movimentação/transferência de arquivos. Para tornar a transferência de arquivos do disco rígido ou USB mais rápida, é uma boa ideia desativar o recurso de cache de gravação seguindo as três etapas.
Passo 1. Pressione Windows + X para abrir um menu e escolha Gerenciador de Dispositivos na lista.
Passo 2. Abra o Gerenciador de Dispositivos, localize a unidade exata que apresenta problema ao copiar arquivos e clique duas vezes nela.
Passo 3. Navegue até a aba “Políticas” e marque “Melhor desempenho”. Marque a opção "Ativar cache de gravação" nesta opção de dispositivo. Agora clique em "OK" para salvar as alterações.
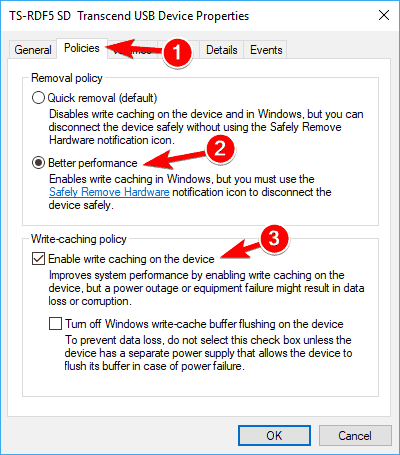
4. Desative as miniaturas no File Explorer
O File Explorer gera uma miniatura de cada arquivo automaticamente quando você armazena arquivos, o que pode afetar a velocidade de transferência. Você pode tentar desativar as miniaturas para corrigir a transferência de arquivos do Win 10 travada em 99 por cento, 5 segundos restantes e outros problemas.
Passo 1. Abra o Explorador de Arquivos e clique em “Exibir” na barra de ferramentas superior.
Etapa 2. No painel suspenso, clique duas vezes em "Opção" para abrir a janela Opções de pasta.
Passo 3. Clique em "Visualizar" e marque "Sempre mostrar ícones, nunca miniaturas" > "Aplicar" > "OK".
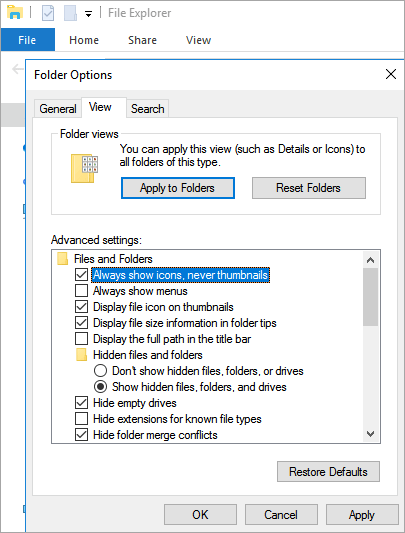
5. Desative a compactação diferencial remota
A Compactação Diferencial Remota permite aos usuários copiar dados usando técnicas de compactação. Você pode desativar esse recurso para solucionar problemas do Windows 10 travado na cópia de arquivos.
Passo 1. Digite Recursos do Windows na caixa de pesquisa para abrir a janela.
Etapa 2. Desmarque "Suporte à API de compactação diferencial remota" e clique em "OK" para aplicar esta opção.
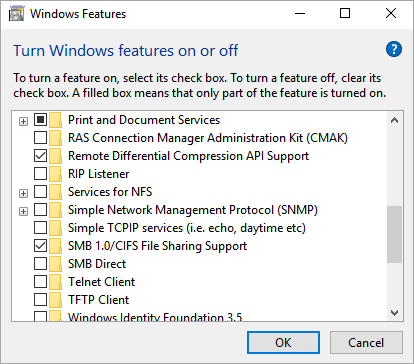
Resumindo
Este tutorial cobre os métodos mais comuns para corrigir a transferência de arquivos travada em 99% no Windows 10. Com abordagens eficazes, a velocidade de cópia de arquivos do Windows 10 pode aumentar aparentemente. Se você ainda tiver alguma dúvida, não hesite em entrar em contato com nossa equipe de suporte técnico por e-mail ([email protected]) ou chat ao vivo.
Além de limpar arquivos inúteis do sistema, otimizar o desempenho do disco, ativar o cache de gravação, desativar miniaturas, desativar a compactação diferencial remota, você também pode tentar as dicas a seguir para melhorar a velocidade de transferência de arquivos em seu computador:
- Defina o formato correto do sistema de arquivos para o dispositivo de armazenamento.
- Estenda a partição e deixe espaço suficiente para armazenar e transferir arquivos.
- Altere o tamanho do cluster de discos rígidos.
- Disco SSD de alinhamento 4K.
- Verifique e teste a velocidade do disco e o estado de integridade.
Se precisar de ajuda com as operações listadas acima, baixe e deixe o EaseUS Partition Master ajudar. Ele pode atender a todas as suas necessidades com seus recursos poderosos.
Perguntas frequentes sobre transferência de arquivos travada em 99%
Não é mais um problema novo que muitos usuários encontraram com o processo de transferência de arquivos travado com erro de 99%. Se você é um deles e ainda tem alguma dúvida, acompanhe e encontre as respostas abaixo:
1. Por que minha transferência de arquivos está demorando tanto?
Existem muitos fatores que podem afetar a velocidade de transferência de arquivos e fazer com que o procedimento demore tanto, por exemplo:
- Sistema de arquivos incompatível nos dispositivos de armazenamento de destino.
- Pouco espaço em disco restante nos dispositivos de armazenamento de destino e origem.
- Problema de driver desatualizado ou cliente do servidor.
- Infecção por vírus ou malware.
2. Como movo arquivos que não podem ser movidos?
- Limpe vírus ou malware suspeitos do PC.
- Interrompa com segurança o procedimento de transferência de arquivos e ejete o dispositivo de armazenamento do PC.
- Reconecte o dispositivo ao PC e comece a mover os arquivos arrastando e soltando ou copiando e colando novamente.
3. Como posso acelerar a transferência de arquivos?
- Defina o formato do sistema de arquivos conectado ao dispositivo de armazenamento de destino.
- Limpe vírus e malware.
- Compacte arquivos grandes antes de transferi-los.
- Estenda e deixe espaço de armazenamento suficiente no dispositivo de destino e de origem.
- Corrija problema de Ethernet ou rede.
- Feche ou encerre a tarefa de programas em execução, mas desnecessários.
Como podemos te ajudar
Sobre o autor
Atualizado por Jacinta
"Obrigada por ler meus artigos. Espero que meus artigos possam ajudá-lo a resolver seus problemas de forma fácil e eficaz."
Escrito por Leonardo
"Obrigado por ler meus artigos, queridos leitores. Sempre me dá uma grande sensação de realização quando meus escritos realmente ajudam. Espero que gostem de sua estadia no EaseUS e tenham um bom dia."
Revisão de produto
-
I love that the changes you make with EaseUS Partition Master Free aren't immediately applied to the disks. It makes it way easier to play out what will happen after you've made all the changes. I also think the overall look and feel of EaseUS Partition Master Free makes whatever you're doing with your computer's partitions easy.
Leia mais -
Partition Master Free can Resize, Move, Merge, Migrate, and Copy disks or partitions; convert to local, change label, defragment, check and explore partition; and much more. A premium upgrade adds free tech support and the ability to resize dynamic volumes.
Leia mais -
It won't hot image your drives or align them, but since it's coupled with a partition manager, it allows you do perform many tasks at once, instead of just cloning drives. You can move partitions around, resize them, defragment, and more, along with the other tools you'd expect from a cloning tool.
Leia mais
Artigos relacionados
-
Como Usar Espaço Livre Não Alocado no Gerenciamento de Disco | Tutorial do Windows 2025
![author icon]() Leonardo 2025/08/26
Leonardo 2025/08/26 -
Os 4 melhores programas para resetar senha do Windows 10 [Revisão de 2025🏆]
![author icon]() Leonardo 2025/08/26
Leonardo 2025/08/26 -
Atualização Gratuita do Windows 10 ao Windows 11 [Guia de Passo a Passo]
![author icon]() Leonardo 2025/08/26
Leonardo 2025/08/26 -
Obter o formato de USB para Mac e Windows | Guia de como fazer
![author icon]() Leonardo 2025/08/26
Leonardo 2025/08/26
Temas quentes em 2025
EaseUS Partition Master

Gerencie partições e otimize discos com eficiência








