Índice da página
Sobre o autor
Tópicos quentes
Atualizado em 05/10/2025
Limpar disco usando alternativa CMD - Use EaseUS Partition Master
Como limpar o disco usando o CMD - Guia passo a passo
Você pode precisar limpar seu disco quando substituir seu disco rígido por um novo ou doá-lo para vender. Você precisa fazer mais do que simplesmente excluir os arquivos nele, mas limpá-lo completamente. CMD, também conhecido como Prompt de Comando, é uma ferramenta interna para usuários interagirem com seu sistema operacional Windows para executar várias tarefas. Existem mais de 280 linhas de comando projetadas, incluindo a limpeza do disco.
No entanto, os comandos e a sintaxe complexos no CMD dificultam o domínio para profissionais não-TI. Os desafios que os usuários enfrentam dificultam a obtenção do que precisam. Portanto, este artigo no EaseUS explora como limpar o disco usando o CMD e fornece uma maneira mais amigável e segura para todos os níveis de usuários. Uma ferramenta mais amigável chamada EaseUS Partition Master será apresentada. Continue lendo para corrigir seu problema com facilidade.
Limpar disco usando alternativa CMD
Há uma maneira muito mais simples e direta de limpar seu disco sem deixar rastros. Você não precisa se assustar com as linhas de comando complexas no CMD. Uma ferramenta de terceiros, EaseUS Partition Master Professional , pode ajudar a executar a tarefa de limpar discos, seja em um disco rígido interno ou externo. Você terá uma nova experiência de executar tarefas com seu computador, pois tudo o que precisa fazer é selecionar e clicar.
Comparado ao CMD, o EaseUS Partition Master tem várias vantagens:
- Uma interface clara e simples.
- Leia as informações do seu disco, como marca e capacidade.
- Verifique as informações da partição do disco .
- Amigável para todos os níveis de usuários.
- Rápido e seguro.
Veja como você limpa os dados do seu disco com o EaseUS Partition Master:
- Aviso: A limpeza do seu disco funciona sobrescrevendo os dados existentes com dados aleatórios, muitas vezes várias vezes, o que tornará quase impossível recuperar seus dados. Portanto, você deve fazer backup dos dados importantes antes de limpar seu disco.
Definimos duas opções para você limpar dados. Escolha a que você precisa.
Opção 1. Limpar partição
- Clique com o botão direito do mouse na partição da qual deseja apagar os dados e escolha "Limpar".
- Na nova janela, defina o tempo durante o qual você deseja limpar sua partição e clique em "OK".
- Clique no botão "Executar 1 tarefa(s)" no canto inferior direito, verifique as alterações e clique em "Aplicar".
Opção 2. Limpar disco
- Selecione o HDD/SSD. E clique com o botão direito para escolher "Wipe Disk".
- Defina o número de vezes que os dados serão apagados. (Você pode definir para 10 no máximo.) Em seguida, clique em "OK".
- Clique em "Executar 1 tarefa(s)" e depois clique em "Aplicar".
Como uma ferramenta projetada para gerenciamento de disco, o EaseUS Partition Master pode executar a tarefa de limpar o disco para você de forma eficaz e eficiente. Ele é equipado com recursos para ajustar seus discos e partições, como estender, encolher, criar e clonar. Para todos os níveis de usuários, você pode executar as tarefas sem muita complicação.
Clique para ver o que mais o EaseUS Partition Master pode fazer em relação à limpeza de discos:
Como limpar o disco usando o CMD
Na seção acima, discutimos como limpar seu disco com a ajuda do EaseUS Partition Master. Se você está curioso sobre como limpar discos usando CMD , você pode continuar lendo a seção a seguir. Nós lhe daremos instruções detalhadas com os passos exatos que você deve tomar para limpar o disco.
💡Nota: Lembre-se de digitar os comandos exatos para executar a tarefa com sucesso. Caso contrário, erros podem surgir e causar problemas inesperados.
Compartilhe este artigo para ajudar mais pessoas a limpar discos usando o CMD.
Se você precisar limpar um externo, insira seu disco no seu computador com antecedência. Então, siga os passos abaixo para limpar seu disco usando CMD:
Etapa 1. Procure por Prompt de Comando no Menu Iniciar. Clique em "Executar como administrador".

Etapa 2. Na janela de comando, digite diskpart e pressione Enter. Clique para saber mais sobre como usar o Diskpart .

Etapa 3. Digite list disk e pressione Enter. Você verá uma lista de discos aparecer em um formato de texto.

Etapa 4. Digite Select disk x (x representa a letra da unidade do seu disco a ser limpa) e pressione Enter.

💡Nota: O Diskpart Clean apagará permanentemente todos os dados no seu drive selecionado. Certifique-se de selecionar o disco correto.
Etapa 5. Digite clean all e pressione Enter para limpar seu disco.

💡Observação: depois de pressionar Enter, sua unidade será apagada sem aviso.
Etapa 6. Aguarde até ver a mensagem "Diskaprt conseguiu limpar o disco". Digite exit quando o processo for concluído.
É assim que você limpa seu disco usando CMD. Usar CMD requer cuidado, pois ele só pode detectar os comandos certos para executar tarefas.
Se você não consegue digitar comandos no cmd, leia o artigo abaixo para obter ajuda:
Como corrigir o erro Não é possível digitar no prompt de comando
Este artigo explica mais sobre esse erro e por que ele é causado. Ao final desta discussão, você também poderá aprender algumas correções comuns para resolver esse problema.
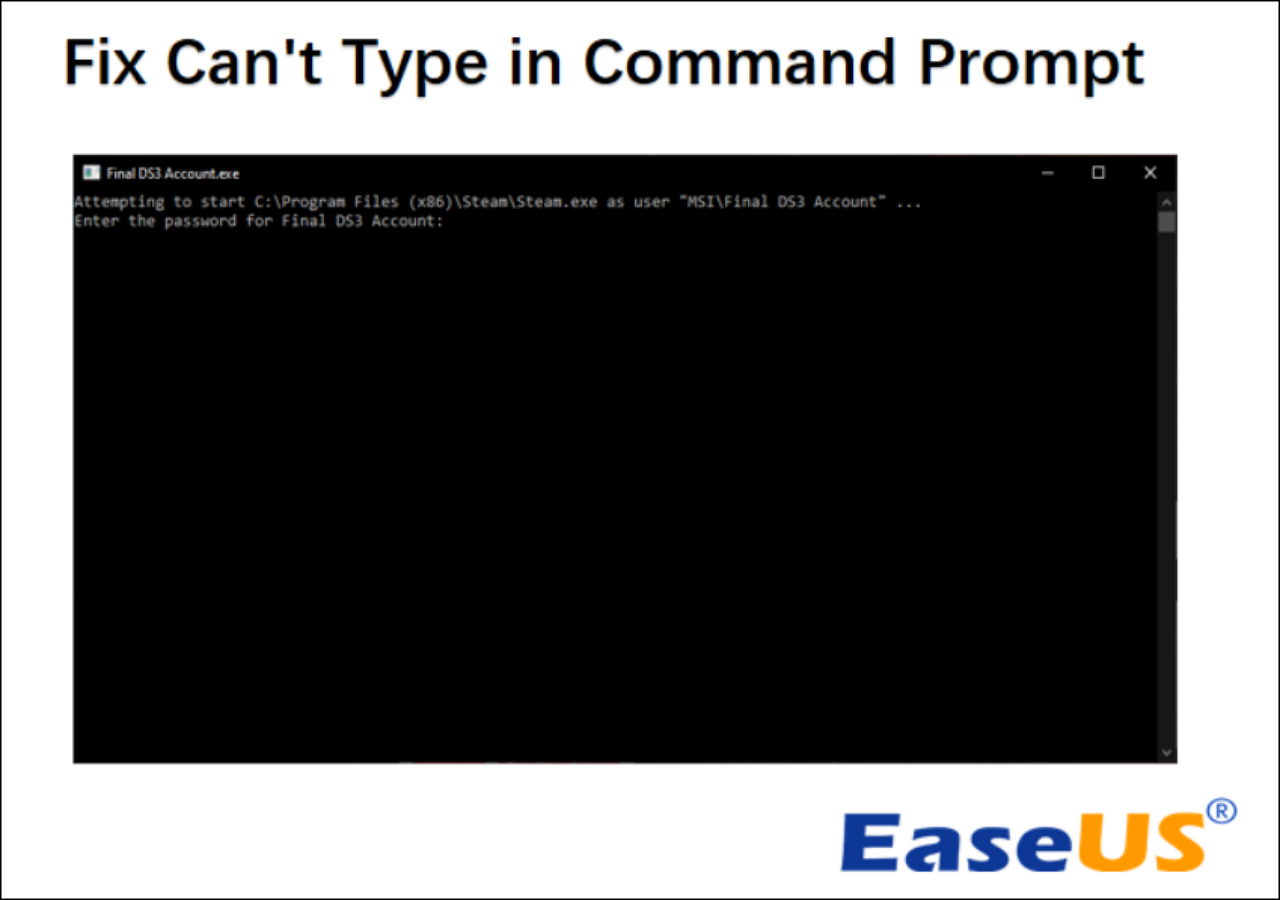
Conclusão
Neste artigo, focamos em como limpar seu disco usando o CMD. Um guia passo a passo é fornecido para você limpar seu disco completamente. Para usuários do Windows, usar o CMD para resolver problemas pode ser conveniente. No entanto, sua sintaxe complexa e falta de facilidade de uso colocam desafios para profissionais não-TI. Se você achar muito desafiador, pode recorrer a uma maneira mais simples. O EaseUS Partition Master, uma ferramenta confiável em gerenciamento de disco, pode ajudar você a limpar seu disco com segurança e rapidez.
Perguntas frequentes sobre limpeza de disco usando CMD
Se você ainda tiver dúvidas sobre como limpar seu disco usando CMD, continue lendo. Listamos algumas perguntas frequentes e respostas para elas na seção abaixo.
1. Devo limpar meu disco?
Isso depende de suas necessidades específicas. Se você estiver se livrando de seu antigo drive, você deve limpar todos os dados nele para evitar roubo de identidade e impedir que informações sejam roubadas. Você definitivamente não quer que seus dados importantes, como contas financeiras, relatórios de crédito e dados pessoais, caiam em mãos erradas quando você vender seu PC. Nesse sentido, você deve limpar seu disco.
2. É realmente possível limpar um disco rígido?
Sim. É possível limpar completamente um disco rígido. Excluir arquivos de um disco rígido não os limpa de fato. Limpar corretamente um disco garante que os dados sejam apagados e realmente perdidos, substituindo-os por dados aleatórios. Isso impede que alguém recupere os dados excluídos. É por isso que você deve fazer um backup dos dados.
3. Como faço para excluir partições usando o CMD?
Aqui está um guia para você excluir uma partição no CMD:
Etapa 1. Abra o cmd e digite diskpart.
Etapa 2. Digite select disk 0 (Selecione o disco.)
Etapa 3. Digite list partition .
Etapa 4. Digite select partition x (selecione a partição de destino no seu disco).
Etapa 5. Digite delete partition .
Etapa 6. Digite exit .
Como podemos te ajudar
Sobre o autor
Atualizado por Jacinta
"Obrigada por ler meus artigos. Espero que meus artigos possam ajudá-lo a resolver seus problemas de forma fácil e eficaz."
Escrito por Leonardo
"Obrigado por ler meus artigos, queridos leitores. Sempre me dá uma grande sensação de realização quando meus escritos realmente ajudam. Espero que gostem de sua estadia no EaseUS e tenham um bom dia."
Revisão de produto
-
I love that the changes you make with EaseUS Partition Master Free aren't immediately applied to the disks. It makes it way easier to play out what will happen after you've made all the changes. I also think the overall look and feel of EaseUS Partition Master Free makes whatever you're doing with your computer's partitions easy.
Leia mais -
Partition Master Free can Resize, Move, Merge, Migrate, and Copy disks or partitions; convert to local, change label, defragment, check and explore partition; and much more. A premium upgrade adds free tech support and the ability to resize dynamic volumes.
Leia mais -
It won't hot image your drives or align them, but since it's coupled with a partition manager, it allows you do perform many tasks at once, instead of just cloning drives. You can move partitions around, resize them, defragment, and more, along with the other tools you'd expect from a cloning tool.
Leia mais
Artigos relacionados
-
Não é possível ignorar a verificação de disco na inicialização do Windows 11 | O que devo fazer?
![author icon]() Leonardo 2025/08/26
Leonardo 2025/08/26 -
Erro de pouco espaço em disco no Windows 11, como faço para corrigir? Seu guia está aqui
![author icon]() Leonardo 2025/10/19
Leonardo 2025/10/19 -
Top 7 Ferramentas de Particionamento de Disco Gratuitas para Windows [Atualizado 2025]
![author icon]() Leonardo 2025/09/07
Leonardo 2025/09/07 -
Guia de atualização do Windows 11 para PCs sem suporte | Requisitos de bypass
![author icon]() Jacinta 2025/09/14
Jacinta 2025/09/14
Temas quentes em 2025
EaseUS Partition Master

Gerencie partições e otimize discos com eficiência








