Índice da página
Sobre o autor
Tópicos quentes
Atualizado em 26/08/2025
Principais vantagens da limpeza de disco SSD no Windows 11:
- A limpeza de disco SSD garantirá que você aproveite ao máximo o espaço existente no disco SSD.
- Limpar o SSD causará sérios problemas de perda de dados, portanto, certifique-se de ter criado um backup dos itens essenciais do SSD com antecedência.
Nesta página, apresentaremos procedimentos completos sobre como apagar com segurança o SSD no Windows 11 para que você possa usá-lo para novos fins.
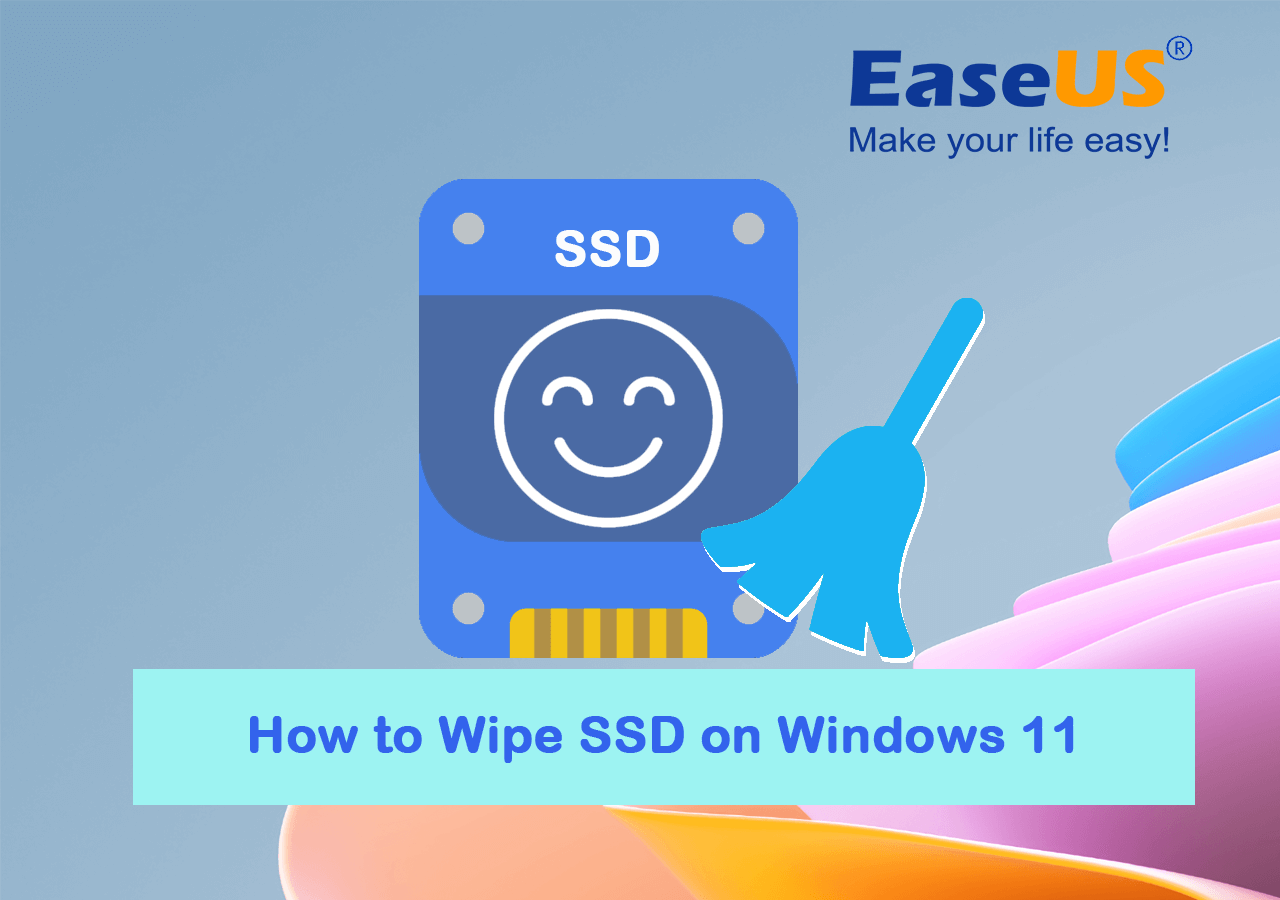
Siga o guia e você aprenderá quais métodos pode seguir para limpar o SSD:
Neste artigo, você aprenderá:
- #1. Limpe SSD do Windows 11 com software de limpeza de SSD
- #2. Reinicialize o PC para limpar SSD
- #3. Apagamento seguro de SSD por meio das configurações da BIOS
Coisas a fazer antes de limpar seu disco rígido
Aqui abaixo está uma lista de verificação que você precisa marcar antes de limpar o SSD do Windows 11:
- ✔️ Backup de dados: crie um backup antes de limpar o SSD em caso de perda do essencial do SSD. Aprenda: Como fazer backup de SSD para HD externo.
- ✔️ Migração de aplicativos: não necessariamente, mas útil. Desligue os programas em execução e transfira os aplicativos instalados para outro disco rígido. Consulte também: Mover programas instalados para outra unidade no Windows 11.
- ✔️ Fonte de alimentação: carregue seu notebook ou PC em caso de desligamento inesperado devido à fonte de alimentação insuficiente enquanto limpa o SSD.
Aqui estão alguns métodos práticos de limpeza de SSD que você pode dar uma olhada rápida e selecionar o método mais adequado e, em seguida, seguir para executar operações de apagamento de SSD instantaneamente:
| Métodos para limpar SSD do Windows 11 | Complexidade | Usuários-alvo |
|---|---|---|
| #1. Limpe o SSD do Windows 11 com o software de limpeza de SSD🏆🏅 | ⭐ | Iniciantes e Profissionais |
| #2. Reinicialize o PC para limpar SSD | ⭐⭐ | Usuários avançados |
| #3. Apagamento seguro de SSD por meio das configurações da BIOS | ⭐⭐⭐ | Profissionais |
1 - Como limpar o SSD do Windows 11 com software de limpeza de SSD
- ⏱️ Duração: 10-30 minutos, dependendo da capacidade de dados do SSD.
- 🧰 Ferramentas: SSD, PC com Windows, software de limpeza de SSD - EaseUS Partition Master
- 👩🏼💻 Alvo: Limpe todo o disco SSD ou limpe dados parciais da partição no SSD.
A questão é como limpar o SSD do Windows 11 com segurança. Você precisa de uma ferramenta confiável que possa limpar totalmente seu SSD ou disco rígido e tornar seus dados irrecuperáveis. Existem muitas ferramentas disponíveis, mas nem todas são confiáveis.
O EaseUS Partition Master é uma ferramenta confiável de limpeza de SSD e recomendamos que você baixe-a para experimentar. Ele garante que seus dados sejam apagados de forma segura e permanente com os recursos Limpar Dados e Limpar Disco.
Veja como usar o EaseUS Partition Master e obter a capacidade de limpar seu SSD do Windows 11:
Dica: para limpar os dados do SSD, mas manter as partições, siga o primeiro guia. Para limpar todo o disco SSD, siga o segundo guia.
Definimos duas opções para você limpar dados. Escolha o que você precisa.
Opção 1. Limpar partição
- Clique com o botão direito na partição da qual deseja apagar os dados e escolha "Limpar".
- Na nova janela, defina o horário em que deseja limpar sua partição e clique em "OK".
- Clique no botão "Executar 1 tarefa(s)" no canto inferior direito, verifique as alterações e clique em "Aplicar".
Opção 2. Limpar disco
- Selecione o HD/SSD. E clique com o botão direito para escolher "Limpar disco".
- Defina o número de vezes para limpar os dados. (Você pode definir no máximo 10.) Em seguida, clique em "OK".
- Clique em "Executar 1 tarefa(s)" e depois clique em "Aplicar".
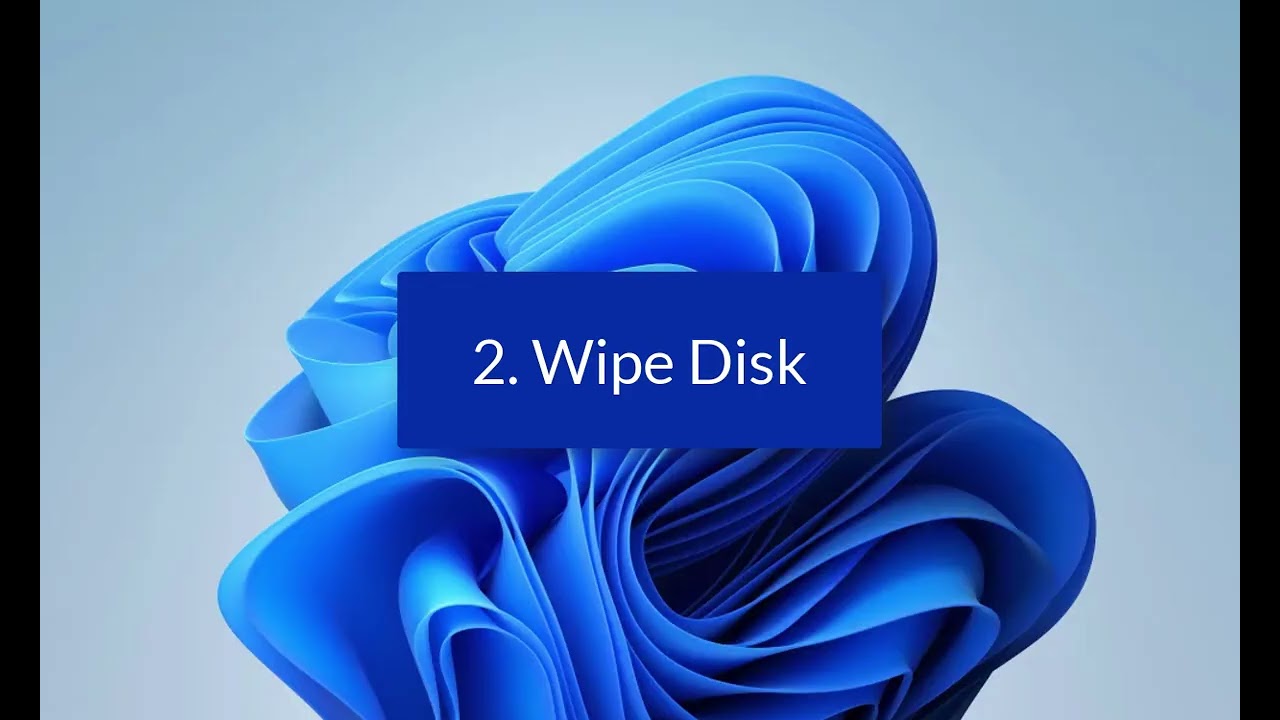
MAIS: Além de limpar o SSD, o EaseUS Partition Master também possui vários recursos úteis que você pode aplicar para otimizar o desempenho do seu SSD com eficiência, como particionamento de SSD, migração de sistema operacional para SSD, alinhamento de SSD em 4K, etc.
Se você acha que este método é eficiente e útil para ajudá-lo a limpar o SSD no Windows 11, sinta-se à vontade para compartilhar o guia com outras pessoas ao seu redor para ajudar seus amigos a redefinir seus SSDs como um especialista:
Se você precisar de mais guias sobre como limpar seu disco rígido, siga esta página de tutorial para obter ajuda:
Como limpar completamente o disco rígido
Como limpar completamente um disco rígido para que não possa ser recuperado? Este artigo explicará como limpar completamente seu disco rígido ou computador no Windows 10/11 para garantir a privacidade dos dados.
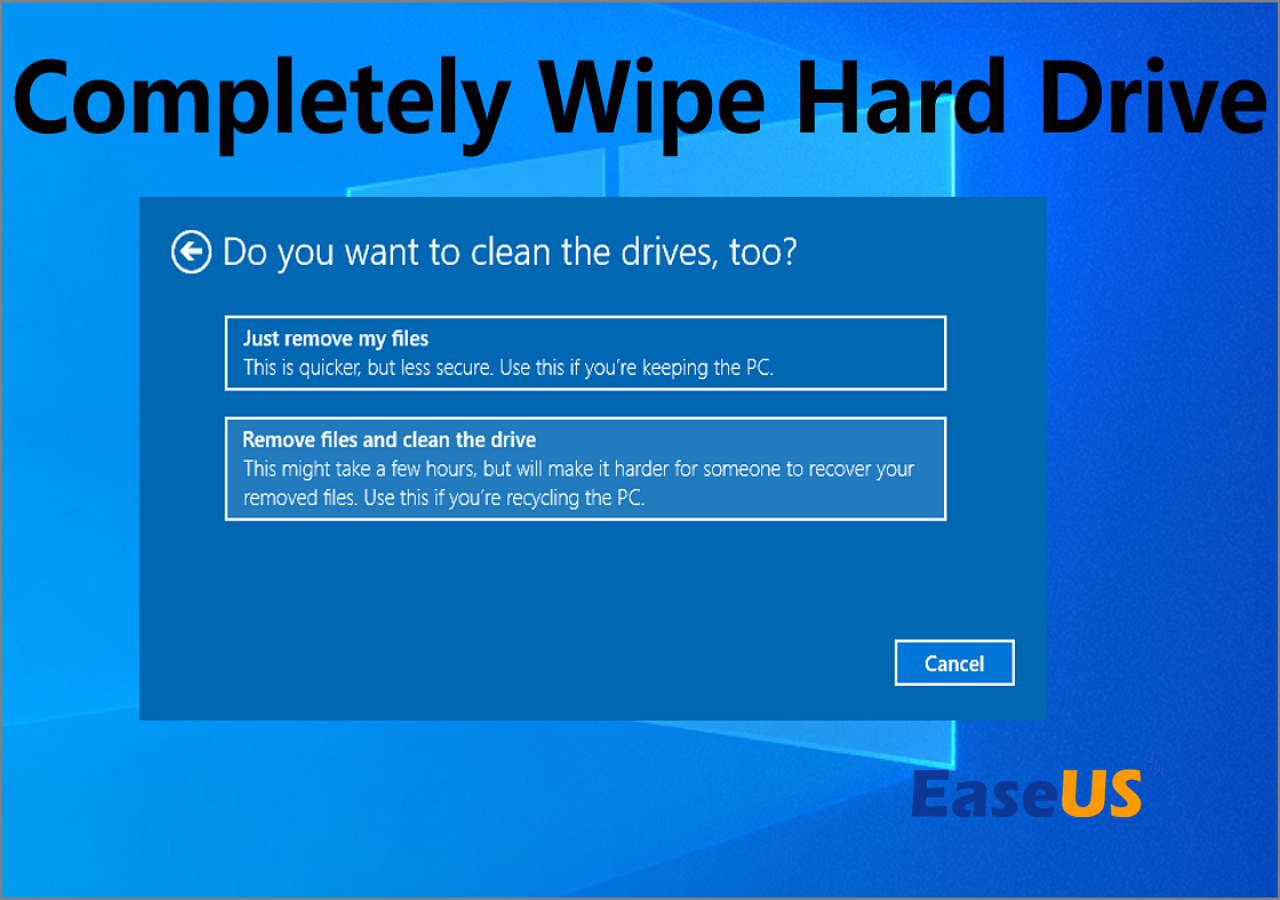
2 - Reinicialize seu PC para limpar SSD no Windows 11
- ⏱️ Duração: 20-35 minutos, dependendo da capacidade de dados do SSD.
- 🧰 Ferramentas: SSD, PC com Windows, recurso Redefinir este PC nas configurações do Windows.
- 👩🏼💻 Alvo: Limpe todos os volumes SSD, exceto o volume do sistema.
Alguns usuários experientes do Windows recomendam usar o recurso "Redefinir este PC" no Windows 11 para limpar discos SSD, pois é gratuito para todos os usuários do Windows. Ele funciona com eficiência na limpeza de partições SSD quando funciona como disco do sistema, e você pode manter o sistema operacional intacto com este método.
Aqui estão as etapas para redefinir seu PC originalmente fornecidas pela Microsoft:
Passo 1: Vá ao menu iniciar e clique em configurações. Depois que a guia "configurações" for aberta, encontre a opção "Atualização e segurança" ou digite "redefinir" na barra de pesquisa e será exibida a opção "redefinir seu PC".
Passo 2: Clique na opção "Reiniciar seu PC" e o Windows mostrará três opções. Reinicie este PC; Volte para uma versão anterior do Windows 10; e inicialização avançada.
Recomendamos selecionar a opção "Reinicializar seu PC", pois é melhor para começar do zero.
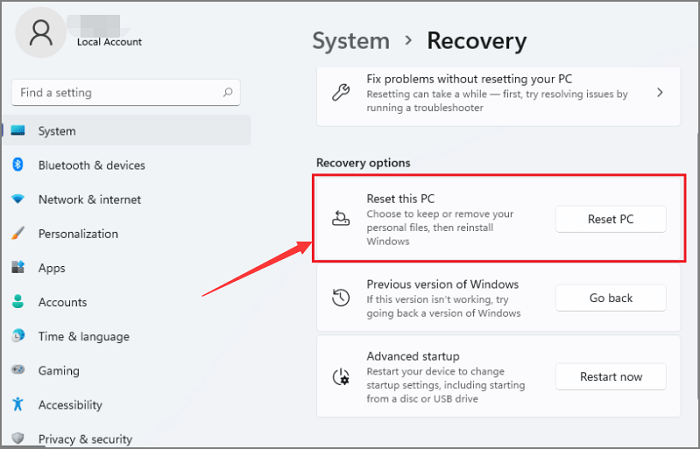
"Inicialização Avançada" permite inicializar a partir de uma unidade ou disco USB de recuperação.
Passo 3: Você verá "Começar" na opção Redefinir PC. Clique nisso.
Passo 4: Após clicar em "Começar" você terá duas opções; "Manter meus arquivos" e "Remover tudo".
Selecione a opção desejada. Se você for doar seu disco rígido para outra pessoa, selecione "remover tudo". Levará algum tempo, mas os dados serão removidos.
Caso você esteja com seu notebook e queira manter seus dados, selecione "manter arquivos".
Passo 5: Seja qual for a opção escolhida, você será direcionado para uma aba que solicitará a instalação do Windows via nuvem ou localmente.
Passo 6: Clique em Avançar quando o Windows informar que você não poderá voltar para uma versão anterior do sistema operacional.
Passo 7: Clique em "Redefinir" quando perguntarem se você está pronto e pronto.
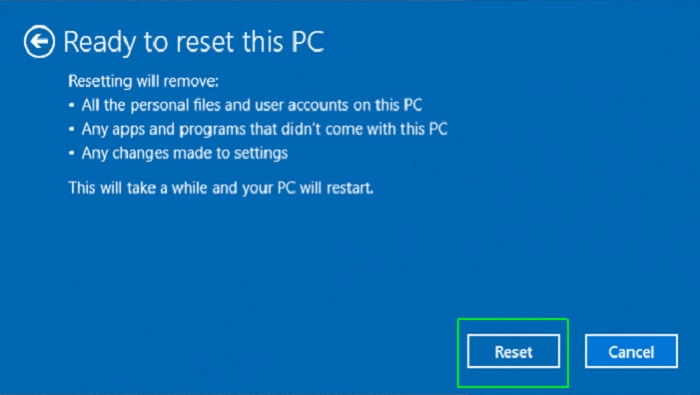
Se você encontrar o problema de Redefinir este PC que não está funcionando, você pode voltar ao Método 1 para apagar com segurança seu disco SSD. Ou você pode seguir este guia tutorial para obter ajuda:
Redefinir este PC que não funciona no Windows 11
Esta página fornece soluções testadas e comprovadas para corrigir o erro "redefinir este recurso do PC não funciona" no Windows 11. Siga para se livrar desse erro no seu PC agora.
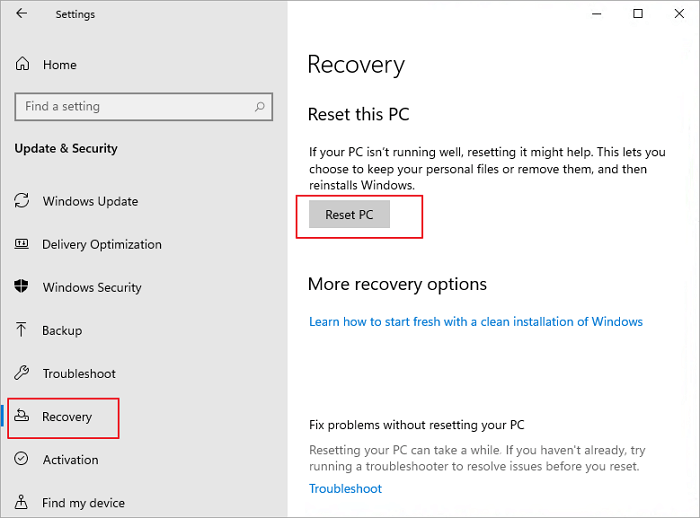
3 - Usando BIOS para apagar SSD com segurança
- ⏱️ Duração: 25-40 minutos, dependendo da capacidade de dados do SSD.
- 🧰 Ferramentas: SSD, Windows PC, configurações BISO.
- 👩🏼💻 Alvo: Apagar SSD sem inicialização do sistema operacional.
Quando o Windows 11 não consegue inicializar ou o SSD não inicializa, você pode inicializar o PC nas configurações do BIOS e apagar o SSD manualmente.
Vamos ver como você pode apagar dados com segurança do BIOS
- O primeiro passo é desligar o computador e reiniciá-lo. Você deseja ter certeza de ter um backup antes de começar a apagar os dados.
- Entre na tela do BIOS do seu computador pressionando a tecla (ou teclas) indicada no início do processo de inicialização do computador. Geralmente é "Del" ou "F8".
- Vá para a guia Segurança, selecione "Utilitários de disco rígido" ou clique em "Ferramentas de disco rígido".
- Clique em "Secure Erase" e selecione o SSD que você precisa apagar.
- Clique em "Continuar" para confirmar a operação.
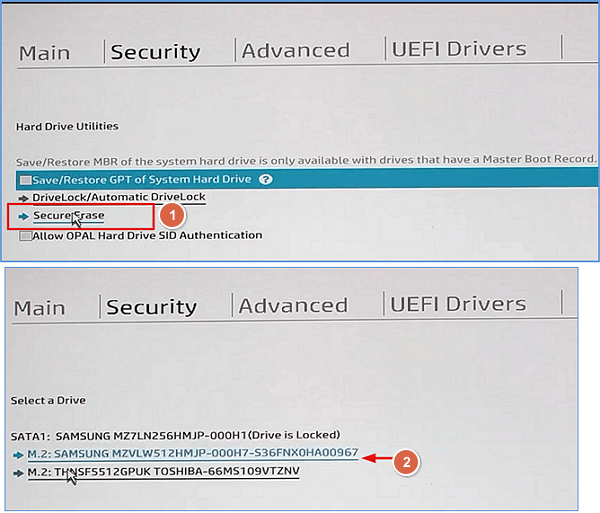
Por que você precisa limpar o SSD? Razões e benefícios
Instalar uma nova versão do Windows é o motivo mais comum para remover dados de um disco rígido. Pode haver muitos outros motivos, aqui está uma lista de motivos e benefícios que podem explicar o porquê:
- Atualizar notebook: você comprou um notebook novo e seu irmão mais novo quer o antigo. Ou você comprou um PC novo, mas deseja usar o disco rígido antigo.
- O PC fica lento: seu PC ficou lento e você deseja criar armazenamento em seu disco rígido.
- Limpe informações pessoais: seus dados pessoais ou imagens que não são mais relevantes e você deseja apagá-los.
- Limpar PC para venda: você deseja limpar o PC para venda.
- Atualize o desempenho do disco: limpeza do SSD pode limpar simultaneamente todos os arquivos indesejados ou conteúdo inútil para otimizar seu desempenho.
Seja qual for o seu objetivo, limpar o SSD é uma maneira eficiente de limpar todos os dados do disco e atualizar o desempenho do disco. Para obter a solução de apagamento de SSD mais eficiente, recomendo que você experimente o EaseUS Partition Master pessoalmente. Não só funciona para limpar dados do SSD, mas também suporta a limpeza de todo o disco com simples cliques.
Resumindo
Nesta página, fornecemos 3 ferramentas testadas e comprovadas com etapas de tutorial detalhadas para ajudá-lo a redefinir e limpar o SSD no Windows 11. Recomendamos fortemente que você experimente o EaseUS Partition Master, pois possui recursos incríveis para otimizar o desempenho do seu PC.
Esperamos que este blog seja útil. Além disso, você pode compartilhar este blog com mais amigos online e ajudá-los a limpar seus SSDs ou discos rígidos com eficiência, como um profissional:
Perguntas frequentes sobre como limpar SSD do Windows 11
Aqui encontramos alguns tópicos importantes nos quais você também pode se interessar, acompanhe e encontre respostas aqui:
1. Posso limpar o espaço livre apenas no SSD?
Sim, claro. Você pode limpar o espaço livre no SSD usando um software de limpeza de disco processional. Você pode recorrer a um utilitário confiável de limpeza de disco - EaseUS BitWiper, com seu recurso Wipe Free Space, para simplesmente limpar o espaço livre em seu disco SSD.
2. Como faço para limpar um SSD protegido contra gravação?
Quando seu SSD está protegido contra gravação, você tem duas opções:
- Uma é limpar diretamente o SSD quando não houver conteúdo valioso salvo no disco.
- A outra é remover a proteção contra gravação do SSD e fazer backup dos itens essenciais do SSD para outro local primeiro. Então, você pode limpar a unidade.
O EaseUS Partition Master, com seus recursos Limpar Disco e Remover Proteção Contra Gravação, permite que você execute a tarefa independentemente do método escolhido para a limpeza do SSD.
3. A redefinição de fábrica limpa o SSD?
Depende. Quando o seu SSD é um disco do sistema operacional, aplicar o recurso de redefinição de fábrica em um computador Windows pode afetar os dados do seu SSD. E isso depende de como você escolhe reiniciar o PC - mantendo seus arquivos ou excluindo tudo.
Se o SSD for um segundo disco de dados, quando você usar o recurso de redefinição de fábrica do Windows no computador, o segundo disco com seu disco de dados não será afetado de forma alguma.
Como podemos te ajudar
Sobre o autor
Atualizado por Jacinta
"Obrigada por ler meus artigos. Espero que meus artigos possam ajudá-lo a resolver seus problemas de forma fácil e eficaz."
Escrito por Leonardo
"Obrigado por ler meus artigos, queridos leitores. Sempre me dá uma grande sensação de realização quando meus escritos realmente ajudam. Espero que gostem de sua estadia no EaseUS e tenham um bom dia."
Revisão de produto
-
I love that the changes you make with EaseUS Partition Master Free aren't immediately applied to the disks. It makes it way easier to play out what will happen after you've made all the changes. I also think the overall look and feel of EaseUS Partition Master Free makes whatever you're doing with your computer's partitions easy.
Leia mais -
Partition Master Free can Resize, Move, Merge, Migrate, and Copy disks or partitions; convert to local, change label, defragment, check and explore partition; and much more. A premium upgrade adds free tech support and the ability to resize dynamic volumes.
Leia mais -
It won't hot image your drives or align them, but since it's coupled with a partition manager, it allows you do perform many tasks at once, instead of just cloning drives. You can move partitions around, resize them, defragment, and more, along with the other tools you'd expect from a cloning tool.
Leia mais
Artigos relacionados
-
Qual é a melhor ferramenta de conversão de MBR para GPT? Sua lista de verificação aqui
![author icon]() Leonardo 2025/08/26
Leonardo 2025/08/26 -
Como executar o teste de desempenho SSD no Windows 11/10 (com imagens)
![author icon]() Leonardo 2025/08/26
Leonardo 2025/08/26 -
3 Maneiras de Converter Disco Dinâmico para Básico sem Perder Dados (Gratuito/Pago)
![author icon]() Jacinta 2025/08/26
Jacinta 2025/08/26 -
Corrigir erro de espaço insuficiente no disco para a atualização do Windows
![author icon]() Rita 2025/08/26
Rita 2025/08/26
Temas quentes em 2025
EaseUS Partition Master

Gerencie partições e otimize discos com eficiência








