Índice da página
Críticas e Prêmios
Leonardo atualizou em 08/07/2025 para Transferência entre PCs | Mais Artigos
"Meu laptop não inicializa e uma tela preta aparece. Tenho o Dell Inspiron com Windows 7 instalado. Ele estava funcionando bem de manhã, mas agora não está inicializando. Ele apenas exibe o logotipo da Dell e depois disso uma tela preta aparece e é isso. Até tentei pressionar F8 para reparar o sistema, mas não funcionou. Por favor, ajude."

De frente para a tela preta do laptop Dell, você coletará muitas correções que aguardam para atualizar seu laptop. Se você está sem tempo e deseja verificar seus dados, EaseUS Todo PCTrans Pro atualiza um novo recurso, Data Rescue, para migrar seus dados de um computador morto ou que não inicializa.
Siga-nos para obter mais soluções de problemas.
Data Rescue - Recupere seus dados quando o laptop Dell não liga
Como consertar a tela preta do laptop Dell - 6 maneiras
Algumas razões para a tela preta do laptop Dell
A tela preta é o problema mais geral classificado como falha do computador. A falha preta do computador tem vários motivos, como superaquecimento, danos à tela, danos à placa-mãe, ocultação de vírus, danos à placa gráfica, problemas de instalação do sistema, fonte de alimentação e etc.
Fonte de alimentação ruim: A fonte de alimentação do computador fará com que a tela do laptop fique preta. Por exemplo, quando utilizamos algum equipamento novo, o monitor fica blackout.
Acessórios danificados: O problema da placa-mãe, memória e placa gráfica fará com que a tela fique preta.
Má conexão entre a placa-mãe e os acessórios: Conexão inadequada ou frouxa entre a placa gráfica, etc. e a placa-mãe pode ser o principal motivo.
Outros motivos: Outros motivos, como erro de atualização do BIOS, vírus maliciosos, problemas de atualização do driver do adaptador de vídeo, podem causar o colapso da tela.
Os pontos acima são o principal fator para a tela preta do computador. Devido a vários motivos, pode ser necessário tentar mais de uma abordagem. Para evitar a perda de dados resultante das soluções, primeiro recomendamos que você transfira seus programas, contas e arquivos do computador que não inicializa/quebra . É uma maneira segura e confiável antes de aplicar essas correções ao seu dispositivo.
📖 Leia também: Tela do laptop Acer preta
Data Rescue - Recupere seus dados quando o laptop Dell não liga
EaseUS Todo PCTrans revela "Data Rescue" para usuários, para lidar com PC que não liga, falha de hardware, problema de carregamento do sistema e mau funcionamento irreparável do Windows. O guia exige que você retire o disco rígido do laptop. Se você tiver alguma dúvida na operação, entre em contato conosco pelo LiveChat à direita da página.
O EaseUS Todo PCTrans também funciona bem na transferência de arquivos de pc para pc entre dois PC/laptop.
Clique no botão de download para uma avaliação:
Passo 1. Retire o disco do PC antigo.
- Desconecte a fonte de alimentação. Retire a bateria se for um laptop.
- Abra a caixa para ver o disco rígido do PC antigo.
- Desmonte a carcaça usando uma chave de fenda para localizar o disco rígido.
- Desconecte o disco rígido e o cabo e retire o disco rígido.
Passo 2. Conecte o disco rígido ao novo PC.
Vários métodos de conexão:
- Gabinete da unidade de disco rígido USB: Use este dispositivo especial para conectar o disco antigo e o gabinete e, em seguida, conecte ao novo PC por USB.
- Adaptador de unidade de disco rígido USB: É um dispositivo como um “cabo”. Uma extremidade está conectada ao disco rígido e a outra extremidade está conectada à porta USB do novo PC.
- Computador de mesa: Se o novo PC for um PC de mesa, o disco antigo poderá ser conectado como o segundo disco.
Etapa 3. Recupere/migrar os aplicativos, arquivos e contas do disco antigo.
1. Baixe e inicie o EaseUS Todo PCTrans. Escolha o modo "Data Rescue" e clique em "Iniciar".
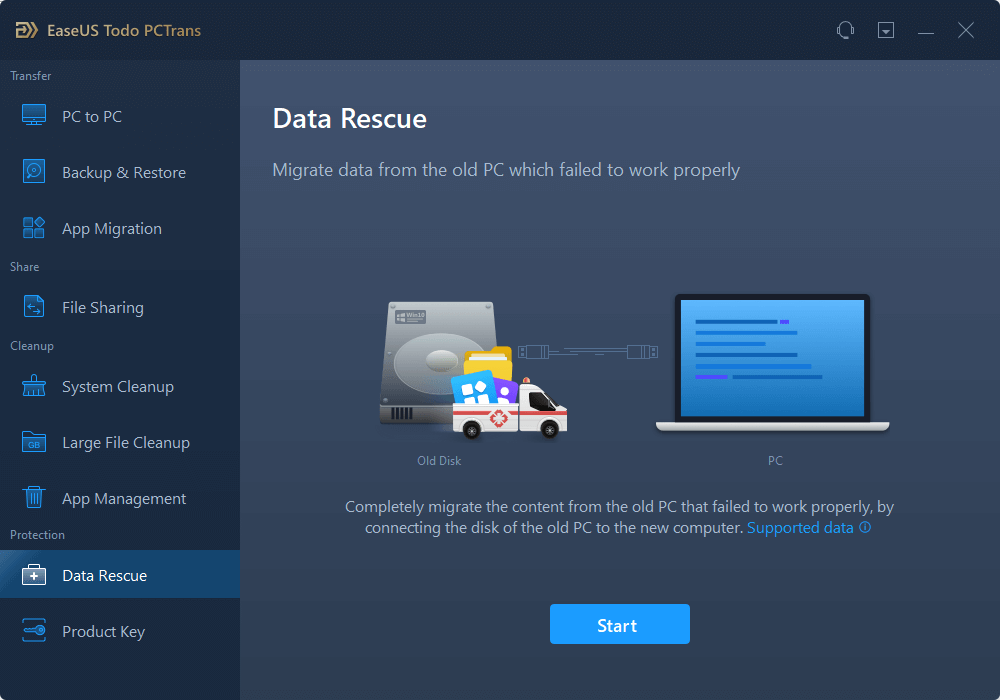
2. Navegue pelas etapas e clique em “Scan”.

3. Verifique se o seu disco está conectado ao PC. Selecione o disco antigo para recuperar e clique em “Continuar”.
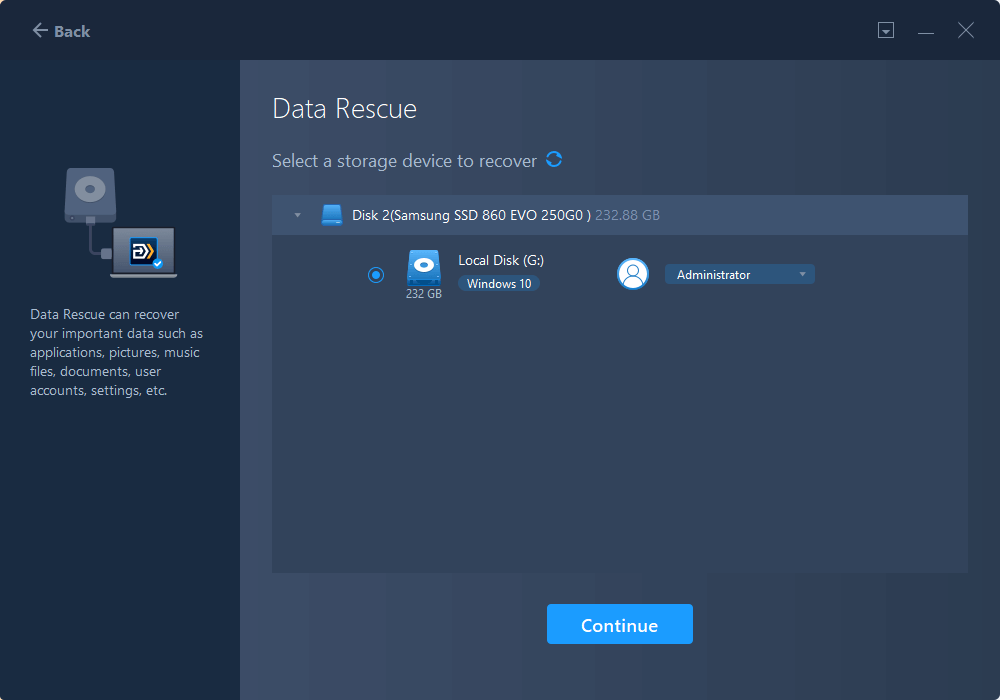
4. Selecione os aplicativos, arquivos e contas desejados que deseja resgatar.
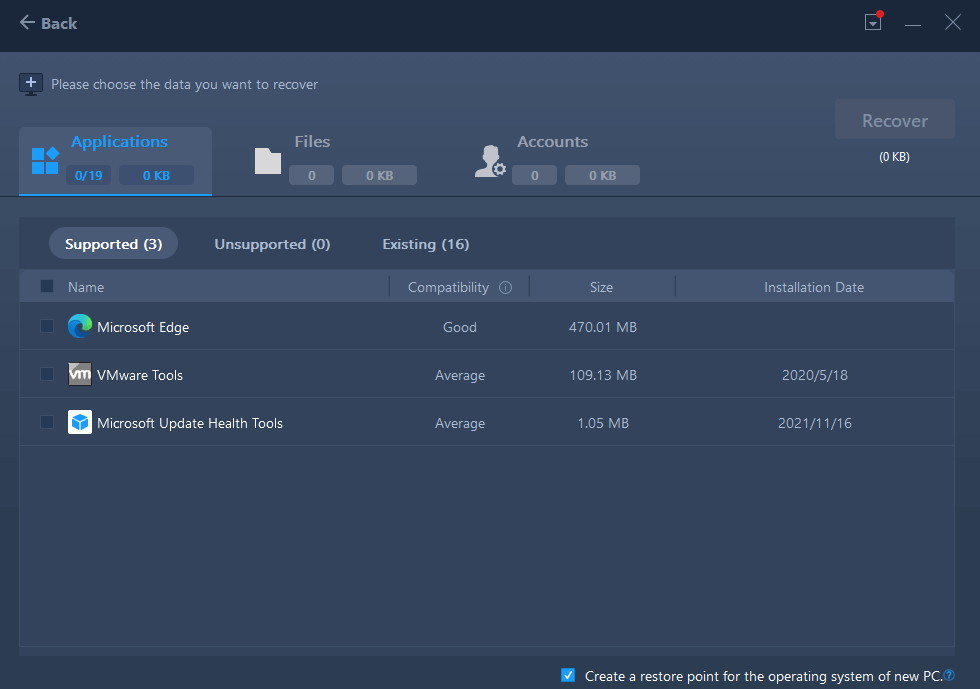
5. Aguarde alguns segundos para concluir a transferência de dados.
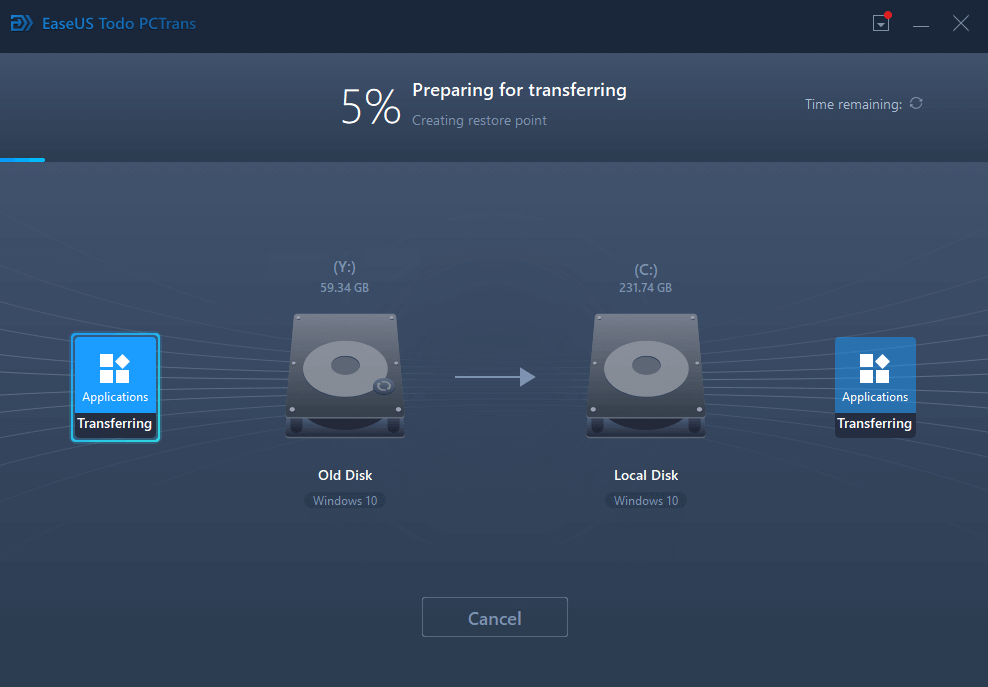
Como consertar a tela preta do laptop Dell - 5 maneiras
Aqui escrevemos 5 maneiras, escolha uma delas para resolver “A tela do laptop Dell está preta”.
Correção 1. Forçar desligamento do laptop
Passo 1. Desconecte todos os dispositivos externos do laptop, incluindo unidade flash USB, impressora ou outros dispositivos periféricos.
Etapa 2. Desligue seu laptop pressionando o botão desligar e desconecte o adaptador AC.

Etapa 3. Pressione o botão liga / desliga em 60 segundos para descarregar a bateria restante. Em seguida, coloque a bateria de volta e insira o carregador.
Passo 4. Reinicie o laptop Dell.
Correção 2. Reinicie no modo de segurança
Se o desligamento forçado não corrigir “a tela do laptop Dell está preta”, tente o modo de segurança do laptop. O modo de segurança é usado para corrigir o problema operacional sem carregar muito hardware, o que é conveniente para os usuários solucionarem o erro.
Passo 1. Antes que o logotipo do Windows apareça, pressione Shift + F8 para entrar no Modo de recuperação .
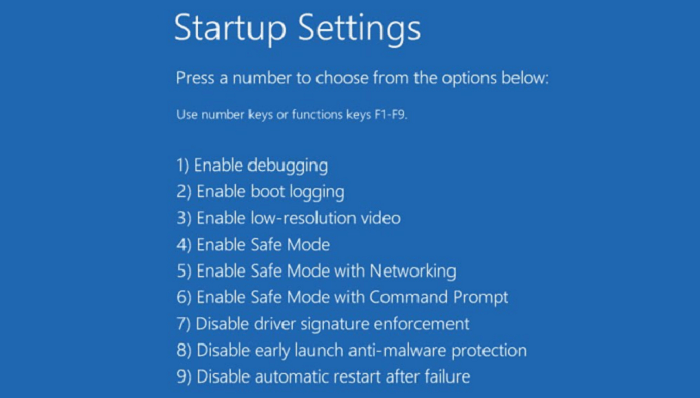
Etapa 2. No menu Modo de recuperação , escolha Ver opções avançadas de reparo > Solução de problemas > Opções avançadas > Configurações de inicialização do Windows > Reiniciar
Se o laptop funcionar normalmente no modo de segurança, você pode tentar a próxima opção.
Correção 3. Reinicie o processo explorer.exe.
Explorer.exe gerencia todos os processos em execução no laptop. Se der errado, a tela do laptop Dell ficará preta.
Passo 1. Pressione Ctrl + Shift + Esc para abrir o gerenciador de tarefas.
Etapa 2. Selecione Detalhes , escolha explorer.exe e clique em Finalizar tarefa .
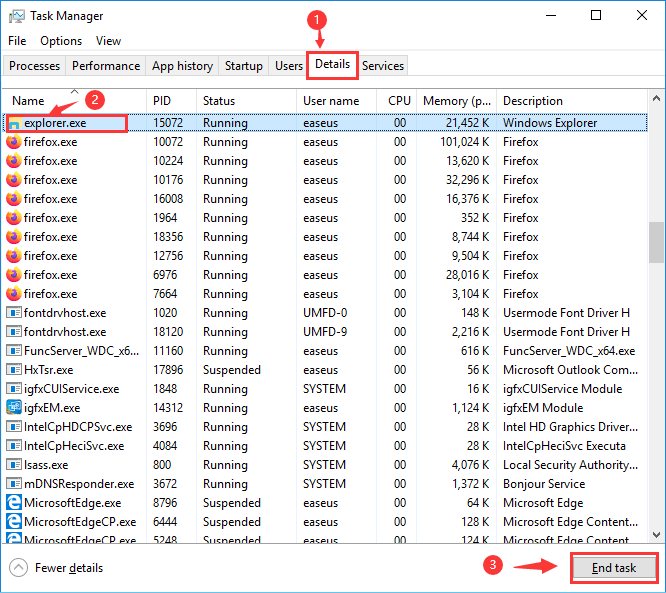
Etapa 3. Reinicie o laptop Dell.
Correção 4. Atualizar drivers gráficos
A tela preta do laptop Dell pode ser causada por uma conexão ruim entre os drivers gráficos e o sistema.
Passo 1. Pressione Window + X para abrir o Gerenciador de Dispositivos . Em seguida, escolha Adaptadores de vídeo .
Etapa 2. Clique com o botão direito no driver e escolha Atualizar driver .
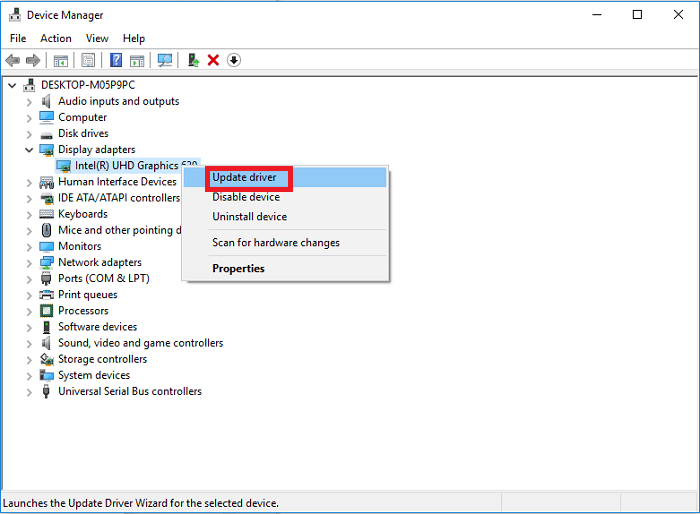
Etapa 3. Defina Pesquisar automaticamente software de driver atualizado na próxima janela.
Correção 5. Reinstale o Windows
- Dica
- A reinstalação excluirá todos os dados necessários. Transfira todos os dados pessoais usando EaseUS Todo PCTrans ou crie um arquivo de backup para USB.
Passo 1. Prepare um USB ou DVD e conecte-o ao seu laptop.
Passo 2. Desligue o seu PC e reinicie-o.
Etapa 3. Quando o logotipo da Dell aparecer, pressione F12 para entrar no menu Preparando inicialização única .
Etapa 4. UEFI BOOT > selecione USB ou DVD > Solucionar problemas > Recuperar de uma unidade
Atualizado por Leonardo
"Obrigado por ler meus artigos, queridos leitores. Sempre me dá uma grande sensação de realização quando meus escritos realmente ajudam. Espero que gostem de sua estadia no EaseUS e tenham um bom dia."
Revisão do produto
-
O EaseUS Todo PCTrans é uma ferramenta simples para trocar arquivos entre duas máquinas diferentes. Com ela, você dispensa o uso de pendrives ou hospedagens em nuvem para transferir arquivos entre máquinas conectadas à rede.
![]() Leia mais
Leia mais
-
Por ser um programa simples e fácil de usar, o EaseUS Todo PCTrans é um excelente software de transferência de arquivos para qualquer usuário. Definitivamente, vale a pena utilizá-lo para manter seus programas intactos e ter certeza que todos os arquivos estão seguros.
![]() Leia mais
Leia mais
Artigos relacionados
-
Como Transferir Arquivos/Dados de PC para PC sem Internet
![author icon]() Rita 2024/09/29
Rita 2024/09/29
-
Posso Transferir Livros Kindle para Outro Dispositivo? Claro!
![author icon]() Leonardo 2025/07/08
Leonardo 2025/07/08
-
Transferir arquivos do Windows 10 para HD externo antes da atualização
![author icon]() Leonardo 2025/07/08
Leonardo 2025/07/08
-
(5 Melhores Maneiras) Como Desinstalar Aplicativos no Windows 11/10
![author icon]() Leonardo 2025/07/08
Leonardo 2025/07/08
Sobre EaseUS Todo PCTrans
O EaseUS Todo PCTrans pode transferir configurações, aplicativos e dados entre PCs e HDs. O software de transferência e migração do seu PC pode atualizar os dispositivos sem reinstalar.
Revisão de produto
