Índice da página
Sobre o autor
Tópicos quentes
Atualizado em 26/08/2025
Os laptops MSI (Micro-Star International) podem oferecer uma experiência de jogo incomparável. Você pode tentar inicializar seu MSI a partir de USB quando a tela preta do laptop MSI não funcionar conforme o esperado. A inicialização a partir de USB em uma placa-mãe MSI evitará travamentos e falhas na inicialização.
No tutorial, o EaseUS Software irá guiá-lo sobre como fazer seu MSI inicializar a partir de USB no Windows 11/10. Também fornecemos algumas soluções de problemas adicionais para ajudá-lo a resolver o problema de não conseguir inicializar o MSI a partir de um USB inicializável.
| ⏱️Duração | 3-6 minutos de leitura |
| 💻Aplica-se a | Obtenha a inicialização MSI de USB no Windows 11/10/8/7 |
| ⛏️ Ferramentas |
✔️USB ✔️Ferramenta profissional - EaseUS Partition Master ✔️Laptop ou desktop MSI |
| 🖌️ Etapas |
1️⃣ Etapa 1. Acesse o menu do dispositivo de inicialização 2️⃣ Etapa 2. Selecione Inicializar pelo USB 3️⃣ Etapa 3. Configure o MSI para inicializar a partir de USB 4️⃣ Etapa 4. Habilite o MSI para inicializar a partir de USB 5️⃣ Etapa 5. Ajuste a prioridade de inicialização no BIOS MSI |
Preparativos para inicialização MSI de USB
Se quiser inicializar seu computador a partir de USB e instalar o Windows em seu laptop MSI, você precisa fazer os seguintes preparativos para garantir que o processo de inicialização ocorra sem problemas:
Etapa 1. Prepare o USB
Prepare pelo menos 16 GB de espaço livre no USB e formate o USB para FAT32 :
- Clique com o botão direito no ícone do Windows e encontre Gerenciamento de disco.
- Localize a unidade USB, clique com o botão direito, selecione “Formatar” e defina-a para o formato FAT32.
Etapa 2. Crie um USB inicializável do Windows
Existem dois cenários para criar um USB inicializável do Windows:
- Crie um USB de instalação inicializável: Se você deseja instalar o Windows a partir de USB para resolver o problema de falha do sistema ou erro de inicialização, baixe o arquivo ISO do Windows e grave-o em USB.
- Crie USB inicializável: Se você deseja apenas executar um computador inicializável no MSI sem instalar o Windows - você pode criar uma unidade USB inicializável clonando seu sistema Windows para USB. Ou use uma ferramenta de instalação do Windows ou de terceiros para criar um USB inicializável.
Seja qual for o motivo para querer criar um USB inicializável, forneceremos um guia detalhado:
Guia 1. Criando um USB de instalação inicializável
Freqüentemente, precisamos de uma mídia inicializável para entrar no sistema quando ele trava, por isso preferimos usar o EaseUS Partition Master Professioanl para criar uma mídia de instalação inicializável e, em seguida, reinstalar o sistema operacional Windows no MSI.
Baixe o arquivo ISO do Windows: https://www.microsoft.com/en-us/software-download/windows11
Baixe a ferramenta de gravação ISO:
A ferramenta oferece métodos fáceis de usar, mesmo se você for um novato, você pode terminar de dominar as habilidades operacionais:
Etapas para criar um USB de instalação inicializável:
Passo 1. Inicie o EaseUS Partition Master e vá para a seção Bootable Media. Clique em “Gravar ISO” e clique em “Avançar”.

Passo 2. Selecione a imagem ISO que você baixou no seu PC e clique em “Abrir”.

Passo 3. Clique em “Avançar” e selecione o USB alvo como destino e clique em “Gravar” para executar a operação.
Guia 2. Criando um USB inicializável
Para criar uma unidade inicializável, você pode usar o EaseUS Partition Master para migrar o sistema operacional Windows para USB.
Passo 1. Inicie o EaseUS Partition Master, vá para a guia Disk Clone, selecione "Clone OS Disk" e clique em "Next".

Passo 2. Selecione a nova unidade de destino onde deseja clonar o sistema operacional e clique em "Avançar".

Clique em “Sim” para confirmar que deseja continuar o processo de clonagem de disco do sistema operacional.

Etapa 3. Visualize o layout do disco e clique em “Iniciar” para iniciar o processo de clonagem do sistema operacional.

Passo 4. Quando o processo for concluído, você verá uma mensagem de confirmação perguntando “se deseja inicializar o computador a partir do disco de destino do clone”.
- Reiniciar agora significa reiniciar o PC e configurá-lo para inicializar o sistema operacional a partir do novo disco imediatamente.
- Concluído significa que você deseja fazer as alterações mais tarde.

Além disso, você também pode usar o EaseUS OS2Go – um programa projetado especificamente para fins de inicialização do Windows.
Leia mais: Como criar um USB inicializável
Quando você estiver pronto com o que foi dito acima, continue lendo e usaremos o USB inicializável para inicializar seu laptop MSI agora. E se você acha que este guia é útil, compartilhe-o com outras pessoas necessitadas.
Como inicializar a partir de USB na placa-mãe MSI
Nesta seção, fornecemos um guia detalhado para inicializar seu laptop MSI a partir de USB em 5 etapas, como segue:
Etapa 1. Acesse o menu do dispositivo de inicialização
1️⃣. Abra o laptop e quando o logotipo da MSI aparecer, pressione F11 repetidamente.

2️⃣. Abra o menu de inicialização e selecione a unidade flash USB inicializável.
Etapa 2. Selecione Inicializar pelo USB
1️⃣. Encontre a unidade USB inicializável no menu de inicialização e selecione-a.
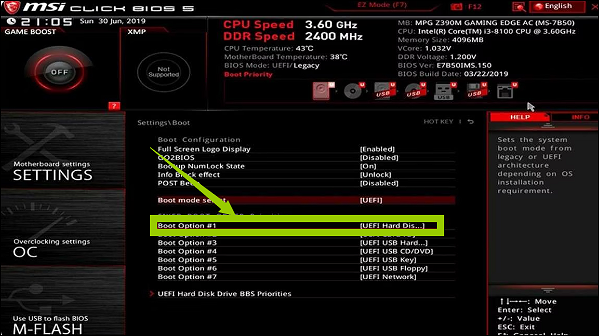
2️⃣. Pressione Enter para começar a fazer a inicialização USB do laptop MSI.
Etapa 3. Configure o MSI para inicializar a partir de USB
1️⃣. Reinicie o laptop MSI.
2️⃣. Depois que o logotipo da MSI aparecer, pressione F11 repetidamente para abrir o menu Boot.
3️⃣ . No menu Boot, selecione Boot from USB na opção Set Boot.
4️⃣ . Pressione Enter para começar a inicializar o laptop MSI a partir da unidade USB.
Etapa 4. Habilite o MSI para inicializar a partir de USB
Depois de configurar o USB como unidade inicializável, você pode usá-lo para inicializar seu computador:
1️⃣. Desligue o computador MSI.
2️⃣. Pressione e segure a tecla Esc e o botão Power para inicializar o MSI.
3️⃣ . Continue segurando a tecla Esc até que BIOS SETUP UTILITY apareça.

4️⃣ . Na opção Boot, selecione a unidade USB e pressione e segure Enter para inicializar o sistema MSI a partir do USB.
Etapa 5. Ajustar a prioridade de inicialização no BIOS MSI
Agora que você inicializou seu laptop MSI a partir da unidade USB, a próxima etapa é ajustar a prioridade de inicialização. Depois de definir a ordem de inicialização no BIOS, você pode definir permanentemente a unidade USB para a prioridade mais alta e construir seu sistema: na presença de um USB, o sistema inicializará primeiro a partir desse USB. Caso contrário, o sistema inicializará a partir do segundo item de inicialização.
1️⃣. Ligue seu notebook MSI e pressione Del / F2 repetidamente.
2️⃣. Vá para o menu de configuração do BIOS MSI.
3️⃣ . Defina a ordem de inicialização do USB:
- O BIOS MSI carrega no modo EZ por padrão. Arraste e solte a unidade USB na primeira posição de “Prioridade de inicialização”.

- Por favor, pressione F7 para mudar para a interface do modo avançado: selecione Configurações>Boot e defina USB como opção de inicialização 1.
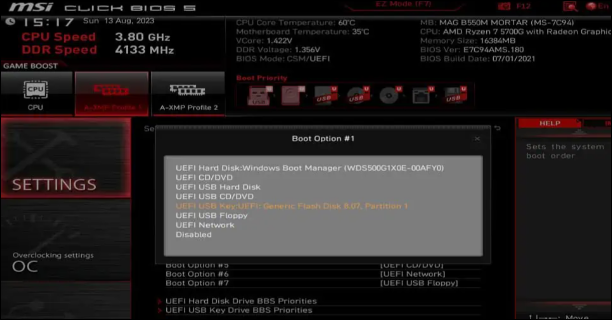
4️⃣ . Depois de definir a prioridade de inicialização do seu laptop MSI, pressione F10 para salvar as alterações e sair do BIOS.
Se você deseja reinstalar o Windows por meio do USB inicializável criado, siga as etapas acima para definir o USB como ordem de inicialização e consulte o artigo a seguir para reinstalar o Windows.
Como instalar o Windows 10 a partir de uma unidade USB
Este tutorial se concentrará na instalação do Windows 10 via USB. Quando o seu computador não usa o CD de instalação do sistema operacional, você pode instalar o Windows 10 via EaseUS Partition Master ou Windows Media Creation Tool.

Dica bônus: corrija a impossibilidade de inicializar o MSI a partir de USB inicializável
Não é difícil gravar o ISO do Windows em USB usando o EaseUS Partition Master e, em seguida, definir a sequência de inicialização USB em um laptop MSI para que o MSI possa inicializar a partir do USB. Mas às vezes, o BIOS não consegue detectar o USB inicializável MSI. Por que? Esta seção fornece algumas soluções rápidas de solução de problemas:
1. Primeiro, verifique os cabos e a placa da fonte de alimentação e resolva quaisquer outros problemas de hardware, como corrupção da porta USB ou corrupção da unidade USB.
2. Desative a inicialização rápida e a inicialização segura: Isso impedirá que o USB seja detectado ou que você inicialize com um dispositivo não autenticado.
3. Diferentes configurações de sistema: O sistema de destino do USB (Legacy/CSM/UEFI) e o estilo de partição (MBR/GPT) devem corresponder à configuração atual do sistema. Se o estilo da partição não corresponder, converta MBR em GPT e vice-versa.
4. BIOS desatualizado: você pode consertar o USB não inicializável atualizando o BIOS .
5. Além disso, redefinir a bateria do CMOS pode limpar todas as configurações não padrão do BIOS e permitir a inicialização do seu MSI.
6. Falha na criação de USB inicializável: Use uma ferramenta profissional ao criar um USB inicializável.
Espero que essas dicas possam resolver seu problema! Além disso, não hesite em compartilhar este tutorial com outras pessoas se achar útil:
Conclusão
Se o sistema do seu laptop MSI travar e o computador não inicializar, tente inicializar a partir de uma unidade flash USB e reinstalar o sistema operacional Windows. O EaseUS Partition Master fornece dois métodos para criar uma mídia de instalação inicializável e um USB. Além disso, este tutorial fornece soluções rápidas se o USB inicializável que você criou não aparecer no BIOS.
Perguntas frequentes sobre inicialização MSI a partir de USB
Esta seção fornecerá mais informações sobre como inicializar o MSI a partir de uma unidade USB. Continue lendo para tirar mais dúvidas.
1. Como inicializar no BIOS MSI?
O BIOS da placa-mãe MSI controla o processo de inicialização. Se você estiver familiarizado com a tecla do menu de inicialização MSI, poderá entrar facilmente no BIOS:
Reinicie o computador e pressione e segure Delete/F2 para BIOS enquanto o sistema está inicializando.
Após alterar as configurações do BIOS, pressione Esc para salvar as alterações e sair.
2. Como inicializar o Windows 10 a partir de USB no MSI?
Antes de inicializar a partir do USB, defina o USB como mídia inicializável e conecte-o ao seu computador MSI:
Passo 1. Reinicie o computador e pressione Delete repetidamente para entrar na configuração do BIOS.
Passo 2. Navegue até a guia Boot na configuração do BIOS e selecione UEFI.
Passo 3. Após salvar as configurações, reinicie e pressione “F11” repetidamente para entrar no menu de inicialização.
3. Como instalar o Windows via USB no MSI?
Use o EaseUS Partition Master para criar primeiro a mídia de instalação inicializável e depois inicialize a partir do CD de instalação:
Passo 1. Reinicie o seu computador, entre no menu de inicialização quando o logotipo MSI aparecer e selecione Inicializar a partir de USB.
Passo 2. Defina o idioma, a data, etc. e clique em Avançar.
Etapa 3. Selecione Instalar agora e siga as instruções na tela para continuar a instalação.
Como podemos te ajudar
Sobre o autor
Atualizado por Jacinta
"Obrigada por ler meus artigos. Espero que meus artigos possam ajudá-lo a resolver seus problemas de forma fácil e eficaz."
Escrito por Leonardo
"Obrigado por ler meus artigos, queridos leitores. Sempre me dá uma grande sensação de realização quando meus escritos realmente ajudam. Espero que gostem de sua estadia no EaseUS e tenham um bom dia."
Revisão de produto
-
I love that the changes you make with EaseUS Partition Master Free aren't immediately applied to the disks. It makes it way easier to play out what will happen after you've made all the changes. I also think the overall look and feel of EaseUS Partition Master Free makes whatever you're doing with your computer's partitions easy.
Leia mais -
Partition Master Free can Resize, Move, Merge, Migrate, and Copy disks or partitions; convert to local, change label, defragment, check and explore partition; and much more. A premium upgrade adds free tech support and the ability to resize dynamic volumes.
Leia mais -
It won't hot image your drives or align them, but since it's coupled with a partition manager, it allows you do perform many tasks at once, instead of just cloning drives. You can move partitions around, resize them, defragment, and more, along with the other tools you'd expect from a cloning tool.
Leia mais
Artigos relacionados
-
Como Instalar Windows 11 pelo pendrive no PC novo (2025 atualizado)
![author icon]() Rita 2025/08/26
Rita 2025/08/26 -
Estenda a unidade C ou aumente o tamanho da partição no Windows Server 2008
![author icon]() Leonardo 2025/08/26
Leonardo 2025/08/26 -
10 Melhores Programas para Formatar Pen Drive | Baixar Gratuitamente Formatador de Pendrive
![author icon]() Rita 2025/08/26
Rita 2025/08/26 -
5 métodos para corrigir acesso negado ao Bootrec / Fixboot no Windows 11
![author icon]() Leonardo 2025/08/26
Leonardo 2025/08/26
Temas quentes em 2025
EaseUS Partition Master

Gerencie partições e otimize discos com eficiência








