Índice da página
Sobre o autor
Tópicos quentes
Atualizado em 26/08/2025
| Soluções viáveis | Solução de problemas passo a passo |
|---|---|
| Correção 1. Aumente o tamanho da partição no Windows Server 2008 com gerenciamento de disco | Passo 1: Para estender a unidade C, basta abrir o Gerenciamento de Disco, clicar com o botão direito na unidade C e selecionar a opção "Estender Volume"... Etapas completas |
| Correção 2. Aumente o tamanho da partição no Windows Server 2008 com software de partição de servidor. | Passo 1: Localize a partição de destino; Etapa 2: Estender a partição de destino... Etapas completas |
Como estender o volume da unidade C no Windows
Questões:
1."Estou executando o Windows Server 2008. Atualmente, a unidade básica está dividida em duas partições com formato NTFS. Agora, quero aumentar o tamanho da partição do sistema (unidade C:). Isso significa que tenho que diminuir o tamanho do secundário partição para ganhar espaço livre. Existe alguma maneira fácil que possa ajudar a aumentar o tamanho da partição ou estender a unidade C no Windows Server 2008?"
2. "A unidade C está sem espaço no disco básico do Windows Server 2008, como expandir a unidade C?"
Respostas :
1. Aumente o tamanho da partição no Windows Server 2008 com gerenciamento de disco.
2. Aumente o tamanho da partição no Windows Server 2008 com software de partição de servidor.
Você está interessado na unidade C estendida do Windows Server 2003 ?
Tutorial em vídeo: estendendo a unidade C de duas maneiras
Para obter um guia passo a passo detalhado, consulte os dois métodos mostrados abaixo. Você obterá tudo em detalhes e estenderá com sucesso sua unidade C no Windows Server por conta própria.
Estenda o volume da unidade c no Windows com gerenciamento de disco
Ao pesquisar o método no site ou fórum relacionado, você poderá encontrar um gerenciamento de disco integrado para estender a unidade C. Todas as edições do Windows, incluindo Windows Vista, Windows Server 2008, Windows 7/8/10, possuem essa ferramenta gratuita. Semelhante ao Windows Vista e Windows 7, o Gerenciador de Servidor do Windows Server 2008 integrado ao Gerenciamento de Disco também tem a capacidade de redimensionar partições , o que significa que você pode reduzir uma partição e estender outra partição adicionando espaço livre. Portanto, sempre que você quiser aumentar o tamanho da partição ou estender a unidade C no Windows Server 2008, experimente este utilitário gratuito como sua primeira escolha.
Gerenciamento de disco do Windows Server:
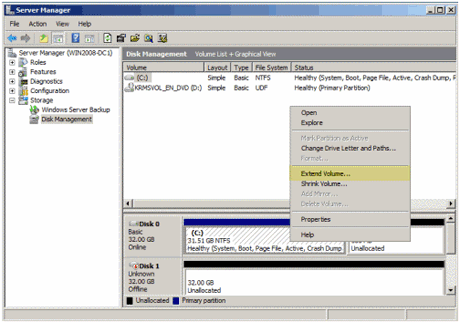
Gerenciamento de disco do Windows 7/8/10:

1. Para estender a unidade C, basta abrir o Gerenciamento de Disco, clicar com o botão direito na unidade C e selecionar a opção "Estender Volume".
2. A janela Estender Volume aparecerá e especifique a quantidade de espaço que deseja estender. As etapas também podem ser usadas para aumentar quaisquer outras partições.
Observe que a opção "Estender Volume" estará disponível apenas se houver espaço não alocado atrás da partição que você deseja estender.
Se não houver espaço não alocado próximo à partição que você deseja estender, como aumentar o tamanho da partição? Aqui, é necessário um software de partição de servidor de terceiros.
Estenda o volume da unidade C no Windows com extensão de software de partição
Se você não conseguir aumentar o tamanho da partição ou estender a unidade C no Windows Server 2008, poderá tentar fazer esse trabalho usando o EaseUS Partition Master Server Edition , um software de partição de servidor popular e fácil de usar.
EaseUS Partition Master Enterprise
Seu confiável gerenciador de disco do Windows Server.
- Estenda a unidade do sistema, combine/divida partições.
- Clone o disco, migre o SO para HD/SSD.
- Converta MBR em GPT, GPT em MBR
Etapas para estender o tamanho da unidade C no Windows Server 2008
- Aviso:
- É importante fazer backup do servidor antes de redimensionar a partição do servidor com um software profissional de backup de servidor porque nada é 100% seguro.
Etapa 1. Localize a partição de destino.
Vá para o Partition Manager, localize a partição de destino e selecione "Redimensionar/Mover".

Etapa 2. Estenda a partição de destino.
Arraste o painel da partição para a direita ou para a esquerda para adicionar o espaço não alocado à sua partição atual e clique em “OK” para confirmar.

Opção extra: obtenha espaço em outra unidade
Se não houver espaço não alocado suficiente em seu disco, clique com o botão direito em uma partição grande com espaço livre suficiente e selecione "Alocar espaço".
Em seguida, selecione a partição de destino que deseja estender na coluna Alocar espaço para.

Etapa 3. Execute operações para estender a partição.
Arraste os pontos da partição de destino para o espaço não alocado e clique em “OK”.

Em seguida, clique no botão "Executar tarefa" e clique em "Aplicar" para manter todas as alterações.
Depois que o EaseUS Partition Master executar as operações, você terá a unidade C do sistema maior no Windows Server 2008.
Você também pode consultar este tutorial em vídeo para estender sua unidade C no Windows Server 2008.
Além de aumentar a unidade do sistema, o EaseUS Partition Master oferece recursos de assistente de recuperação de partição e assistente de cópia de disco e partição. É uma solução completa para resolver seu problema de disco e partição.
Como podemos te ajudar
Sobre o autor
Atualizado por Rita
"Espero que minha experiência com tecnologia possa ajudá-lo a resolver a maioria dos problemas do seu Windows, Mac e smartphone."
Escrito por Leonardo
"Obrigado por ler meus artigos, queridos leitores. Sempre me dá uma grande sensação de realização quando meus escritos realmente ajudam. Espero que gostem de sua estadia no EaseUS e tenham um bom dia."
Revisão de produto
-
I love that the changes you make with EaseUS Partition Master Free aren't immediately applied to the disks. It makes it way easier to play out what will happen after you've made all the changes. I also think the overall look and feel of EaseUS Partition Master Free makes whatever you're doing with your computer's partitions easy.
Leia mais -
Partition Master Free can Resize, Move, Merge, Migrate, and Copy disks or partitions; convert to local, change label, defragment, check and explore partition; and much more. A premium upgrade adds free tech support and the ability to resize dynamic volumes.
Leia mais -
It won't hot image your drives or align them, but since it's coupled with a partition manager, it allows you do perform many tasks at once, instead of just cloning drives. You can move partitions around, resize them, defragment, and more, along with the other tools you'd expect from a cloning tool.
Leia mais
Artigos relacionados
-
Como abrir USB criptografado com Bitlocker no Mac - sem perda de dados
![author icon]() Leonardo 2025/08/26
Leonardo 2025/08/26 -
[10 soluções] Como diminuir o consumo de memória RAM no Windows 10
![author icon]() Jacinta 2025/08/26
Jacinta 2025/08/26 -
Corrigido: gerenciamento de disco em branco/vazio no Windows 10/11/8/7
![author icon]() Leonardo 2025/08/26
Leonardo 2025/08/26 -
Remover o Vírus que Desacelera o Computador por Si Mesmo
![author icon]() Leonardo 2025/08/26
Leonardo 2025/08/26
Temas quentes em 2025
EaseUS Partition Master

Gerencie partições e otimize discos com eficiência








