Índice da página
Sobre o autor
Tópicos quentes
Atualizado em 26/08/2025
Como instalar o Windows 11 pelo pendrive no novo PC? Você pode aprender três maneiras de fazer isso com instruções detalhadas.
| Soluções viáveis | Solução de problemas passo a passo |
|---|---|
| 1. Migrar o sistema operacional para instalar o Windows 11 no novo PC - a maneira mais simples | Use o software de gerenciamento de partição EaseUS para migrar o sistema operacional para HD/SSD para instalar o Windows 11 no novo PC sem qualquer problema de inicialização... Etapas completas |
| 2. Instalar o Windows 11 no novo PC com pendrive inicializável | Use uma ferramenta simples para criar um USB instalação do Windows 11 e, em seguida, instale o Windows 11 em um novo PC a partir dele... Etapas completas |
| 3. Instalar o Windows 11 pelo pendrive por meio da ferramenta Windows Media Creation | Windows Media Creation para criar um USB de instalação do Windows 11 e instalar o sistema operacional no novo PC... Etapas completas |
Como migrar o SO para instalar o Windows 11 no novo PC com cliques simples
A maneira mais simples e rápida de instalar o Windows 11 em um novo PC é migrar o sistema operacional para HD/SSD em vez de instalar o Windows pelo pendrive. Mas como migrar o Windows 11 para um novo PC? O EaseUS Partition Master vem para ajudá-lo. Este gerenciador de partição profissional oferece soluções completas para organizar seu disco rígido e melhorar a capacidade do computador.
- Redimensione/mova, mescle, clone partição e verifique erros no sistema de arquivos.
- Clone disco, converta para GPT/MBR, converta para dinâmico/básico e até mesmo limpe dados.
- Migre o sistema operacional para HDD/SSD, aumente o espaço de partição e muito mais.
Preparações:
- Um computador com Windows 11
- Remova o disco do sistema do seu novo PC e conecte-o ao computador com Windows 11
- Baixe o EaseUS Partition Master
Guia passo a passo para migrar o Windows 11 para HD/SSD
Nota: A operação de migração do SO para SSD ou HD excluirá e removerá todas as partições e dados existentes no disco de destino. Se você salvou dados importantes, faça backup deles previamente em um disco rígido externo.
Passo 1. Selecione "Clonar"/"Clone do Disco" no menu à esquerda. Selecione "Migrar SO" e clique em "Avançar" para continuar.

Passo 2. Selecione o disco de destino que deseja clonar. Clique em "Avançar".
Passo 3. Clique em "Sim" após verificar a mensagem de aviso. Os dados e partições no disco de destino serão excluídos. Certifique-se de fazer backup de dados importantes com antecedência. Se não, faça agora.

Passo 4. Visualize o layout do seu disco de destino. Você também pode clicar nas opções de layout de disco para personalizar o layout do disco de destino como desejar. Em seguida, clique em "Iniciar" para começar a migrar seu sistema operacional para um novo disco

Após a clonagem do sistema, conecte o disco de volta ao novo PC. Em seguida, inicie-o com o Windows 11. Se o seu computador não iniciar, você pode entrar no BIOS e definir o novo disco clonado como o dispositivo de inicialização.
- Reinicie o PC. Quando a tela de inicialização aparecer, pressione constantemente F2/F12/DEL para entrar no BIOS.
- Em seguida, use a tecla de seta para escolher o toque de inicialização e selecione o disco rígido clonado como a primeira opção de inicialização.
- Salve as configurações e reinicie o computador.
Como instalar o Windows 11 pelo pen drive inicializável
Se você está procurando um tutorial sobre como instalar o Windows 11 em um novo PC apenas com a ajuda de uma unidade flash USB, não se afaste. Leia o conteúdo a seguir e aprenda a instalar o Windows 11 pelo pendrive inicializável ou instalar com o arquivo ISO do Windows 11 pela ferramenta de criação de mídia.
Os guias nesta parte mostram como criar uma instalação USB inicializável do Windows 11 e instalar o sistema operacional em um novo PC.
- O que você precisa
- Formatar a unidade USB
- Criar um USB de instalação do Windows 11
- Como instalar o Windows 11 pelo pendrive
1 - Preparações:
UltraISO - uma ferramenta para criar USB inicializável do Windows 11
Uma unidade flash USB com pelo menos 8GB de espaço livre
Um computador inativo onde você formatará o USB
EaseUS Partition Master - a melhor ferramenta de formatação de USB
Seu novo PC - no qual você instalará o Windows 11 nele
Em seguida, siga as três etapas para instalar o Windows 11 pelo pendrive em um novo PC.
2 - Formatar a unidade USB e definir a partição primária como ativa
Clique no botão de download e instale o EaseUS Partition Master no computador inativo, que pode ser o seu antigo ou o de um amigo.
Passo 1. Selecione o pen drive para formatar.
Conecte o pen drive ao seu computador. Baixe e inicie o software EaseUS Partiton Master. Clique com o botão direito do mouse na unidade que você deseja formatar e escolha "Formatar".

Passo 2. Defina a letra da unidade e o sistema de arquivos.
Atribua uma nova etiqueta de partição, sistema de arquivo (NTFS/FAT32/EXT2/EXT3) e tamanho do cluster à partição selecionada e clique em "Sim".

Passo 3. Marque a caixa de aviso.
Clique em "OK" se aparecer a janela Aviso. Se você tiver dados importantes, faça backup dos dados com antecedência.

Passo 4. Aplique as alterações.
Clique no botão "Executar Tarefa" primeiramente e, em seguida, clique em "Aplicar" para formatar o pen drive

- Observação:
- A opção Definir ativo só está disponível quando o estilo de partição da unidade USB é primário. Pode ser necessário converter a partição lógica para a partição primária se marcar a partição como ativa falhar nesta etapa.
Outra maneira de formatar pendrive para instalar o windows pelo pendrive:
1. Conecte o pendrive ao seu PC.
2. Abra o Gerenciamento de disco: clique com o botão direito em Iniciar e escolha Gerenciamento de disco.
3. Formate a partição: clique com o botão direito na partição da unidade USB e escolha Formatar. Selecione o sistema de arquivos como FAT32 para poder inicializar PCs baseados em BIOS ou UEFI.
4. Defina a partição como ativa: Clique com o botão direito na partição da unidade USB e clique em Marcar partição como ativa.
3 - Criar uma unidade USB de instalação do Windows 11
Quando você planeja instalar o Windows 11, geralmente precisa de um CD ou disco flash USB para instalá-lo. Como criar um USB inicializável do Windows 11? A ferramenta UltraISO pode ser usada para gravar um DVD do Windows10 ou ISO na unidade flash USB. Faça isso seguindo as etapas abaixo.
- Conecte a unidade USB formatada vazia no computador.
- Abra e execute a ferramenta UltraISO. Selecione "Arquivo" > "Abrir" para importar o arquivo de origem de instalação ISO do sistema operacional Windows 11.
- Selecione "Inicializável" > "Gravar imagem do disco rígido" no menu principal. Selecione a unidade USB a partir da qual pretende inicializar.
- Clique no botão "Gravar" e a unidade flash USB será gravada e gravada no sistema Window10.
- Após a conclusão da gravação, você pode usar o USB como disco de instalação para instalar o sistema operacional Windows 11.
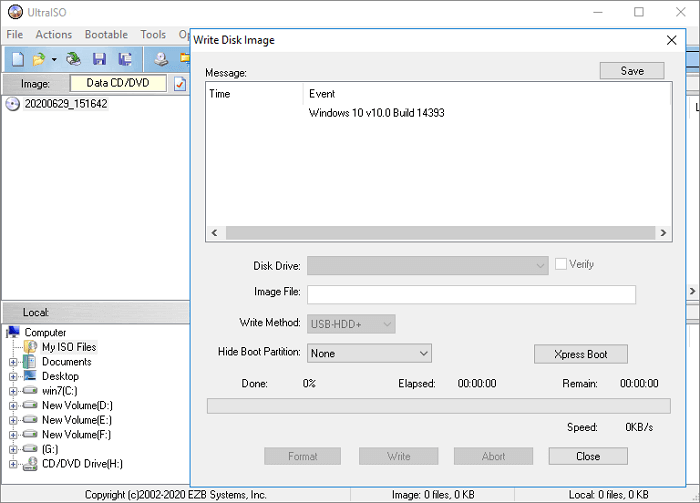
4 - Como instalar o Windows 11 pelo pendrive no novo PC
Agora que você sabe o que precisa se quiser instalar o Windows 11 pelo pendrive em um novo PC, siga os detalhes para instalar o sistema operacional Windows. Conecte a unidade USB inicializável a um novo PC, verifique se o dispositivo USB foi detectado e selecione-o como o dispositivo de inicialização principal.
- Ligue o PC e pressione a tecla que abre o menu de seleção do dispositivo de inicialização do computador, como as teclas Esc/F10/F12. Selecione a opção que inicializa o PC a partir da unidade USB.
- A instalação do Windows é iniciada. Siga as instruções para instalar o Windows 11. Observe que algumas instalações podem continuar após o login, portanto, seja paciente. Você também precisa verificar as atualizações do Windows (Configurações > Atualizações e segurança > Windows Update) após a instalação para garantir que tudo esteja atualizado.
- Remova a unidade USB.
Às vezes, será melhor instalar o Windows no HD externo. Dessa forma, você pode usar seu próprio sistema operacional Windows 11 personalizado onde quer que vá.
Leia também: Como inicializar a partir do USB no Windows 11
Como instalar o Windows 11 pelo pendrive com Windows Media Creation
Se você deseja saber como instalar o Windows 11 via USB com a ajuda de Windows Media Creation Tool, reserve dois minutos para ler esta parte. Conforme estimado, 90% dos leitores seriam capazes de iniciar sozinhos para instalar o Windows 11 pelo pendrive depois de ler esta parte. Agora, é sua vez de aprender.
- Baixar a ferramenta do Windows 11 para USB
- Criar a mídia de instalação do Windows 11
- Instalar o Windows 11 do USB
1 - Baixar a ferramenta do Windows 11 para instalar o Windows 11 do USB
Para começar desta forma, primeiramente você precisa ter uma licença para instalar o Windows 11. Em seguida, você pode baixar e criar a ferramenta de criação de mídia de instalação do Windows 11 e usar a ferramenta para instalar o Windows 11 pelo USB ou ISO do Windows. Baixe a ferramenta do Windows 11. Então, veja as instruções abaixo.
Antes de baixar a ferramenta do Windows 11, certifique-se de ter:
- Uma conexão de internet rápida
- Armazenamento de dados adequado em um computador, USB ou unidade externa para fazer o download da ferramenta
- Uma unidade flash USB em branco com pelo menos 8GB de espaço ou um DVD em branco (e gravador de DVD) para a criação de mídia
- Importante
- Como a criação da mídia de instalação do Windows 11 excluirá o conteúdo do USB ou DVD, é melhor usar um USB ou DVD em branco.
- Se for informado que o arquivo de imagem do disco é muito grande ao gravar um DVD de um arquivo ISO, você precisará usar a mídia de DVD Dual Layer (DL).
2 - Como criar a mídia de instalação do Windows 11
Etapa 1. Baixe e execute a ferramenta como administrador.
Etapa 2. Na janela "O que você deseja fazer?", selecione "Criar mídia de instalação para outro PC" e, em seguida, selecione "Avançar".
Etapa 3. Escolha o idioma, a edição e a arquitetura (64 bits ou 32 bits) para o Windows 11.
Etapa 4. Selecione a ferramenta de mídia que deseja usar:
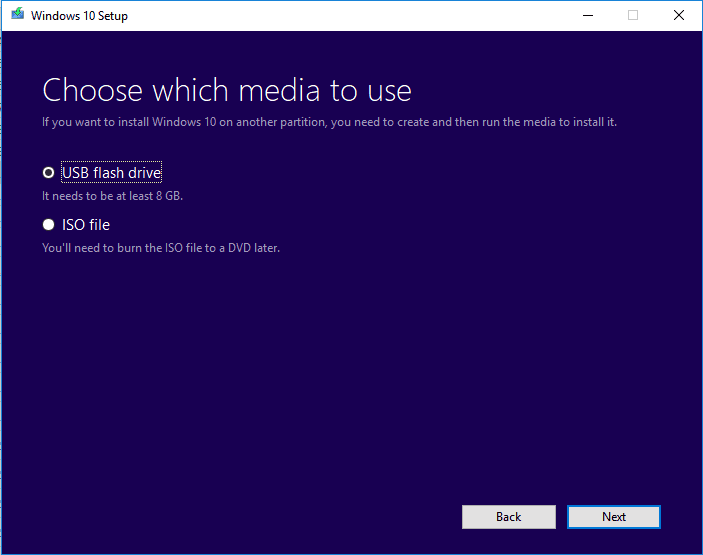
- Unidade flash USB - conecte uma unidade flash USB vazia com pelo menos 8GB de espaço ao computador.
- Arquivo ISO - salve um arquivo ISO em seu PC, que pode ser usado para criar um DVD. Depois que o arquivo ISO for baixado, vá para o local onde o arquivo foi salvo, pode usar o Windows Disk Image Burner para criar um DVD de instalação com etapas simples.
Para gravar um arquivo ISO do Windows 11 em um DVD
- Encontre o local onde o arquivo ISO foi salvo
- Clique com o botão direito no arquivo ISO > selecione "Propriedades" > clique em "Geral" > "Alterar" > selecione "Windows Explorer" para o programa que deseja usar para abrir arquivos ISO e selecione "Aplicar".
- Clique com o botão direito no arquivo ISO e selecione "Gravar imagem de disco".
Se você deseja instalar o Windows 11 em um novo PC diretamente do arquivo ISO sem usar um DVD ou unidade flash USB, você pode fazer isso montando o arquivo ISO. Isso executará uma atualização do seu sistema operacional atual para o Windows 11.
Para montar o arquivo ISO
- Encontre o arquivo ISO do Windows, clique com o botão direito e selecione "Propriedades".
- Clique em "Geral" > "Alterar" > selecione "Windows Explorer" para o programa que deseja usar para abrir arquivos ISO e selecione "Aplicar".
- Clique com o botão direito no arquivo ISO e selecione "Montar".
- Abra e verifique o arquivo ISO. Clique duas vezes em setup.exe para iniciar a configuração do Windows 11.
Depois de criar a ferramenta de mídia do Windows 11, continue usando as etapas abaixo para instalar o Windows 11.
3 - Como instalar o Windows 11 com Media Creation Tool
Etapa 1. Conecte a unidade flash USB ou insira o DVD no novo PC onde deseja instalar o Windows 11.
Etapa 2. Reinicie o PC e inicialize-o a partir da mídia USB ou DVD. Caso contrário, você precisa pressionar uma tecla (como F2, F12, Delete ou Esc) imediatamente depois de ligar o PC para abrir o menu de inicialização e alterar a ordem de inicialização.
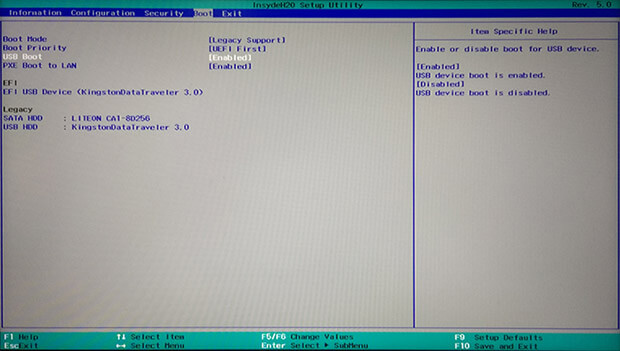
Dica: se a unidade USB inicializável não aparecer ou for reconhecida no Windows 11, verifique o tutorial e encontre a saída.
Etapa 3. Siga as instruções na tela para concluir a instalação do Windows 11. Insira sua chave de licença do Windows 11 quando um pop-up for exibido para uma chave de produto durante a instalação.
Etapa 4. Após a conclusão da instalação do Windows 11, certifique-se de ter todos os drivers de dispositivo necessários instalados.
Para verificar se há atualizações agora, selecione o botão Iniciar, vá para "Configurações > Atualização e segurança > Windows Update > Verificar atualizações".

Conclusão sobre Instalar o Windows 11 pelo pendrive
Este artigo fornece três maneiras comuns de instalar o Windows 11 em um novo PC:
- Migrar o sistema operacional para instalar o Windows 11 em um novo PC sem esforço.
- Instalar o Windows 11 de um USB inicializável.
- Instalar o Windows 11 de USB usando a ferramenta de criação de mídia do Windows 11.
Instalando o Windows 11 pelo pendrive é um trabalho complexo, você deve seguir exatamente as instruções. Se houver algum problema durante o processo, você pode entrar em contato com nossa equipe de suporte técnico via chat ao vivo ou e-mail: [email protected] para uma ajuda mais rápida e eficiente.
Perguntas frequentes - Como instalar o Windows 11 pelo pendrive (solução de problemas)
1. Qual e a versão mais leve do Windows?
Windows 10 S é a versão leve do sistema operacional ideal para computadores velhos; veja como baixá-la.
2. Posso baixar o Windows 11 gratuitamente?
A Microsoft permite que qualquer pessoa baixe o Windows 11 gratuitamente e o instale sem uma chave de produto. Ele continuará funcionando no futuro próximo, com apenas algumas pequenas restrições cosméticas. E você pode até pagar para atualizar para uma cópia licenciada do Windows 11 depois de instalá-lo.
3. Devo atualizar do Windows 8 para o Windows 11?
O Windows 11 terá suporte total até 14 de outubro de 2025, portanto, mesmo que seu dispositivo Windows 8/8.1 não seja compatível com o Windows 11, você ainda deve atualizá-lo para o Windows 11.
4. Como particionar um HD do Windows 11 após instalar o Windows 11 via USB?
Você pode redimensionar, estender, reduzir ou criar facilmente uma partição em um disco rígido com o EaseUS Partition Master. Baixe este software e particione o disco rígido do Windows 11/10 com facilidade.
Como podemos te ajudar
Sobre o autor
Revisão de produto
-
I love that the changes you make with EaseUS Partition Master Free aren't immediately applied to the disks. It makes it way easier to play out what will happen after you've made all the changes. I also think the overall look and feel of EaseUS Partition Master Free makes whatever you're doing with your computer's partitions easy.
Leia mais -
Partition Master Free can Resize, Move, Merge, Migrate, and Copy disks or partitions; convert to local, change label, defragment, check and explore partition; and much more. A premium upgrade adds free tech support and the ability to resize dynamic volumes.
Leia mais -
It won't hot image your drives or align them, but since it's coupled with a partition manager, it allows you do perform many tasks at once, instead of just cloning drives. You can move partitions around, resize them, defragment, and more, along with the other tools you'd expect from a cloning tool.
Leia mais
Artigos relacionados
-
Como clonar cartão SD no Mac [Guia para iniciantes]
![author icon]() Leonardo 2025/08/26
Leonardo 2025/08/26 -
Melhor Software de Teste de Velocidade de HD para Windows 11/10 em 2025
![author icon]() Leonardo 2025/08/26
Leonardo 2025/08/26 -
Melhor Download Gratuito do Conversor FAT32 [Testado e Gratuito]
![author icon]() Leonardo 2025/08/26
Leonardo 2025/08/26 -
Como juntar partições em pendrive no Windows 10/11 [Novas soluções de 2025]
![author icon]() Leonardo 2025/08/26
Leonardo 2025/08/26
Temas quentes em 2025
EaseUS Partition Master

Gerencie partições e otimize discos com eficiência








