Índice da página
Sobre o autor
Tópicos quentes
Atualizado em 27/10/2025
Principais vantagens do teste de velocidade SSD no Windows 10:
- Saiba tudo sobre SSD e seu teste de velocidade no Windows 10 se você possui ou usa unidades SSD em seu laptop ou computador. Através deste guia passo a passo, aprenderemos como executar ou verificar a velocidade do SSD no Windows 10.
- Este guia é especificamente útil para usuários do Windows 10. No entanto, se estiver usando outras versões do Windows, como Windows 11, 8.1/8 ou versões ainda mais antigas, você também pode usar esses métodos para verificar a velocidade do SSD.
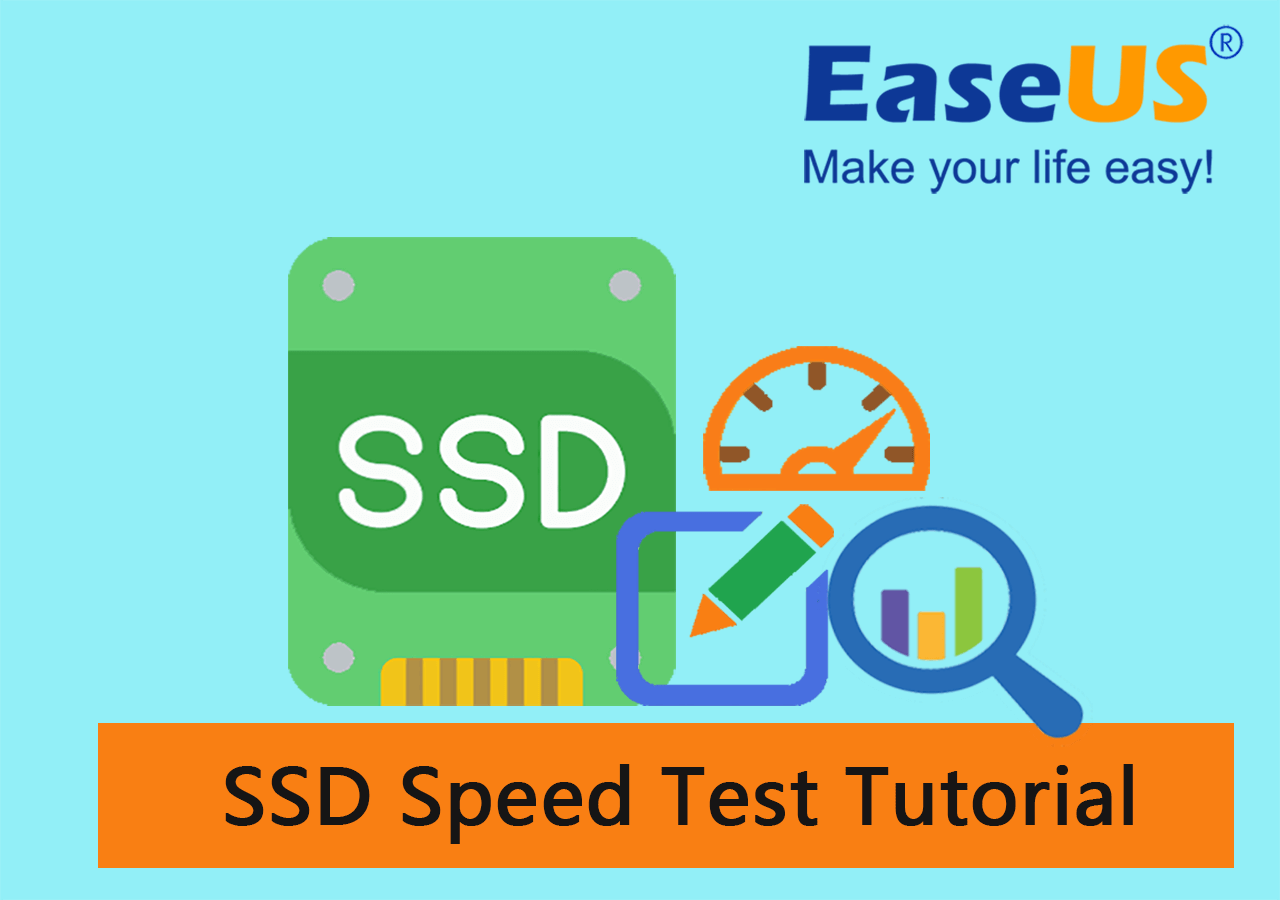
Como verifico a velocidade do meu SSD no meu computador? Teste de velocidade SSD em viúvas 10
Verificar a velocidade do SSD pode ser difícil para usuários iniciantes que não têm conhecimento técnico e experiência suficientes, mas simplificamos o procedimento e listamos três maneiras fáceis para permitir que você possa verificar a velocidade do SSD no Windows 10. No entanto, com um pouco Com alguns recursos diferentes, esses métodos também são aplicáveis a outras versões do Windows, como Windows 11, 8.1/8 ou até versões mais antigas.
Antes de passar para a próxima etapa, queremos apresentar alguns atributos importantes sobre todos os três métodos para que você possa entender facilmente qual método será mais fácil e adequado para você.
Aqui está a comparação de três métodos diferentes com base no nível de habilidade técnica, nível de complexidade e preço:
| Métodos de teste de velocidade SSD🎯 | Nível de complexidade🔢 | Preço💰 | Usuários-alvo👔 |
|---|---|---|---|
|
1. Use o software de teste de velocidade SSD - EaseUS Partition Master 🏆 |
Muito fácil e rápido de executar | US$ 0 | Para iniciantes, adequado para todos |
| 2. Execute o CMD para testar a velocidade do SSD | Médio | US$ 0 | Para usuários experientes |
| 3. Use o Gerenciador de Tarefas | Médio | US$ 0 | Para usuários experientes |
Agora vamos para a próxima etapa. Passaremos pelas etapas operacionais detalhadas de cada método para testar a velocidade do SSD no Windows 10.
Guia 1: EaseUS Partition Master
- ⏲ Duração: 2-4 minutos
- 🧰 Ferramentas: SSD, cabo de conexão, Windows 10, EaseUS Partition Master
- 🚩 Aplica-se a: Testar a velocidade do SSD, gerar e exportar relatório de teste de velocidade.
Este é o método muito simples e fácil, especialmente para usuários iniciantes do Windows 10 que não estão familiarizados com a tecnologia Windows. EaseUS Partition Master pode atender sua demanda rapidamente. Com seu novo recurso DiskMark, você pode testar rapidamente a velocidade da unidade SSD.
Portanto, não espere e baixe o EaseUS Partition Master agora mesmo e siga as etapas operacionais para testar a velocidade do SSD rapidamente:
Passo 1. Inicie o EaseUS Partition Master. E clique no botão de download para ativar o recurso “DiskMark” na seção “Discovery”.

Passo 2. Clique na caixa suspensa para escolher a unidade de destino, os dados de teste e o tamanho do bloco.

Passo 3. Depois de tudo configurado, clique em “Iniciar” para iniciar o teste do disco. Em seguida, você pode ver a velocidade de leitura/gravação sequencial ou aleatória, E/S e dados de atraso.

Este método é 100% gratuito e eficiente para testar a velocidade do disco SSD. Se você acha que esse método é fácil e útil, sinta-se à vontade para compartilhá-lo para ajudar mais amigos que desejam testar a velocidade NVMe , monitorar SSD, HDD ou velocidade de disco externo ao seu redor:
Esta incrível ferramenta EaseUS Partition Master também oferece vários outros recursos. Ele gerencia completamente as partições do disco rígido e você encontrará outros recursos poderosos no EaseUS Partition Master. Você pode criar ou excluir, redimensionar ou mover e mesclar partições. Além disso, permite converter para MBR/GPT e NTFS/FAT32.
#Software de teste de velocidade SSD #EaseUS #Grátis
Guia 2: Execute o CMD
- ⏲ Duração: 3-5 minutos
- 🧰 Ferramentas: SSD, cabo de conexão, Windows 10, CMD
- 🚩 Aplica-se a: Testar a velocidade do SSD, gerar um resultado simples do teste de velocidade do SSD.
A velocidade do SSD no Windows 10 pode ser testada facilmente por meio do prompt de comando . É importante lembrar ou anotar as linhas corretas e precisas do prompt de comando.
Siga as etapas operacionais para testar a velocidade do SSD com CMD no Windows 10:
Passo 1. Pesquise “CMD” na caixa de pesquisa da barra de tarefas. Quando aparecer, clique com o botão direito sobre ele e escolha “Executar como administrador” no menu suspenso.
Etapa 2. Digite este comando: "winsat disk -ran -write -drive (nome)" .
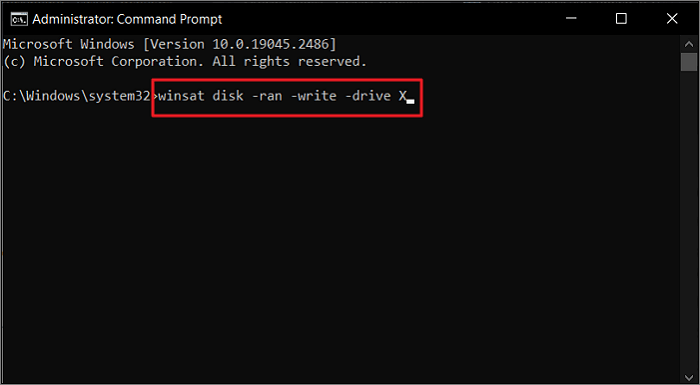
#Teste de velocidade SSD #CMD #Grátis
Guia 3: Execute o Gerenciador de Tarefas
- ⏲ Duração: 3-5 minutos
- 🧰 Ferramentas: SSD, cabo de conexão, Windows 10, Gerenciador de Tarefas
- 🚩 Aplica-se a: Testar a velocidade do SSD, gerar um resultado simples do teste de velocidade do SSD.
Você também pode testar a velocidade do SSD por meio do Gerenciador de Tarefas no Windows 10. É bom saber que a velocidade de leitura e gravação não é a velocidade real, mas vários outros fatores são importantes em relação à velocidade do SSD porque os dados são dinâmicos.
Veja como você pode testar a velocidade do SSD usando o Gerenciador de Tarefas no Windows 10:
Passo 1. Clique com o botão direito em "Barra de Tarefas" e clique em "Gerenciador de Tarefas" no menu exibido.
Passo 2. Na janela pop-up, clique em “Mais detalhes” no canto inferior esquerdo.
Passo 3. Clique em “Desempenho” .
Passo 4. Clique em “Disco C” para ver a velocidade de leitura e gravação do seu SSD.
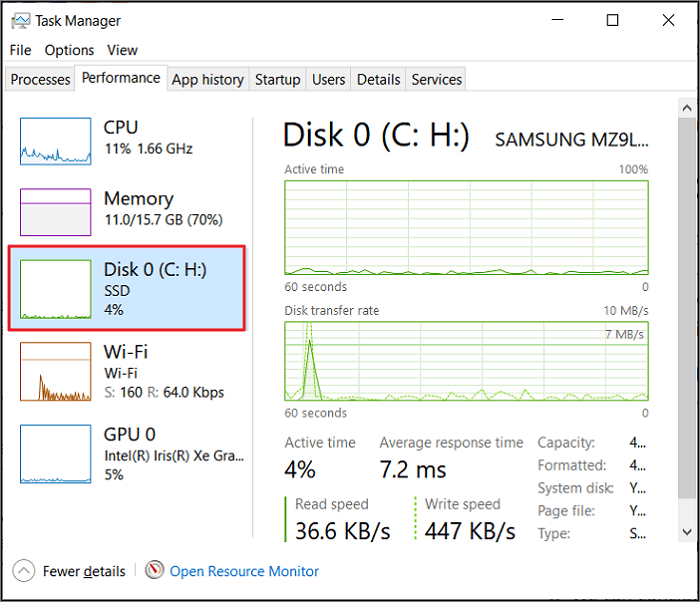
#Monitor de velocidade SSD #Grátis
Clique no vídeo e saiba mais informações sobre como testar a velocidade do SSD:

Teste de velocidade SSD no Windows 10, o que você precisa estar ciente? Tudo que você deve saber?
Como sabemos, os SSDs têm velocidades de leitura e gravação mais rápidas do que os HDDs tradicionais. Existem muitas maneiras de medir a velocidade de um SSD. Você ficará feliz em saber que um SSD consome pouca energia e oferece alta durabilidade. Por outro lado, o HDD é o oposto do SSD no que diz respeito ao consumo de energia, velocidade e durabilidade. Nossa principal preocupação é em relação ao SSD, o que é velocidade de leitura e gravação, por que devemos nos preocupar com isso no SSD e também qual deve ser a velocidade média do SSD. Aqui saberemos sobre isso.
1. O que é velocidade de leitura/gravação? E por que as pessoas deveriam se preocupar com isso no SSD?
A velocidade de leitura/gravação de um SSD é o fator mais importante que você deve saber. As velocidades de leitura e gravação estão implicadas em diferentes funções do seu laptop ou computador. A velocidade de leitura/gravação afeta diretamente o desempenho geral do seu computador.
- A velocidade de leitura da sua unidade SSD mede a rapidez com que ela pode ler ou acessar os arquivos armazenados.
Suponha que você queira abrir um arquivo pesado de muitos gigabytes. Então você notará a rapidez com que ele é aberto em seu sistema. Uma unidade SSD também melhora o tempo de inicialização do PC e lê rapidamente arquivos grandes em seu sistema.
- No entanto, se falarmos sobre velocidade de gravação , ela mede a rapidez com que os arquivos podem ser gravados em uma unidade.
Suponha que você esteja copiando arquivos enormes de uma unidade para outra. Você notará a rapidez com que ele transfere dados. Assim, o SSD pode transferir ou copiar arquivos e dados de um local para outro rapidamente. Esta é a definição simplificada da velocidade de leitura/gravação de um SSD. No entanto, vários outros fatores também são importantes em relação à velocidade da unidade SSD.
2. Qual é a velocidade média do SSD?
A velocidade média de um SSD depende do modelo e tipo específico.
Algumas faixas gerais de velocidade para diferentes tipos de SSDs:
| Tipo SSD❓ | Velocidade de leitura🚀 | Velocidade de gravação✈ |
|---|---|---|
| SSD SATA | Cerca de 550 MB/s | Cerca de 520 MB/s |
| NVMe/M.2SD | Cerca de 3.500 MB/s | Cerca de 3.000 MB/s |
| SSD PCIe/NVMe | Cerca de 7.000 MB/s | Cerca de 6.000 MB/s |
Estas são apenas faixas gerais; modelos específicos e diferentes SSDs fabricados têm velocidades médias muito diferentes. A velocidade real de um SSD pode ser determinada por diferentes características, como interface, controlador, memória flash NAND, etc.
Depois de saber a velocidade média dos discos SSD, você poderá compará-la com a velocidade real de leitura e gravação do SSD. Então você saberá se o seu disco está lento ou não. Além disso, não importa quando o seu SSD é realmente mais lento que a velocidade média. Siga as dicas fornecidas na próxima parte, você saberá como otimizar o desempenho da velocidade do disco.
Dicas úteis para otimizar a velocidade do SSD no Windows 10
Então você aprendeu e verificou a velocidade do seu SSD. Agora é hora de saber se a velocidade do seu SSD está lenta e deseja otimizar a velocidade do SSD.
Para otimizar a velocidade do SSD no Windows 10, você pode tentar as seguintes dicas úteis:
- Use alinhamento 4K para SSD
- Desative programas de inicialização
- Desative a inicialização rápida
- Confirme se o TRIM está ativado
- Certifique-se de que o firmware do SSD esteja atualizado
- Ativar modo AHCI
- Ative o cache de gravação
- Agendar otimização de SSD
- Defina seu plano de energia para alto desempenho
Você também pode seguir os próximos tutoriais para melhorar o desempenho do SSD:
Veredicto Final
Executar um teste de velocidade SSD no Windows 10 é fácil se você compreender e seguir os métodos adequados. Para sua conveniência, listamos três métodos fáceis e também algumas dicas úteis para melhorar a velocidade do SSD se você achar que seu SSD está lento. Uma das melhores ferramentas para esta tarefa é o EaseUS Partition Master, que oferece uma maneira simples e eficiente de verificar a velocidade do SSD no Windows 10. EaseUS Partition Master é a melhor ferramenta para usar e garantir resultados precisos e confiáveis.
Perguntas frequentes sobre o teste de velocidade SSD no Windows 10
Você tem alguma dúvida sobre o teste e otimização de velocidade do SSD ou deseja saber mais? Não se preocupe. Aqui estão algumas perguntas frequentes:
1. Como verifico a velocidade do SSD no meu computador?
Existem várias maneiras de verificar a velocidade do SSD no seu computador. Uma das maneiras fáceis de verificar a velocidade do SSD é por meio do Gerenciador de Tarefas . Você pode abrir o Gerenciador de Tarefas, navegar até a guia “Desempenho” e clicar em “Disco C” , você verá a velocidade de leitura e gravação do seu SSD.
2. Como posso saber a velocidade do meu SSD?
É crucial saber a velocidade do seu SSD. Você verifica isso através do "Prompt de comando" .
Abra o "Prompt de comando" , escreva este comando "winsat disk -ran -write -drive (nome)" e a velocidade do seu SSD será exibida no "Prompt de comando" .
3. Posso executar o teste de velocidade do SSD no Mac?
Não há nenhum recurso integrado no Mac que possa verificar a velocidade do SSD e mostrar resultados. Para esta tarefa, você precisa de aplicativos confiáveis de terceiros.
Como podemos te ajudar
Sobre o autor
Atualizado por Jacinta
"Obrigada por ler meus artigos. Espero que meus artigos possam ajudá-lo a resolver seus problemas de forma fácil e eficaz."
Escrito por Leonardo
"Obrigado por ler meus artigos, queridos leitores. Sempre me dá uma grande sensação de realização quando meus escritos realmente ajudam. Espero que gostem de sua estadia no EaseUS e tenham um bom dia."
Revisão de produto
-
I love that the changes you make with EaseUS Partition Master Free aren't immediately applied to the disks. It makes it way easier to play out what will happen after you've made all the changes. I also think the overall look and feel of EaseUS Partition Master Free makes whatever you're doing with your computer's partitions easy.
Leia mais -
Partition Master Free can Resize, Move, Merge, Migrate, and Copy disks or partitions; convert to local, change label, defragment, check and explore partition; and much more. A premium upgrade adds free tech support and the ability to resize dynamic volumes.
Leia mais -
It won't hot image your drives or align them, but since it's coupled with a partition manager, it allows you do perform many tasks at once, instead of just cloning drives. You can move partitions around, resize them, defragment, and more, along with the other tools you'd expect from a cloning tool.
Leia mais
Artigos relacionados
-
Como aumentar o espaço do disco C no Windows 11 [Tutorial 2025]
![author icon]() Leonardo 2025/09/03
Leonardo 2025/09/03 -
Não consigo formatar o cartão SD, como resolver
![author icon]() Jacinta 2025/08/26
Jacinta 2025/08/26 -
Como atualizar EMMC para SSD [Tutorial com imagens]
![author icon]() Leonardo 2025/10/29
Leonardo 2025/10/29 -
Os 4 melhores softwares de migração de SO, download gratuito 2025
![author icon]() Jacinta 2025/10/19
Jacinta 2025/10/19
Temas quentes em 2025
EaseUS Partition Master

Gerencie partições e otimize discos com eficiência








