Índice da página
Sobre o autor
Tópicos quentes
Atualizado em 26/08/2025
Gravar ISO em USB no Windows 8 pode ser um processo complicado para quem não tem conhecimento técnico e não tem conhecimento de informática. Mas não se preocupe, neste tutorial vamos tornar isso mais fácil para todos, mesmo que não tenham formação técnica. Iremos orientá-lo adequadamente durante todo o processo de como gravar ISO em USB no Windows 8 com eficiência e responder às suas perguntas curiosas.
Se você está procurando uma maneira fácil e confortável, EaseUS Partition Master oferece um processo de operação mais fácil em comparação com a ferramenta de download de USB/DVD do Windows. É considerada a maneira melhor e mais fácil de gravar uma ISO do Windows 8 em uma unidade USB devido à sua interface amigável e simplicidade de uso.
Antes de prosseguir, os usuários devem garantir que tenham os seguintes preparativos:
- Importante
- USB: Uma unidade USB com capacidade de pelo menos 8 a 16 GB formatada com o sistema de arquivos FAT32. Para formatar a unidade USB para FAT32 , você pode clicar com o botão direito na unidade USB no Windows Explorer, selecionar “Formatar” e escolher FAT32 como sistema de arquivos.
- Arquivo ISO do Windows 8: O arquivo ISO do Windows 8 pode ser baixado do site oficial da Microsoft ou de outras fontes confiáveis.
Finalmente, você deve conectar a unidade USB ao PC. Basta conectá-lo a uma porta USB disponível no computador ou laptop.
Como gravar ISO em USB no Windows 8
Existem dois guias mencionados nesta parte. E aqui vai uma tabela para você conhecer mais detalhes sobre as duas formas:
| ⚙️Comparação | ||
|---|---|---|
| ✏️Nível complexo |
Baixo, para iniciantes |
Um pouco complicado |
| 💻Aplica-se a |
Grave o Windows 8/8.1/10/11/7 em USB |
Grave o Windows 7/8 em USB |
| ⏱️Duração |
1-3 minutos |
3-5 minutos |
| 🚩Interface |
Claro, com avisos |
Não tão claro |
Aprenderemos dois métodos para gravar uma ISO do Windows 8 em uma unidade USB no Windows 8. A primeira maneira é através do EaseUS Partition Master, a maneira mais fácil para iniciantes e indivíduos não técnicos. A segunda maneira é a ferramenta de download de USB/DVD do Windows, que não é tão amigável para iniciantes. Portanto, se você não é um profissional, recorra ao EaseUS Partition Master. Mostraremos instruções passo a passo.
Guia 1. Grave ISO do Windows 8 em USB usando EaseUS Partition Master
EaseUS Partition Master é uma ferramenta de gerenciamento de partição poderosa e fácil de usar que também oferece a capacidade de gravar arquivos ISO em uma unidade USB. Ele fornece um caminho simples e eficiente para gravar o Windows 8/8.1 em um USB.
Para gravar arquivos ISO do Windows 8 em um USB usando o EaseUS Partition Master, siga estas etapas:
Passo 1. Inicie o EaseUS Partition Master e vá para a seção Bootable Media. Clique em “Gravar ISO” e clique em “Avançar”.

Passo 2. Selecione a imagem ISO que você baixou no seu PC e clique em “Abrir”.

Passo 3. Clique em “Avançar” e selecione o USB alvo como destino e clique em “Gravar” para executar a operação.
Você gravou com sucesso o Windows 8 em seu USB agora. É hora de aprender mais recursos do EaseUS Partition Master.
Principais recursos do EaseUS Partition Master:
- Grave ISO em USB no Windows 10
- Formatar USB para FAT32
- Crie um USB inicializável
- Grave ISO do Windows 7 em USB
- Inicialize um disco rígido para instalar o Windows 8
EaseUS Partition Master é conhecido por sua facilidade de uso, tornando-o adequado para usuários de todos os níveis de experiência. Você pode baixar o EaseUS Partition Master agora e se beneficiar de sua interface amigável, opções e diversos recursos úteis para simplificar suas tarefas rotineiras.
Guia 2. Grave ISO do Windows 8 em USB usando a ferramenta de download de USB/DVD do Windows
A ferramenta de download de USB/DVD da Microsoft permite gravar ISO do Windows 8 em USB para instalar o Windows 8.
Siga as etapas abaixo para gravar ISO do Windows 8 em USB usando a ferramenta de download de USB/DVD do Windows:
Etapa 1. Baixe, instale e execute a ferramenta de download de USB/DVD do Windows em seu PC/laptop.
Passo 2. Na tela inicial da Ferramenta de Download (Etapa 1 de 4), escolha o arquivo ISO para Windows 8. Certifique-se de que o arquivo tenha a extensão “.iso”.
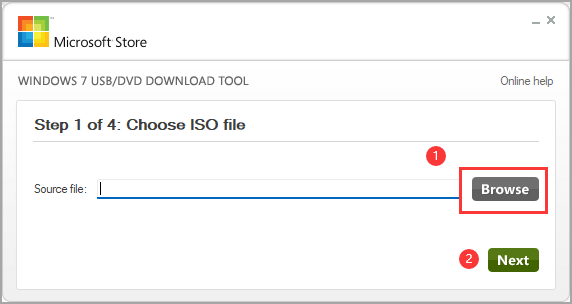
Etapa 3. Na Etapa 2 de 4, selecione o tipo de mídia que deseja usar e escolha a unidade USB onde deseja configurar a instalação do Windows 8.
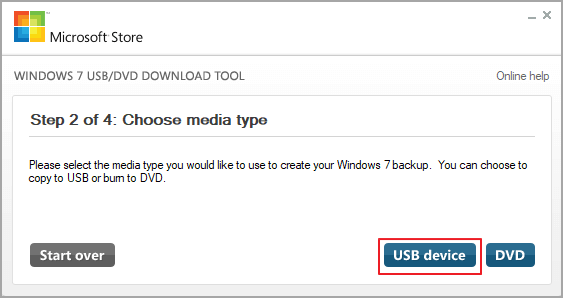
Passo 4. Prossiga para o Passo 3 de 4 inserindo o dispositivo USB no seu computador. Uma vez inserido, clique no botão "Começar a copiar". Lembre-se de que este processo apagará/excluirá a unidade USB e todos os dados armazenados. Portanto, é essencial fazer backup de seus dados valiosos para preservá-los.

Etapa 5. Finalmente, a ferramenta de download começará automaticamente a criar o dispositivo USB inicializável (Etapa 4 de 4). Aguarde alguns minutos e deixe terminar.

- Aviso:
- As etapas fornecidas são aplicáveis ao Windows 8 e Windows 8.1, embora as capturas de tela sejam baseadas na ferramenta de download de USB/DVD do Windows 7. Siga as instruções para gravar o ISO do Windows 8 em uma unidade USB.
Se você não tem experiência com computação ou deseja uma opção mais fácil de usar. Você deve usar o EaseUS Partition Master para gravar o ISO do Windows 8 em uma unidade USB de maneira fácil e rápida.
Lembre-se, depois de gravar o ISO na unidade USB, você precisa definir o USB inicializável como a unidade de inicialização principal nas configurações do BIOS do seu computador para garantir que o seu PC/laptop inicialize a partir da unidade USB e inicie o processo de instalação do Windows 8. Se você ignorar esta etapa e configuração, o Windows 8 não poderá inicializar a partir do USB.
Como instalar o Windows 8 a partir do USB inicializável
Depois de gravar o Windows 8 com sucesso no USB, você pode instalar o Windows 8 em outro computador a partir deste USB inicializável. Veja como instalar o Windows 8 a partir do USB inicializável:
Passo 1. Insira a unidade USB inicializável no computador onde você planeja instalar o Windows 8.
Etapa 2. Ligue o computador de destino e configure-o para inicializar a partir do USB conectado na inicialização. Para fazer isso, pode ser necessário ajustar as configurações do BIOS para habilitar a unidade flash USB como opção de inicialização.
Etapa 3. Em seguida, siga as instruções na tela para definir o idioma e outros detalhes do Windows 8 usando USB.
Você pode aprender mais detalhes sobre a instalação do Windows no artigo abaixo:
Onde você deseja instalar o Windows e como [2023 Novo]
Garantir que o sistema operacional Windows 11/10/8/7 esteja instalado e funcionando na unidade de armazenamento correta sempre foi importante.
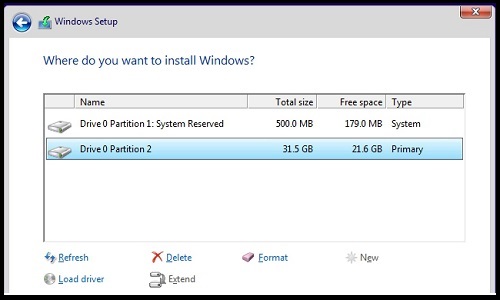
Por que gravar ISO em USB no Windows 8
Muitos usuários estão procurando uma maneira ou ferramenta para ajudar a gravar ISO em USB no Windows 8. Mas, por quê? Então, em primeiro lugar, vamos dar uma olhada nas vantagens de gravar ISO em USB no Windows 8. Você pode clicar nos botões para informar outras pessoas sobre as vantagens:
- Portabilidade: as unidades USB são compactas e fáceis de transportar, permitindo que você leve a instalação do Windows 8 ou unidade inicializável para qualquer lugar.
- Velocidade: Instalar o Windows 8 a partir de uma unidade USB geralmente é mais rápido em comparação ao uso de mídia óptica como DVDs.
- Reutilização: as unidades USB podem ser facilmente formatadas e reutilizadas para diversos fins, como criar unidades inicializáveis para outros sistemas operacionais ou armazenar dados.
- Compatibilidade: As unidades USB são amplamente suportadas por computadores modernos e podem ser usadas em vários dispositivos, tornando conveniente a instalação do Windows 8 em diferentes sistemas.
- Confiabilidade: As unidades USB são mais duráveis que as mídias ópticas, reduzindo o risco de danos ou corrupção de dados durante o processo de instalação.
- Atualizações fáceis: usando uma unidade USB, você pode atualizar facilmente os arquivos de instalação do Windows 8 ou criar novas unidades inicializáveis com as atualizações mais recentes.
- Flexibilidade: Gravar um ISO em uma unidade USB permite personalizar o processo de instalação, adicionar software ou drivers adicionais e personalizar a configuração de acordo com suas preferências.
Essas vantagens tornam a gravação de um ISO em uma unidade USB o método preferido para instalar o Windows 8 em dispositivos compatíveis com o Windows 8. Você pode ler os guias acima para aprender os detalhes.
Conclusão
Gravar ISO em USB no Windows 8 oferece diversas vantagens, como portabilidade, velocidade, capacidade de reutilização, compatibilidade, confiabilidade, atualizações fáceis e flexibilidade. Discutimos dois métodos para conseguir isso; usando EaseUS Partition Master e a ferramenta de download de USB/DVD do Windows. EaseUS Partition Master oferece uma interface amigável e simplifica o processo, tornando-o adequado para iniciantes. Por outro lado, a ferramenta de download de USB/DVD do Windows é uma ferramenta da Microsoft projetada especificamente para gravar arquivos ISO em unidades USB. Ambos os métodos requerem preparação adequada, e selecionar a unidade USB como opção de inicialização principal nas configurações do BIOS do computador é crucial.
Esperamos que este artigo seja útil e informativo. Não se esqueça de compartilhar este artigo com seus colegas/amigos para ajudá-los a gravar ISO em USB com eficiência no Windows 8.
Você pode gostar:
Perguntas frequentes sobre gravação de ISO em USB no Windows 8
Se você tiver mais dúvidas sobre a gravação de ISO em USB no Windows 8, siga as perguntas frequentes abaixo.
1. Posso criar um USB inicializável para Windows 8 a partir de um ISO?
Sim, você pode criar um USB inicializável para Windows 8 usando a ferramenta de download de USB/DVD do Windows.
Siga esses passos:
Etapa 1. Baixe e instale a ferramenta de download de USB/DVD do Windows.
Passo 2. Inicie a ferramenta e selecione o arquivo ISO do Windows 8.
Etapa 3. Selecione a unidade USB como destino para criar o USB inicializável.
Passo 4. Siga as instruções na tela para concluir o processo.
2. Qual ferramenta posso usar para gravar a imagem iso do Windows 8 em um USB inicializável?
Existem inúmeras ferramentas para gravar a imagem ISO do Windows 8 em uma unidade USB inicializável. Uma ferramenta comumente usada é a ferramenta de download de USB/DVD do Windows. Embora o EaseUS Partition Master seja a melhor ferramenta para realizar tais tipos de operações facilmente em qualquer versão do Windows.
3. Como gravo um arquivo ISO no Windows 8?
Para gravar um arquivo ISO no Windows 8, você pode seguir estas etapas:
Passo 1. Escolha um software de gravação ISO confiável, como o EaseUS Partition Master. Instale-o no seu PC/Laptop.
Passo 2. Abra o software e selecione a opção de gravar uma imagem ISO.
Passo 3. Localize o arquivo ISO em seu computador.
Passo 4. Escolha a unidade USB como destino para gravar o arquivo ISO.
Etapa 5. Inicie o processo de gravação.
Como podemos te ajudar
Sobre o autor
Atualizado por Rita
"Espero que minha experiência com tecnologia possa ajudá-lo a resolver a maioria dos problemas do seu Windows, Mac e smartphone."
Escrito por Leonardo
"Obrigado por ler meus artigos, queridos leitores. Sempre me dá uma grande sensação de realização quando meus escritos realmente ajudam. Espero que gostem de sua estadia no EaseUS e tenham um bom dia."
Revisão de produto
-
I love that the changes you make with EaseUS Partition Master Free aren't immediately applied to the disks. It makes it way easier to play out what will happen after you've made all the changes. I also think the overall look and feel of EaseUS Partition Master Free makes whatever you're doing with your computer's partitions easy.
Leia mais -
Partition Master Free can Resize, Move, Merge, Migrate, and Copy disks or partitions; convert to local, change label, defragment, check and explore partition; and much more. A premium upgrade adds free tech support and the ability to resize dynamic volumes.
Leia mais -
It won't hot image your drives or align them, but since it's coupled with a partition manager, it allows you do perform many tasks at once, instead of just cloning drives. You can move partitions around, resize them, defragment, and more, along with the other tools you'd expect from a cloning tool.
Leia mais
Artigos relacionados
-
Como atualizar o disco rígido do PS3 sem perder dados
![author icon]() Leonardo 2025/08/26
Leonardo 2025/08/26 -
Análise e download do software Partition Magic Server mais recente em 2025
![author icon]() Leonardo 2025/08/26
Leonardo 2025/08/26 -
Como redimensionar partição no Windows 7 (32 bit e 64 bit)?
![author icon]() Jacinta 2025/08/26
Jacinta 2025/08/26 -
Melhor software de migração de sistema operacional gratuito para Windows 10
![author icon]() Leonardo 2025/08/26
Leonardo 2025/08/26
Temas quentes em 2025
EaseUS Partition Master

Gerencie partições e otimize discos com eficiência








