Índice da página
Sobre o autor
Tópicos quentes
Atualizado em 26/08/2025
CONTEÚDO DA PÁGINA:

"Olá, não consigo abrir minha unidade USB em um computador com Windows 10. No entanto, esta unidade abre bem com meu PC com Windows Vista e posso acessar todos os meus arquivos. A unidade USB está formatada em FAT32 . Como é que ela não pode abrir no Windows 10? Por favor, ajude".
Se você encontrou um problema semelhante de “formato FAT32 não abre”, você está no lugar certo. Este artigo irá guiá-lo sobre por que seu computador com Windows 10 não está abrindo sua unidade USB FAT32 e as possíveis soluções para esse problema. Também recomendaremos uma ferramenta de terceiros (EaseUS Partition Master) que você pode usar para formatar FAT32.
Formato FAT32 não abre? Por que?
A primeira razão pela qual você pode não conseguir abrir um formato FAT32 é quando a partição que você precisa usar é maior que 32 GB. Isso ocorre porque a Microsoft limitou o tamanho máximo de arquivo das unidades FAT32 a 32 GB. Se você tentar abrir um arquivo maior que isso, encontrará o erro “não é possível abrir”.
Além disso, se você tentar usar o File Explorer para formatar a partição, não verá a opção FAT32. Por outro lado, formatar um disco rígido usando o Diskpart exibirá o erro: “O tamanho do volume é muito grande”. Em segundo lugar, você pode não conseguir abrir o FAT32 no seu computador com Windows 10 porque não é a primeira partição primária na sua unidade removível.
Como o Windows 10 não reconhece nenhuma partição primária além da primeira, ele não permitirá particioná-la. Por último, você pode não conseguir abrir o FAT32 no Windows porque a unidade removível está protegida contra gravação. Isso significa que a unidade é somente leitura e não permite que você faça alterações por meio de gravação ou formatação.
Como corrigir “opção FAT32 não disponível”?
Embora seja impossível abrir o formato FAT32 em circunstâncias normais, existem opções para formatar o disco no seu computador. Abaixo estão as melhores opções para formatar FAT32:
- Método 1. Usando o EaseUS Partition Master
- Método 2. Executando o CMD
- Método 3. Usando gerenciamento de disco
Vamos discutir cada método em detalhes. Não se esqueça de compartilhar esta lista de incríveis ferramentas de formatação FAT32 para ajudar seus amigos online e ajudá-los a se livrar desse problema com sucesso:
Método 1. Formatar FAT32 com EaseUS Partition Master
Uma das melhores maneiras de formatar FAT32 é usar software de terceiros. EaseUS Partition Master é um software que recomendamos fortemente. Esta ferramenta é fácil de usar e suporta particionamento de unidade no Windows 10/8.1/8/7/XP/Vista. A versão gratuita do software concede acesso a muitos recursos avançados em comparação com outras ferramentas de terceiros.
EaseUS Partition Master permite formatar unidades de armazenamento pequenas e grandes para FAT32. Isso pode incluir unidades USB, cartões SD, unidades externas e HDDs/SDDs. O software permite converter partições no Windows de NTFS para FAT32 e vice-versa.
Recursos do EaseUS Partition Master
Além de formatar FAT32, este software também permite:
- Estender partição do sistema
- Crie ou exclua uma partição
- Mesclar partições
- Redimensionar/mover partições
- Converta MBR em GPT e vice-versa
- Clonar partições do sistema
Duas maneiras de formatar FAT32 usando o EaseUS Partition Master
Você pode formatar FAT32 das seguintes maneiras:
1. Formate o FAT32 diretamente
EaseUS Partition Master possui um recurso de formatação direta que permite formatar sua unidade para FAT32 facilmente. Além de formatar para FAT32, este método também permite converter unidades para NTFS, EXT2, EXT3 e ReFS. Isso implica um processo simples e seguro, sem chance de perda de dados.
Você só precisa baixar e instalar uma versão gratuita do EaseUS Partition Master em seu computador para começar. Se você tiver algum problema, você pode seguir as etapas abaixo:
Passo 1. Inicie o EaseUS Partition Master, clique com o botão direito na partição que pretende formatar e escolha "Formatar".
Passo 2. Na nova janela, insira o rótulo da partição, escolha o sistema de arquivos FAT32/EXT2/EXT3/EXT4 e defina o tamanho do cluster de acordo com suas necessidades e clique em "OK".
Etapa 3. Em seguida, você verá uma janela de aviso, clique em "Sim" para continuar.
Etapa 4. Clique no botão "Executar 1 tarefa(s)" no canto superior esquerdo para revisar as alterações e clique em "Aplicar" para iniciar a formatação da partição para FAT32/EXT2/EXT3/EXT4.
2. Estenda a partição FAT32
Com seu recurso “Allocate Space”, o EaseUS Partition Master permitirá que você estenda a unidade do seu sistema perfeitamente. Se você tiver uma unidade de sistema rodando em FAT32, poderá estender sua partição para cobrir espaço não alocado ou não utilizado em outra unidade. O sistema irá então formatar o espaço para FAT32.
Forneceremos as etapas para esse método, que também são fáceis de seguir.
Passo 1. Execute o EaseUS Partition Master, clique com o botão direito na partição do disco rígido que pretende formatar e escolha "Formatar".

Passo 2. Na nova janela, defina o rótulo da partição, o sistema de arquivos (NTFS/FAT32/EXT2/EXT3/EXT4/exFAT) e o tamanho do cluster para a partição a ser formatada e clique em "OK".

Etapa 3. Em seguida, você verá uma janela de aviso, clique em "Sim" para continuar.

Etapa 4. Clique no botão "Executar 1 tarefa(s)" para revisar as alterações e clique em "Aplicar" para iniciar a formatação da partição em seu disco rígido.

Método 2. Formate FAT32 executando CMD
A outra ferramenta que você pode tentar é recorrer ao Prompt de Comando, conhecido como CMD . Você pode formatar sua unidade FAT32 usando CMD nas seguintes etapas:
Passo 1. Conecte a unidade USB ao seu PC.
Passo 2. Pressione a tecla do logotipo do Windows e digite “ cmd ” na barra de pesquisa para abrir o Prompt de Comando.
Etapa 3. Clique em “Executar como Administrador” nos resultados da pesquisa.

Passo 4. Assim que o prompt de comando abrir, digite “ diskpart” na janela de comando e pressione a tecla Enter . Esta etapa abre o Utilitário de Disco.

Etapa 5. Em seguida, digite “ list disk” e pressione Enter. Em seguida, você confirmará o nome listado para sua unidade USB.

Etapa 6. Digite " selecionar disco [nome do disco]" para escolher a unidade USB que deseja formatar. Em seguida, pressione Enter.

Passo 7. Digite “ limpar ” e pressione a tecla Enter . Aguarde alguns segundos enquanto os prompts de comando formatam a unidade. Quando terminar, você verá: " DiskPart conseguiu limpar o disco ".

Etapa 8. Em seguida, digite “ criar partição primária ”. Pressione Enter chave.

Etapa 9. Para formatar a unidade USB para NTFS, digite " format fs=ntfs ." Pressione Enter .

Etapa 10. Assim que sua unidade for formatada com sucesso, digite " exit " e pressione a tecla Enter para fechar o processo, sua unidade USB agora pode ser aberta no Windows 10.

#Ferramenta de formatação FAT32 #Grátis #CMD
Método 3. Formatar FAT32 via gerenciamento de disco
Se você encontrar problemas ao formatar sua unidade USB usando o prompt de comando, há uma opção para usar o Gerenciamento de disco . O único requisito é que a unidade USB tenha um tamanho inferior a 32 GB. Aplique as seguintes etapas para usar o gerenciamento de disco:
Passo 1. Abra o Explorador de Arquivos em seu computador.
Passo 2. Clique com o botão direito em “Este PC ” e selecione “Gerenciar”.

Passo 3. Na próxima janela, clique em "Gerenciamento de Disco " em Armazenamento.

Passo 4. Localize sua unidade USB e clique com o botão direito nela. Selecione "Formato".

Etapa 5. Altere o sistema de arquivos USB para FAT32.

Etapa 6. Marque a caixa "Executar uma formatação rápida " e clique em "OK " . Sua unidade agora será formatada para FAT32 e aberta em seu computador.
#Formatador FAT32 #Gerenciamento de disco #Windows
Sobre FAT32
A Tabela de Alocação de Arquivos 32 (FAT32) é um sistema de armazenamento de arquivos usado em dispositivos que armazenam até 32 GB de dados. Este sistema de arquivos foi introduzido em 1977 e atualmente oferece suporte a todos os sistemas operacionais, incluindo Windows, Mac e Linux. Ele também oferece suporte a dispositivos móveis.
Devido à sua compatibilidade entre vários dispositivos, o FAT32 é considerado o mais confiável no compartilhamento de arquivos entre computadores. Portanto, todos os cartões SD e unidades USB usam o formato FAT32. Um grande revés do FAT32 é que ele não é compatível com unidades de armazenamento com maior espaço de armazenamento. Ele também não pode armazenar arquivos individuais maiores que 4 GB.
No entanto, o sistema de arquivos ainda é compatível com dispositivos adicionais, incluindo:
- Windows 98
- Câmeras CFTV
- Consolas de jogos
- Smartphones
- Câmeras digitais
As funções de compactação integradas não estão disponíveis no FAT32. O sistema de arquivos pode funcionar com partições com tamanho total de armazenamento de no máximo 16 TB. Também é importante observar que um computador com Windows 10 não pode formatar unidades usando o sistema de arquivos FAT32. Além do FAT32, outros sistemas de arquivos padrão incluem NTFS e exFAT.
O NTFS é adequado para os sistemas operacionais mais recentes, enquanto o exFAT é melhor para dispositivos com poucos requisitos de memória e energia. O gráfico abaixo compara os três sistemas de arquivos.
Bate-papo de comparação FAT32, exFAT e NTFS
| FAT32 | exFAT | NTFS |
|---|---|---|
| -Funciona em dispositivos man, incluindo Windows, Mac e Linux | -Funciona bem em computadores com Windows 10/8/7 | -Funciona bem em computadores com Windows 10/8/7 |
| -Foi usado pela primeira vez em dispositivos Windows 95 | -Foi usado pela primeira vez no Windows XP e Vista | -Foi usado pela primeira vez em dispositivos Windows NT |
| -Não precisa de configuração extra para funcionar no Mac | -Você precisará de configuração adicional para usá-lo no Mac OS X e Linux | -Acessado como somente leitura no Mac e Linux (algumas versões) |
| -Suporta tamanho máximo de partição de 8 TB e tamanho de arquivo de 4 GB | -Sem limites de tamanho de partição e tamanho de arquivo | -Sem limites de tamanho de partição e tamanho de arquivo |
| -É considerado um tipo de sistema de arquivos mais antigo e não possui a eficiência do NTFS | -É considerado um substituto do FAT32 e funciona na maioria dos dispositivos | -É um sistema de arquivos moderno usado nos dispositivos Windows mais recentes |
Se você estiver interessado no conversor FAT32, pode ler o seguinte artigo:
Download grátis do melhor conversor FAT32 [experimentado e gratuito]
Você precisa converter a partição existente para FAT32? Então aqui está um guia fácil sobre alguns dos conversores FAT32, que você pode baixar e converter rapidamente. É possível converter um formato RAW, NTFS ou qualquer outro formato para FAT32.
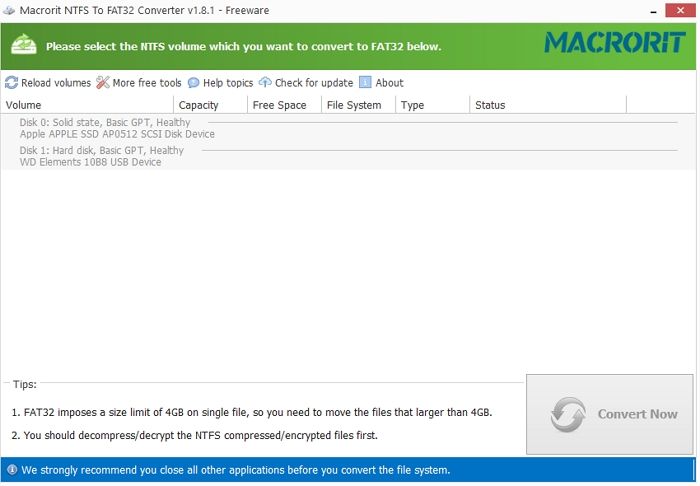
Conclusão
FAT32 é um sistema de arquivos comum devido à sua compatibilidade com dispositivos modernos e antigos. Para a maioria dos usuários do Windows 10, é comum encontrar problemas ao abrir uma unidade no formato FAT32. O principal motivo é que a Microsoft limitou o tamanho máximo de arquivo para unidades FAT32 a 32 GB.
Se você tiver algo mais do que isso, sua unidade não abrirá. Você pode resolver o problema formatando sua unidade usando:
- Uma ferramenta de terceiros (EaseUS Partition Master)
- Prompt de comando
- Gerenciamento de Disco
No entanto, recomendamos fortemente o EaseUS Partition Master devido à sua eficiência na formatação de unidades FAT32. Este software é fácil de usar e permite realizar diversas ações nas partições do disco sem perder dados. Para começar a usar o EaseUS Partition Master hoje, certifique-se de baixar uma versão de avaliação gratuita do software.
Perguntas frequentes sobre o formato FAT32 que não abre
Aqui estão algumas perguntas nas quais você pode estar interessado:
1. Como abrir o formato FAT32?
Em situações comuns, é impossível abrir o formato FAT32, existem opções para formatar o disco no seu computador. Existem três maneiras de abrir o formato FAT32. Primeiro, podemos usar a ferramenta de terceiros, EaseUS Partition Master. Com esta ferramenta, você pode formatar o FAT32 diretamente ou estender a partição FAT32. Em segundo lugar, você pode formatar o FAT32 executando o CMD. Em terceiro lugar, você pode formatar o FAT32 através do gerenciamento de disco. O único requisito é que a unidade USB tenha um tamanho inferior a 32 GB.
2. Como faço para corrigir o erro FAT32?
Ao encontrar algum erro FAT32, siga os métodos mencionados abaixo para reparar a unidade FAT32 usando CHKDSK e recuperar dados também. Primeiro, você precisa ter certeza de que a unidade com sistema de arquivos FAT32 está conectada ao seu computador. Em segundo lugar, você pode abrir o prompt de comando digitando cmd na barra de pesquisa e pressionando Enter. Terceiro, você pode clicar com o botão direito em cmd.exe e selecionar a opção Executar como Administrador.
3. O FAT32 está disponível no Windows 10?
Neste tutorial você aprenderá como formatar um dispositivo USB quando a opção FAT32 não estiver disponível. O Windows 10 automaticamente não permite formatar uma unidade USB externa maior que 32 GB como um sistema de arquivos FAT32. A caixa de diálogo Utilitário de formatação fornece apenas sistemas de arquivos NTFS e ExFAT para unidades USB maiores que 32 GB.
Como podemos te ajudar
Sobre o autor
Atualizado por Jacinta
"Obrigada por ler meus artigos. Espero que meus artigos possam ajudá-lo a resolver seus problemas de forma fácil e eficaz."
Escrito por Leonardo
"Obrigado por ler meus artigos, queridos leitores. Sempre me dá uma grande sensação de realização quando meus escritos realmente ajudam. Espero que gostem de sua estadia no EaseUS e tenham um bom dia."
Revisão de produto
-
I love that the changes you make with EaseUS Partition Master Free aren't immediately applied to the disks. It makes it way easier to play out what will happen after you've made all the changes. I also think the overall look and feel of EaseUS Partition Master Free makes whatever you're doing with your computer's partitions easy.
Leia mais -
Partition Master Free can Resize, Move, Merge, Migrate, and Copy disks or partitions; convert to local, change label, defragment, check and explore partition; and much more. A premium upgrade adds free tech support and the ability to resize dynamic volumes.
Leia mais -
It won't hot image your drives or align them, but since it's coupled with a partition manager, it allows you do perform many tasks at once, instead of just cloning drives. You can move partitions around, resize them, defragment, and more, along with the other tools you'd expect from a cloning tool.
Leia mais
Artigos relacionados
-
Como mesclar as unidades C e E sem perder dados
![author icon]() Leonardo 2025/08/26
Leonardo 2025/08/26 -
Como corrigir a falta do BOOTMGR no Windows
![author icon]() Rita 2025/08/26
Rita 2025/08/26 -
O que é disco externo dinâmico, como importar disco externo sem perda de dados
![author icon]() Leonardo 2025/08/26
Leonardo 2025/08/26 -
Como testar a velocidade de leitura/gravação do SSD no Windows 10/11 [Guia passo a passo]
![author icon]() Jacinta 2025/08/26
Jacinta 2025/08/26
Temas quentes em 2025
EaseUS Partition Master

Gerencie partições e otimize discos com eficiência








