Índice da página
Sobre o autor
Tópicos quentes
Atualizado em 04/06/2025
Principais conclusões - Precisa formatar o cartão SD para Wyze Cam?
- Descubra qual formato seu cartão SD Wyze Cam deve usar.
- Obtenha quatro tutoriais detalhados sobre a formatação de cartões SD no Wyze Cam (incluindo a remoção de cartões SD), computadores Windows e Mac.
- Corrija o erro "falha no formato do cartão SD Wyze Cam".
navegação rápida
Formatação do cartão SD da Wyze Cam: qual formato a câmera Wyze usa?
Formate o cartão SD da Wyze Cam na Wyze Cam
Formate o cartão SD Wyze Cam no Windows
Formate o cartão SD Wyze Cam no Mac
Formatação do cartão SD da Wyze Cam: qual formato a câmera Wyze usa?
- Cartões SD de 32 GB e menores - Escolha FAT32.
- Cartões SD com mais de 32 GB - Escolha exFAT.
A Wyze Cam pode usar cartões SD formatados em FAT32 e exFAT. No entanto, o uso de um cartão SD formatado em exFAT é recomendado para obter o melhor desempenho. Isso ocorre porque o exFAT tem um limite de tamanho de arquivo maior que o FAT32, o que significa que pode armazenar mais dados. Além disso, o exFAT é mais compatível com uma gama mais ampla de dispositivos, tornando menos provável que você encontre problemas ao usar sua Wyze Cam com um cartão SD formatado em exFAT.
Vamos começar a formatar o cartão SD Wyze Cam!
Formate o cartão SD da Wyze Cam na Wyze Cam
- Aviso:
- A formatação apagará todos os dados. Faça backup de arquivos importantes, se necessário.
Você não precisa usar um adaptador de cartão SD para formatar o cartão SD no Wyze Cam.
1. Insira o cartão SD no Wyze Cam. Abra a base, encontre o slot do cartão SD e conecte o cartão nele.
Dica: Se você quiser saber como remover o cartão SD da Wyze Cam, siga as etapas.
Aqui não há botão para pegar o cartão SD. Você pode pressionar levemente o cartão e ouvir um pequeno clique. Então seu cartão vai aparecer. Pegue isso!
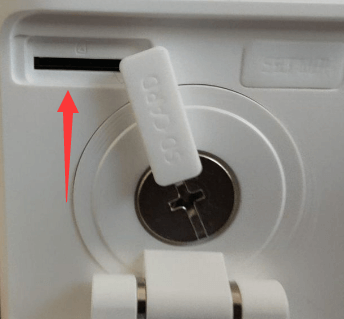
2. Abra o aplicativo Wyze, toque na guia Início e selecione a transmissão ao vivo da sua câmera.
3. Selecione o ícone "Configurações" > Selecione "Configurações avançadas" > Selecione "Armazenamento local" > Selecione "Formato".
Quando você ouvir "ding ding", seu processo de formatação estará completo.
Guia de vídeo da Wyze Cam - Como formatar um cartão Micro SD
O Wyze Cam aborda tópicos sobre por que os usuários desejam formatar um cartão micro SD e como formatar cartões microSD.
- 1:02 Apresentação do formato para cartões MicroSD
- 1:29 Formatar um cartão Micro SD
Formate o cartão SD Wyze Cam no Windows
#1. Formate o cartão SD Wyze Cam para Wyze Cam pelo software SD Card Format
Vários aplicativos de formatação surgiram durante esses anos, mas poucos deles receberam a mesma popularidade que o EaseUS Partition Master.
Este gerenciador de partições é uma ferramenta confiável e fácil de usar que pode formatar seu cartão SD Wyze Cam com rapidez e segurança. O software possui uma interface simples que facilita a formatação do seu cartão SD com apenas alguns cliques. Além disso, o EaseUS Partition Master também pode ajudá-lo a redimensionar, formatar ou recuperar partições em seu disco rígido. Com seus recursos abrangentes e preço acessível, o EaseUS Partition Master é a ferramenta ideal para formatar seu cartão SD Wyze Cam.
Etapa 1. Encontre seu cartão SD e clique com o botão direito do mouse na partição que deseja formatar e escolha "Formatar".
Etapa 2. Defina um novo rótulo de partição, sistema de arquivos (NTFS/FAT32/EXT2/EXT3/EXT4/exFAT) e tamanho do cluster para a partição selecionada e clique em "OK".
Etapa 3. Clique em "Sim" na janela pop-up para continuar.
Etapa 4. Clique no botão "Executar 1 tarefa(s)" na barra de ferramentas e, em seguida, clique em "Aplicar" para iniciar a formatação do cartão SD.
Veja também:
#2. Formate o cartão SD Wyze Cam pelo File Explorer
1. Insira o cartão SD Wyze Cam no leitor de cartão SD. Conecte o adaptador de cartão SD ao computador.
2. Clique com o botão direito do mouse no ícone Iniciar e selecione Explorador de Arquivos na lista.
3. Clique em "Este PC". Em "Dispositivos e unidades", clique com o botão direito do mouse no cartão SD Wyze Cam e escolha "Formatar".
4. Selecione o formato de arquivo inativo na guia "Sistema de arquivos". Nomeie seu rótulo de volume.
5. Marque a opção "Formatação rápida" e clique no botão "Iniciar".

Formate o cartão SD Wyze Cam no Mac
1. Coloque o cartão SD Wyze Cam no adaptador de cartão SD e conecte o leitor de cartão SD ao seu computador Mac.
Aviso: Se o seu cartão SD armazenou algumas informações privadas, você pode copiá-las para a área de trabalho. Após formatar o cartão SD, mova-o para o local novamente.
2. Vá para Finder > Ir > Clique em "Aplicativos" > Localize a pasta "Utilitários" > Abra o Utilitário de Disco.
3. Todas as unidades estarão presentes no painel esquerdo. Clique no seu cartão SD.
4. No painel direito, você pode ver alguns botões aqui. Clique no botão "Apagar".
5. Agora, a janela Apagar aparece. Nomeie seu cartão SD Wyze Cam e selecione o formato de arquivo correto.
6. Clique em "Apagar" novamente.

Falha no cartão SD do formato Wyze Cam
"meus cartões SD não formatam nas câmeras. Eu seleciono formatar, aparece formatar dizendo formatação depois diz formatação concluída, mas o cartão ainda tem a mesma capacidade de armazenamento usada. Tenho 5 câmeras diferentes, 3 não formatam e 2 deles fazem." -Câmera Wyze
" O cartão SD não formata " acontece muito, como vimos no fórum da câmera Wyze. Quando a "formatação na câmera" falhou, vá com calma, você pode baixar outra ferramenta gratuita de formatação de cartão SD, EaseUS Partition Master, para limpar seus dados com sucesso.
Perguntas frequentes sobre cartão SD Wyze Cam
Veja estas perguntas "As pessoas também querem saber":
Você precisa formatar o cartão SD para a câmera WYZE?
Você não precisa formatar um cartão SD para a câmera Wyze, mas é recomendável. A formatação de um cartão SD ajuda a câmera a funcionar com mais suavidade e ocupa menos espaço no cartão SD. Também ajuda a prolongar a vida útil do seu cartão SD.
Como sei se meu cartão SD é exFAT ou FAT32?
1. Coloque seu cartão SD no adaptador de cartão SD e conecte-o ao computador.
2. Abra o Explorador de Arquivos e clique em "Este PC".
3. Localize, clique com o botão direito do mouse no cartão SD e escolha "Propriedades" na lista.
4. Você pode ver qual é o formato do seu cartão SD.
Como podemos te ajudar
Sobre o autor
Atualizado por Rita
"Espero que minha experiência com tecnologia possa ajudá-lo a resolver a maioria dos problemas do seu Windows, Mac e smartphone."
Escrito por Leonardo
"Obrigado por ler meus artigos, queridos leitores. Sempre me dá uma grande sensação de realização quando meus escritos realmente ajudam. Espero que gostem de sua estadia no EaseUS e tenham um bom dia."
Revisão de produto
-
I love that the changes you make with EaseUS Partition Master Free aren't immediately applied to the disks. It makes it way easier to play out what will happen after you've made all the changes. I also think the overall look and feel of EaseUS Partition Master Free makes whatever you're doing with your computer's partitions easy.
Leia mais -
Partition Master Free can Resize, Move, Merge, Migrate, and Copy disks or partitions; convert to local, change label, defragment, check and explore partition; and much more. A premium upgrade adds free tech support and the ability to resize dynamic volumes.
Leia mais -
It won't hot image your drives or align them, but since it's coupled with a partition manager, it allows you do perform many tasks at once, instead of just cloning drives. You can move partitions around, resize them, defragment, and more, along with the other tools you'd expect from a cloning tool.
Leia mais
Artigos relacionados
-
Reparo de inicialização do Windows 11 [guia passo a passo com imagens]
![author icon]() Leonardo 2025/06/04
Leonardo 2025/06/04 -
Como migrar o Windows 7 para SSD de duas maneiras fáceis [2025 mais novo]
![author icon]() Jacinta 2025/06/04
Jacinta 2025/06/04 -
Como Corrigir Antimalware Serviço Executável Alta utilização de CPU no Windows 11
![author icon]() Rita 2025/06/04
Rita 2025/06/04 -
[8 Correções]Não Há Memória ou Espaço em Disco Suficiente para Executar Erro do Word
![author icon]() Leonardo 2025/06/04
Leonardo 2025/06/04
Temas quentes em 2024
EaseUS Partition Master

Gerencie partições e otimize discos com eficiência








