Índice da página
Sobre o autor
Tópicos quentes
Atualizado em 26/08/2025
Você está enfrentando uma tela completamente preta como o exemplo abaixo ou uma Tela Azul da Morte ao inicializar seu computador no Windows 11?
Esses problemas podem resultar de vários motivos, como arquivos de sistema ausentes ou corrompidos, atualizações incompatíveis, erros de disco, problemas de hardware, etc.
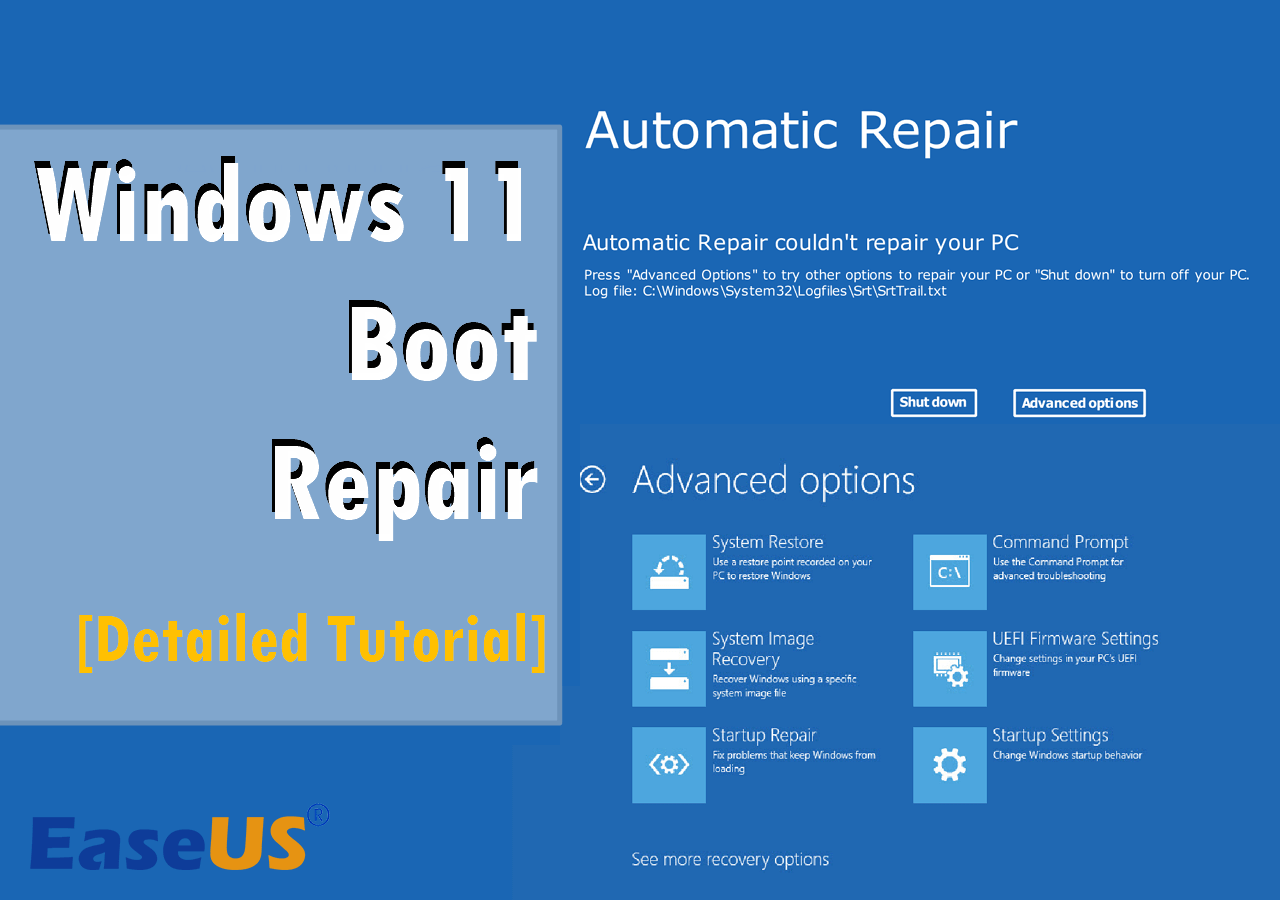
Não fique frustrado. Aqui neste artigo da EaseUS, apresentaremos diversas soluções para ajudá-lo a realizar o reparo de inicialização do Windows 11.
7 maneiras de reparar boot Windows 11
Aqui estão 7 soluções práticas que podem ajudá-lo a corrigir boot Windows 11. Verifique cada solução e você encontrará a solução adequada para corrigir o erro.
- Solução 1. Reconstruir arquivo BCD
- Solução 2. Desinstalar a atualização mais recente
- Solução 3. Restaurar o sistema
- Solução 4. Executar o reparo de inicialização
- Solução 5. Reconstruir MBR
- Solução 6. Executar a linha de comando CHKDSK
- Solução 7. Executar a linha de comando offline do SFC
Solução 1. Reconstruir arquivo BCD
Se você receber um código de erro como 0xc000009 nesses casos, significa que os dados de configuração de inicialização (BCD) estão ausentes ou corrompidos. Instalação incorreta do Windows 11, arquivos de sistema ausentes ou corrompidos ou hardware incompatível podem causar esse problema. Você pode usar uma ferramenta poderosa de terceiros como o EaseUS WinRescuer para corrigir o erro de inicialização.
Este software oferece o recurso Boot Repair para reconstruir o armazenamento BCD do seu Windows 11. Além disso, esse recurso pode corrigir muitos outros problemas comuns que podem ocorrer no seu computador de forma rápida e segura. Você pode conferir o guia aqui para saber como executar a tarefa.
Passo 1. Conecte a unidade USB/unidade externa a um computador em funcionamento, abra o EaseUS WinRescuer e clique em "Criar mídia inicializável".
Passo 2. Selecione EaseUS Boot Toolkits e outros componentes necessários. Em seguida, clique em "Avançar".

Passo 3. Selecione seu dispositivo móvel e clique em "Ir" para criar uma imagem em sua unidade USB/unidade externa. Você também pode gravar o arquivo ISO do Windows na mídia de armazenamento.

Passo 4. Confirme a mensagem de aviso e aguarde a conclusão do processo de criação.
Passo 5. Conecte a unidade inicializável criada ao computador com defeito e reinicie-o pressionando e segurando "F2"/"Del" para entrar no BIOS. Em seguida, defina a unidade inicializável WinPE como disco de inicialização e pressione "F10" para sair.

Passo 6. Em seguida, o computador entrará na área de trabalho do WinPE. Abra BootRepair, selecione o sistema que deseja reparar e clique em "Reparar".

Passo 7. Aguarde um momento e você receberá um alerta informando que o sistema foi reparado com sucesso. Clique em "OK" para concluir o processo de reparo de inicialização.

Embora um programa integrado chamado Bootrec.exe possa ajudá-lo a reconstruir o BCD, ainda recomendamos o EaseUS Partition Master por sua interface limpa e operação simples para a tarefa. Se você estiver interessado em mais informações, pode ler este artigo.
Se você acha que este software é confiável e prático, compartilhe a comodidade com seus amigos!
Solução 2. Desinstalar a atualização mais recente
Normalmente, os usuários encontram problemas para inicializar o Windows 11 após instalar uma nova atualização. As atualizações de qualidade e recursos trazem alterações ao seu sistema, afetam seu desempenho e, é claro, podem causar problemas. Para corrigir o problema de inicialização do Windows 11 causado pela atualização, você pode seguir as etapas abaixo.
Passo 1. Reinicie o seu PC 3 a 5 vezes e ele entrará no Ambiente de Recuperação do Windows.
Passo 2. Vá para "Solucionar problemas" > "Opções avançadas" > "Desinstalar atualizações".
Passo 3. Agora você verá "Desinstalar a atualização de qualidade mais recente" e "Desinstalar a atualização de recurso mais recente". Escolha um deles de acordo com sua última atualização para desinstalá-lo.

Passo 4. Reinicie o computador. Se não funcionar, tente desinstalar a outra atualização.
Esta operação irá ajudá-lo a se livrar de atualizações incompatíveis e fazer com que o Windows 11 volte a funcionar.
Solução 3. Restaurar o sistema
Outra forma eficaz de reparar o Windows 11 é realizar uma Restauração do Sistema. Ele pode ajudá-lo a restaurar arquivos do sistema, configurações, drivers, registros e programas essenciais para o estado anterior. Por padrão, o Windows 11 cria um ponto de restauração automática e regularmente. Ou você pode fazer isso manualmente.
Agora, se você tiver pontos de restauração em seu computador com Windows 11, siga as etapas aqui para restaurar seu sistema.
Passo 1. Reinicie o seu PC 3 a 5 vezes e ele entrará no Ambiente de Recuperação do Windows.
Passo 2. Vá para "Solucionar problemas" > "Opções avançadas" > "Restauração do sistema".
Passo 3. Clique em "Avançar" no widget pop-up Restauração do sistema.
Passo 4. Selecione seu ponto de restauração e clique em "Avançar".

Passo 5. Em seguida, confirme a mensagem e clique em "Concluir" para iniciar o processo de restauração.
Este utilitário é muito prático para reparar erros do sistema. No entanto, se você não tiver pontos de restauração em seu computador, esse método será inútil para você.
Leia também:
Solução 4. Executar o reparo de inicialização
O Reparo de inicialização foi projetado para detectar e corrigir vários erros em computadores Windows automaticamente. Esta ferramenta pode corrigir problemas como arquivos de sistema defeituosos ou configurações incorretas. Abaixo está o tutorial sobre reparo de inicialização.
Passo 1. Reinicie o seu PC 3 a 5 vezes e ele entrará no Ambiente de Recuperação do Windows.
Passo 2. Vá para "Solucionar problemas" > "Opções avançadas".

Passo 3. Clique em "Reparo de inicialização" e espere que ele faça seu trabalho.
Apesar de muitos usuários reclamarem que o Reparo de Inicialização não funciona e duvidar de sua eficácia, não há mal nenhum em tentar. Esta ferramenta pode reparar o erro em seu computador com Windows 11.
Solução 5. Reconstruir MBR
A corrupção do Master Boot Record (MBR) também pode causar o problema. Se você estiver recebendo mensagens como "Erro 1 do MBR" ou "Tabela de partição inválida", siga as etapas abaixo para reconstruir o MBR e corrigir o problema.
Passo 1. Reinicie o seu PC 3 a 5 vezes e ele entrará no Ambiente de Recuperação do Windows.
Passo 2. Vá para "Solucionar problemas" > "Opções avançadas".
Passo 3. Clique em "Prompt de Comando" e digite as linhas de comando listadas abaixo. Pressione "Enter" após inserir cada comando.
- bootrec /fixmbr
- bootrec /fixboot
- bootrec /rebuildbcd

Passo 4. Reinicie o seu computador.
Esses comandos podem ajudá-lo a reconstruir o MBR e resolver o problema de não inicialização do Windows 11 em seu computador.
Solução 6. Executar a linha de comando CHKDSK
O utilitário Check Disk, também conhecido como CHKDSK, pode verificar toda a unidade para localizar e resolver erros. Erros como arquivos corrompidos ou erros de unidade que impedem o Windows 11 de iniciar normalmente podem ser examinados e corrigidos. Siga as etapas abaixo para executar o CHKDSK.
Passo 1. Reinicie o seu PC 3 a 5 vezes e ele entrará no Ambiente de Recuperação do Windows.
Passo 2. Vá para "Solucionar problemas" > "Opções avançadas".
Passo 3. Clique em "Prompt de comando". Digite chkdsk C: /f e pressione "Enter" para corrigir erros no disco.

Se o procedimento CHKDSK falhar em seu trabalho, você pode ler o artigo abaixo. Ele mostrará como consertar isso.

CHKDSK não funciona no Windows 11/10/8/7? Corrija agora!
O CHKDSK não está funcionando no Windows 11/10/8/7? Se você não conseguir usar o comando CHKDSK para reparar seu sistema, consulte este artigo. Mostraremos uma alternativa confiável para lidar com o problema facilmente. Leia mais >>
Solução 7. Executar a linha de comando offline do SFC
O comando de verificação do Verificador de arquivos do sistema (SFC) permite verificar arquivos de sistema corrompidos, como arquivos DLL, e substituir os incorretos ou danificados pela versão em cache. Se o seu PC não conseguir inicializar no Windows 11, tente a seguinte maneira para executar os comandos SFC offline.
Passo 1. Reinicie o seu PC 3 a 5 vezes e ele entrará no Ambiente de Recuperação do Windows.
Passo 2. Vá para "Solucionar problemas" > "Opções avançadas".
Passo 3. Clique em "Prompt de comando" e digite o comando abaixo.
sfc /scannow /offbootdir=c:\ /offwindir=c:\windows
Em seguida, pressione "Enter".

Passo 4. Reinicie o seu computador.
Se você achar úteis as soluções apresentadas, fique à vontade para compartilhá-las com seus amigos e familiares.
Se você tentou todas as soluções deste artigo e o problema ainda persiste, o último método ao qual você pode recorrer é reiniciar o PC. Você pode ler o artigo abaixo para mais detalhes.

Guia definitivo: como redefinir o PC de fábrica
Este artigo oferecerá um guia completo sobre como redefinir o PC para os padrões de fábrica. Você aprenderá o significado e o procedimento de redefinição de fábrica de um PC e corrigirá o problema durante o processo. Leia mais >>
Conclusão
O problema de inicialização do Windows 11 é um tópico comum entre os usuários. Felizmente, este artigo fornece 7 maneiras práticas de ajudá-lo a realizar o reparo de inicialização do Windows 11 e recuperar o computador. A solução mais fácil e eficaz é executar o recurso Boot Repair via EaseUS Partition Master. Ele tem a capacidade de corrigir uma variedade de problemas com apenas alguns cliques.
Perguntas frequentes sobre reparo de inicialização do Windows 11
Espero que você tenha resolvido o problema de inicialização do Windows 11. Se você tiver mais perguntas relacionadas, aqui estão algumas perguntas frequentes que você pode consultar.
1. Como faço para corrigir o Windows 11 travado na tela de inicialização?
Para consertar o Windows 11 travado na tela de inicialização, você pode tentar "Voltar para a versão anterior":
- Pressione o botão "Shift" + Power simultaneamente durante a inicialização.
- Selecione Reiniciar. Em seguida, vá para "Solucionar problemas" > "Opções avançadas".
- Selecione "Voltar para a versão anterior".
2. O que causa o loop de inicialização do Windows 11?
Os loops de inicialização do Windows 11 podem ocorrer após a instalação de novos drivers, alterações nas configurações de firmware do sistema, instalação do Windows Update, ataques de malware, etc.
3. Por que a tela do meu computador está preta, mas ainda está funcionando?
O cabo de vídeo não está inserido corretamente ou as configurações de vídeo estão incorretas, o que pode ser o motivo pelo qual o computador em execução está exibindo uma tela preta. Além disso, o driver de vídeo corrompido ou desatualizado também pode ser a razão do problema.
Como podemos te ajudar
Sobre o autor
Atualizado por Jacinta
"Obrigada por ler meus artigos. Espero que meus artigos possam ajudá-lo a resolver seus problemas de forma fácil e eficaz."
Escrito por Leonardo
"Obrigado por ler meus artigos, queridos leitores. Sempre me dá uma grande sensação de realização quando meus escritos realmente ajudam. Espero que gostem de sua estadia no EaseUS e tenham um bom dia."
Revisão de produto
-
I love that the changes you make with EaseUS Partition Master Free aren't immediately applied to the disks. It makes it way easier to play out what will happen after you've made all the changes. I also think the overall look and feel of EaseUS Partition Master Free makes whatever you're doing with your computer's partitions easy.
Leia mais -
Partition Master Free can Resize, Move, Merge, Migrate, and Copy disks or partitions; convert to local, change label, defragment, check and explore partition; and much more. A premium upgrade adds free tech support and the ability to resize dynamic volumes.
Leia mais -
It won't hot image your drives or align them, but since it's coupled with a partition manager, it allows you do perform many tasks at once, instead of just cloning drives. You can move partitions around, resize them, defragment, and more, along with the other tools you'd expect from a cloning tool.
Leia mais
Artigos relacionados
-
6 Maneiras de Resetar Senha Windows 10 que Esqueceu 🥇
![author icon]() Leonardo 2025/08/26
Leonardo 2025/08/26 -
Tutorial | Separe o sistema operacional dos programas sem perder dados
![author icon]() Leonardo 2025/08/26
Leonardo 2025/08/26 -
Como habilitar a inicialização segura do Battlefield 6 no ASUS
![author icon]() Jacinta 2025/08/26
Jacinta 2025/08/26 -
10 Melhores Programas para Formatar Pen Drive | Baixar Gratuitamente Formatador de Pendrive
![author icon]() Rita 2025/08/26
Rita 2025/08/26
Temas quentes em 2025
EaseUS Partition Master

Gerencie partições e otimize discos com eficiência








