Índice da página
Sobre o autor
Tópicos quentes
Atualizado em 26/08/2025
| Soluções viáveis | Solução de problemas passo a passo |
|---|---|
| 1. Desative o antivírus do Windows Defender | Etapa 1. Pressione Windows + R para abrir as janelas Executar, digite gpedit.msc... Etapas completas |
| 2. Desligue a proteção em tempo real | Etapa 1. Pressione Windows + R para abrir a caixa de diálogo Executar e digite gpedit.msc... Etapas completas |
| 3. Desligue o Windows Defender via Registro | Etapa 1. Pressione Windows + R para abrir a caixa de diálogo, insira regedit... Etapas completas |
| 4. Reagende a verificação agendada do Windows Defender | Etapa 1. Pressione a tecla Windows + R para abrir a caixa de diálogo Executar... Etapas completas |
O que é o Antimalware Service Executable
O Windows possui um software antivírus integrado, o Windows Defender. Se você escolher o Windows Defender como sua melhor escolha. Ao abrir o Gerenciador de Tarefas no Windows 11, você pode ver um processo em segundo plano chamado MsMpEng.exe ou Antimalware Service Executable. Se você abrir o gerenciador de tarefas, poderá ver o executável do serviço antimalware em execução em um processo em segundo plano.
Por que o Antimalware Serviço Executável está em alto uso no Windows 11
Se você achar que o programa antivírus ocupa uma grande quantidade de CPU, o programa pode estar verificando seu computador em busca de software malicioso em tempo real. Se você atualizou seu computador ou instalou arquivos grandes, o Windows Defender levará algum tempo para fazer uma verificação completa.
Como corrigir antimalware serviço executável alta utilização de CPU (5 maneiras)
Nesta parte, listaremos 5 maneiras de parar o Antimalware Service Executable. Antes de aplicar essas soluções, recomendamos baixar outro software antivírus alternativo. Caso contrário, seu computador estará vulnerável a perigos inesperados.
Leia também:
Alto Uso de Disco/CPU do Antimalware Service Executable Windows 10
1. Desative o Windows Defender Antivirus por meio do Editor de Diretiva de Grupo
Etapa 1. Pressione Windows + R para abrir as janelas Executar, digite gpedit.msc e clique em OK ou na tecla Enter para iniciar o Editor de Diretiva de Grupo Local.
Etapa 2. Vá para Configuração do Computador > Modelos Administrativos > Componentes do Windows > Windows Defender ou Windows Defender Antivirus
Etapa 3. Vá para o painel direito. Pressione Extended e você pode ver a opção como Desativar o Windows Defender Antivirus .
Etapa 4. Clique duas vezes nele e escolha Enabled como as imagens mostradas. Clique OK.
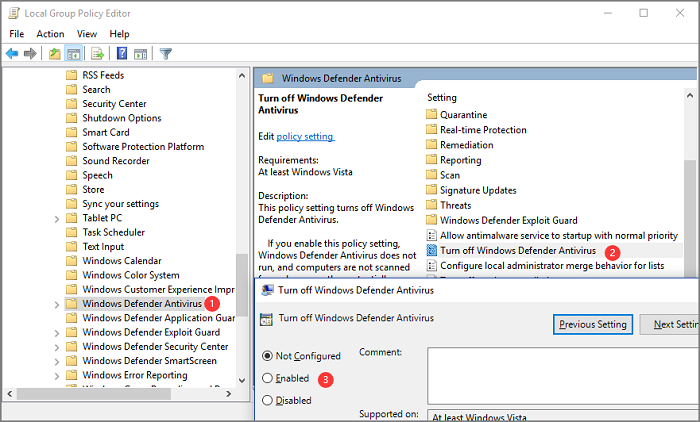
2. Desligue a proteção em tempo real
Etapa 1. Pressione Windows + R para abrir a caixa de diálogo Executar e digite gpedit.msc .
Etapa 2. No Editor de Diretiva de Grupo Local, vá para Configuração do Computador > Modelos Administrativos > Componentes do Windows > Windows Defender Antivirus > Proteção em Tempo Real
Etapa 3. Clique duas vezes em Desativar proteção em tempo real e escolha Ativado .

3. Desative o Windows Defender via Registro (se disponível)
Exceto para usar o Editor de Diretiva de Grupo, outra opção é iniciar com o Registro para desabilitar o Windows Defender. No entanto, se você não é uma mão experiente que entende o quão prejudicial é a mudança, recomendamos que você passe para a próxima solução.
Etapa 1. Pressione Windows + R para abrir a caixa de diálogo, insira regedit e clique em OK para executar o Editor do Registro.
Etapa 2. Siga o caminho: HKEY_LOCAL_MACHINE\SOFTWARE\Policies\Microsoft\Windows Defender
Etapa 3. Clique duas vezes em DisableAntiSpyware , defina os dados do valor como 1 e clique em OK.
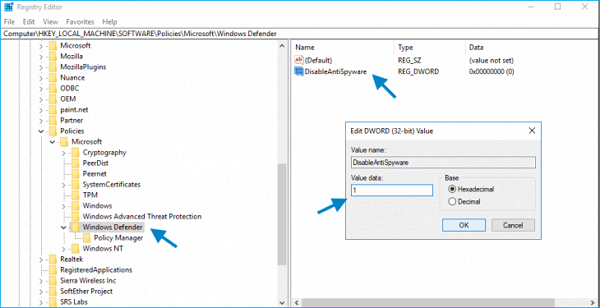
Se você encontrar o Windows Defender Disableantispyware ausente no Registro, poderá criar um novo da seguinte maneira.
Etapa 1. Clique com o botão direito do mouse no espaço em branco > Clique em Novo > Selecione Valor DWORD (32 bits) no menu > Definir nome como DisableAntiSpyware e clique em Enter
Etapa 2. Volte para a etapa 3 da parte anterior.
4. Reagende a verificação agendada do Windows Defender
Etapa 1. Pressione a tecla Windows + R para abrir a caixa de diálogo Executar. Digite taskschd.msc e pressione Enter.
Etapa 2. Navegue até Biblioteca do Agendador de Tarefas > Microsoft > Windows
Etapa 3. Expanda o Windows Defender, clique em Verificação agendada do Windows Defender e clique em Propriedades no painel direito.
Etapa 4. Na janela Propriedades da verificação agendada do Windows Defender, vá para a seção Opções de segurança e desmarque Executar com privilégios mais altos .
Etapa 5. Clique em Opções de condições , desmarque todas as caixas de pesquisa em Inativo, Energia e Rede. Clique OK.
Etapa 6. Abra Propriedades novamente, escolha a guia Acionadores e clique em Novo .
Em configurações, escolha a opção base de sua preferência e clique em OK.
5. Adicione programa à lista de exclusão
Etapa 1. Clique no ícone do Windows na barra de ferramentas centralizada.
Etapa 2. Navegue até Configurações> Atualização e segurança> Windows Defender
Etapa 3. Na guia Exclusões , clique em Adicionar uma exclusão .
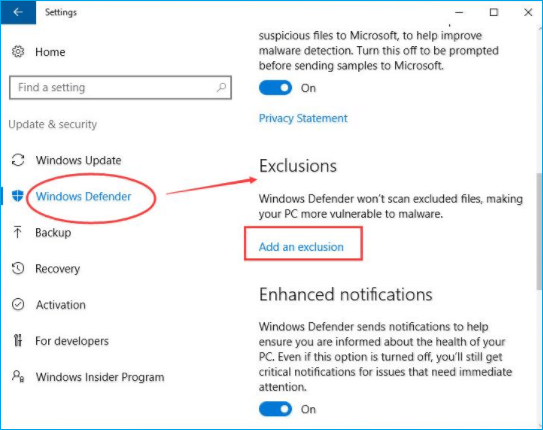
Etapa 4. Role para baixo para escolher Excluir um processo .exe, .com ou .scr .
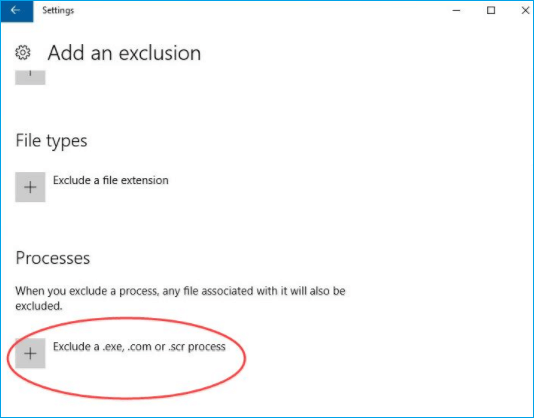
Etapa 5. Digite MsMpEng.exe. e clique em OK.
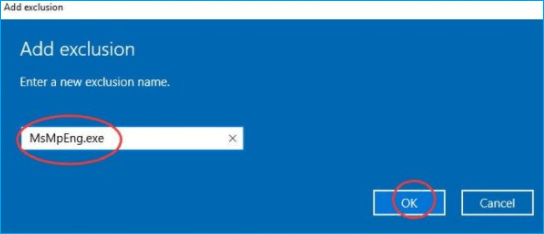
Dica de bônus sobre melhor desempenho do PC
1. Como particionar discos rígidos no Windows 11?
Usando o computador, não devemos apenas considerar a proteção do computador contra o ataque de vírus, mas também considerar se o disco rígido está saudável ou não. EaseUS Partition Master é um software de partição de disco robusto para melhorar o desempenho do seu disco. Possui recursos de redimensionar/mover partições, converter MBR para GPT no Windows 11 e muito mais.
[1] "Redimensionar/Mover" permite ajustar o espaço de uma partição de disco selecionada como desejar. Ao "Redimensionar/Mover", você pode reduzir um volume, estender o outro ou criar espaço não alocado para uso especial.
[2] "Clonar" serve para criar dois discos rígidos ou partições idênticos com o mesmo layout e conteúdo. Você pode usar o recurso "Clonar" para atualizar um disco rígido, substituir um com defeito, fazer backup dos dados da unidade e assim por diante.
[3] "Excluir" é um método comum para remover uma partição de disco indesejada, transformando-a em espaço não alocado.
[4] "Formatar" é frequentemente usado em muitas situações. Ao formatar uma partição de unidade, você pode alterar o sistema de arquivos, corrigir alguns problemas de corrupção e, às vezes, remover vírus e malware.
[5] "Alocar espaço" é muito útil quando o espaço de uma partição da unidade é muito grande enquanto o outro é inadequado.
[6] "Migrar SO" facilita a transferência de uma unidade de instalação do Windows para outra sem reinstalar.
[7] A conversão entre GPT e MBR, NTFS e FAT32 e Básico para Dinâmico está se tornando cada vez mais popular entre os clientes do EaseUS Partition Master. Além de todos os benefícios listados, há muitos recursos funcionais e práticos esperando por você para explorar.
2. Como ativar o Windows Defender no Windows 11?
Se você desativar o Windows Defender e quiser configurá-lo novamente para a opção de proteção de dados, siga as etapas.
Etapa 1. Clique no ícone do Windows na tela inferior para abrir o Menu Iniciar. Clique em Configurações.
Etapa 2. Digite Configurações de segurança do Windows na caixa de pesquisa.
Etapa 3. Vá para Segurança do Windows > Clique em Proteção contra vírus e ameaças > Em Atualizações de proteção contra vírus e ameaças, clique em Atualizações de proteção > Role para baixo para clicar em Configurações de privacidade e ative 4 guias.
Etapa 4. Volte agora e clique em Proteção contra vírus e ameaças novamente > Clique em Gerenciar configurações > Ativar proteção em tempo real > Clique em Sim
Na parte de opções de verificação, clique em Verificação completa.
Como podemos te ajudar
Sobre o autor
Atualizado por Rita
"Espero que minha experiência com tecnologia possa ajudá-lo a resolver a maioria dos problemas do seu Windows, Mac e smartphone."
Revisão de produto
-
I love that the changes you make with EaseUS Partition Master Free aren't immediately applied to the disks. It makes it way easier to play out what will happen after you've made all the changes. I also think the overall look and feel of EaseUS Partition Master Free makes whatever you're doing with your computer's partitions easy.
Leia mais -
Partition Master Free can Resize, Move, Merge, Migrate, and Copy disks or partitions; convert to local, change label, defragment, check and explore partition; and much more. A premium upgrade adds free tech support and the ability to resize dynamic volumes.
Leia mais -
It won't hot image your drives or align them, but since it's coupled with a partition manager, it allows you do perform many tasks at once, instead of just cloning drives. You can move partitions around, resize them, defragment, and more, along with the other tools you'd expect from a cloning tool.
Leia mais
Artigos relacionados
-
3 Principais Programas para Formatar Pen Drive Mac de 2025
![author icon]() Rita 2025/08/26
Rita 2025/08/26 -
Como redimensionar partição usando GParted e sua melhor alternativa (seu guia aqui)
![author icon]() Leonardo 2025/08/26
Leonardo 2025/08/26 -
Corrigir MBR2GPT não consegue encontrar erro de partição do sistema operacional como um especialista
![author icon]() Leonardo 2025/08/26
Leonardo 2025/08/26 -
Como verificar a saúde do disco rígido no Mac | 4 maneiras
![author icon]() Leonardo 2025/08/26
Leonardo 2025/08/26
Temas quentes em 2025
EaseUS Partition Master

Gerencie partições e otimize discos com eficiência








