Índice da página
Sobre o autor
Tópicos quentes
Atualizado em 26/08/2025
Uma unidade de estado sólido, também conhecida como SSD, é o próximo salto em dispositivos de armazenamento mais rápidos, mais duradouros e mais confiáveis em comparação aos discos rígidos.
FAT32 é um sistema de arquivos mais antigo que existe desde os tempos dos discos rígidos. Além disso, se você está se perguntando por que deveria formatar seu SSD para FAT32, é porque ele é amplamente compatível, o que significa que todos os sistemas operacionais suportam sistemas de arquivos FAT32.
Você pode formatar sua partição SSD como FAT32 no prompt de comando? Claro que você pode, e para saber como formatar sua partição SSD como FAT32 no prompt de comando, continue lendo!
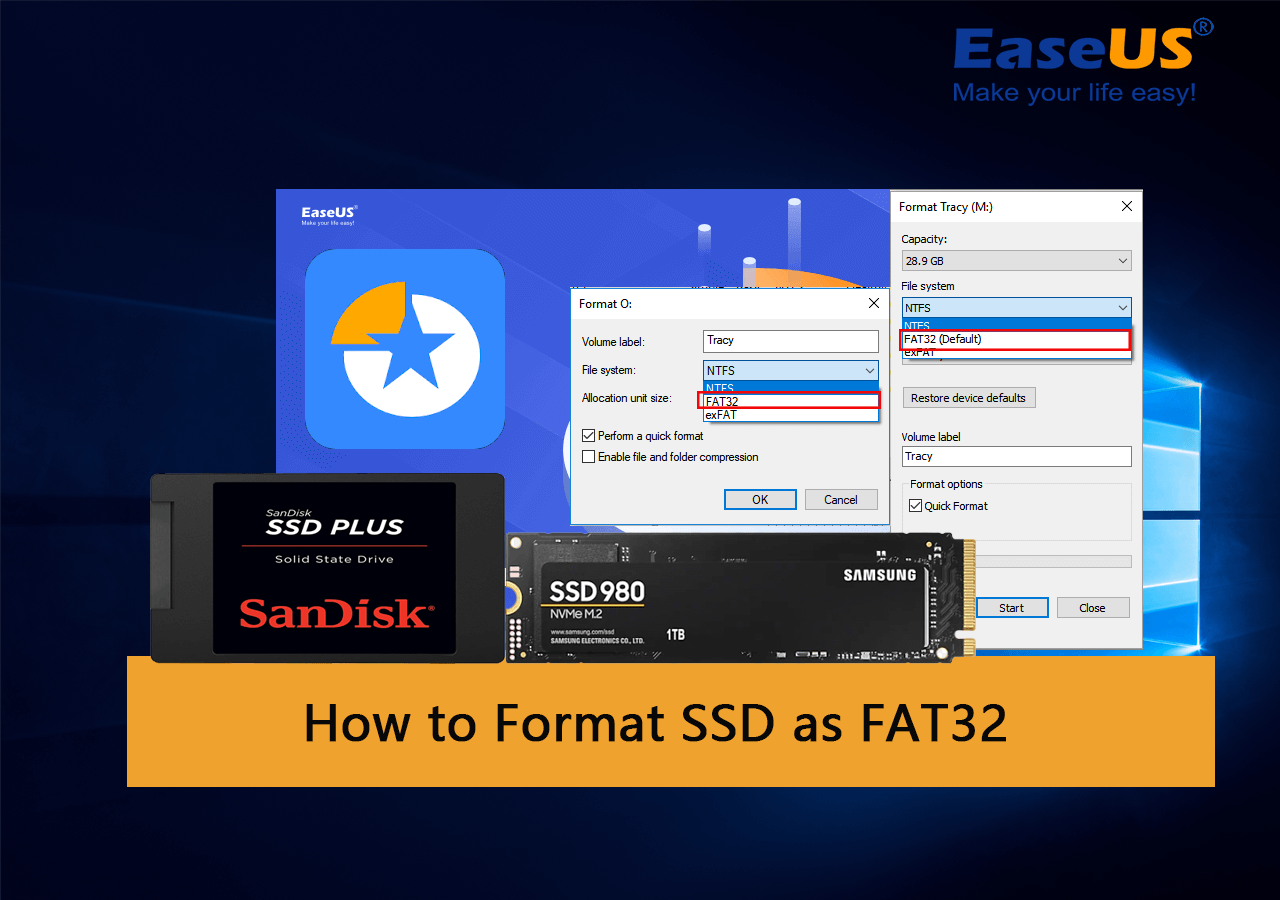
Você pode formatar uma partição SSD como FAT32 usando o prompt de comando?
Sim, você pode formatar uma partição SSD como um sistema de arquivos FAT32 usando o prompt de comando, mas há outra coisa que você deve saber.
Embora você possa formatar sua partição SSD para o sistema de arquivos FAT32, a partição em si deve ter 32 GB ou menos.
Se tiver mais de 32 GB, você não poderá formatá-lo para a partição FAT32. Isso ocorre porque o FAT32 é um sistema de arquivos muito antigo que tem um limite de tamanho de arquivo de 4 GB e um limite de tamanho de partição de 32 GB.
Como formatar partição SSD como FAT32 no prompt de comando (CMD)
Antes de formatar a partição SSD como FAT32 usando o prompt de comando, há uma coisa importante que você deve cuidar: crie um backup do seu computador.
Depois de criar um backup do seu computador, veja como formatar sua partição SSD como FAT32 usando o prompt de comando:
Passo 1. Se você estiver formatando um SSD externo, conecte o SSD ao computador. Se for um SSD interno, continue com a próxima etapa.
Passo 2. Clique no botão “Iniciar” e pesquise “prompt de comando”.
Passo 3. Após o preenchimento dos resultados, clique em “Executar como administrador”.

Passo 4. Agora digite “format /FS:FAT32 (letra da unidade):” no prompt de comando e pressione “Enter”. Por exemplo, "formato /FS:FAT32 O:"

Passo 5. Agora digite “Y” para concluir a formatação.
Dica bônus: formate uma partição SSD grande (64 GB +) como FAT32 com alternativa CMD
Sua partição SSD tem mais de 32 GB; você pode formatá-lo para FAT32? Sim! Embora você não possa formatar sua partição SSD com mais de 32 GB usando o prompt de comando, você pode formatá-la usando EaseUS Partition Master , que é uma ferramenta de terceiros competente para todas as suas necessidades de partição.
Com o EaseUS Partition Master, você pode criar ou excluir uma partição, mesclar ou redimensionar partições, formatar e limpar partições e muito mais. Esta é uma ferramenta completa de formatação de disco para todos os tipos de necessidades de formatação.
Então, como o EaseUS Partition Master formata seu SSD mesmo se o tamanho da partição for superior a 32 GB? Basicamente, seu recurso “Formato Avançado” foi cuidadosamente projetado e projetado para que, mesmo que o tamanho da partição seja de 100 GB, ele divida o tamanho da partição de 100 GB em 32 GB + 32 GB + 32 GB + 4 GB. É assim que o EaseUS Partition Master pode ajudá-lo a formatar sua unidade.
Passo 1. Inicie o EaseUS Partition Master, clique com o botão direito na partição que pretende formatar e escolha "Formatar".
Passo 2. Na nova janela, insira o rótulo da partição, escolha o sistema de arquivos FAT32/EXT2/EXT3/EXT4 e defina o tamanho do cluster de acordo com suas necessidades e clique em "OK".
Passo 3. Em seguida, você verá uma janela de aviso, clique em "Sim" para continuar.
Etapa 4. Clique no botão "Executar 1 tarefa(s)" no canto superior esquerdo para revisar as alterações e clique em "Aplicar" para iniciar a formatação da partição para FAT32/EXT2/EXT3/EXT4.
Caso contrário, você terá que primeiro reduzir o tamanho do volume da partição e depois formatá-la para FAT32. Com a ajuda do recurso Advance Format, isso não é mais necessário.
Estes são alguns outros recursos adicionais do EaseUS Partition Master:
- Migrar sistema operacional para SSD
- Converta partições SSD de NTFS para FAT32 ou FAT32 para NTFS gratuitamente.
- Converta discos de dados SSD entre MBR e GPT gratuitamente.
- Estenda a partição do sistema
- Clonar partições do sistema
Conclusão
Resumindo, se você deseja formatar sua unidade SSD para o sistema de arquivos FAT32 da maneira tradicional, o tamanho da partição deve ser menor ou igual a 32 GB. Se estiver acima do limite de tamanho da partição, você não poderá formatá-lo.
Mas se você decidir formatar seu SSD usando o EaseUS Partition Master, você pode formatar a partição para FAT32 mesmo que seja de 1 TB, como formatar o disco rígido de 1 TB para FAT32 ou formatar o disco rígido de 2 TB para FAT32 .
Se o tamanho da sua partição for superior a 32 GB, pegue o EaseUS Partition Master para formatar seu SSD para FAT32.
Perguntas frequentes sobre como formatar partição SSD como FAT32 no prompt de comando
Aqui estão algumas perguntas sobre a formatação da partição SSD como FAT32 para as quais achamos que você está procurando respostas:
1. Qual é o comando format fs=fat32?
É um comando de formatação para formatar seu disco rígido ou unidade USB usando o prompt de comando para formatar rapidamente a unidade para o formato de arquivo FAT32.
2. Como corrigir erro de formato fs = fat32 volume rápido muito grande?
Você pode corrigir o erro usando o utilitário de disco usando o prompt de comando ou também usando o Powershell.
3. Posso formatar o SSD para FAT32 no Windows 11?
Sim, você também pode formatar seu SSD para FAT32 no Windows. Você pode seguir os métodos acima para formatar seu SSD para FAT32.
4. Como criar uma partição FAT32 usando Diskpart?
Veja como fazer isso:
Passo 1. Se você estiver formatando um SSD externo, conecte o SSD ao computador. Se for um SSD interno, continue com a próxima etapa.
Passo 2. Clique no botão “Iniciar” e pesquise “prompt de comando”.
Passo 3. Após o preenchimento dos resultados, clique em “Executar como administrador”.
Passo 4. Agora digite “diskpart” no prompt de comando e pressione “Enter”.
Etapa 5. Agora, digite "criar tamanho parimário de partição = 20480" e pressione novamente o botão "Enter".
Passo 6. Agora digite "assign letter=G" e pressione o botão "Enter".
Etapa 8. Agora digite "format /fs:FAT32 G:" e pressione Enter.
Como podemos te ajudar
Sobre o autor
Atualizado por Jacinta
"Obrigada por ler meus artigos. Espero que meus artigos possam ajudá-lo a resolver seus problemas de forma fácil e eficaz."
Escrito por Leonardo
"Obrigado por ler meus artigos, queridos leitores. Sempre me dá uma grande sensação de realização quando meus escritos realmente ajudam. Espero que gostem de sua estadia no EaseUS e tenham um bom dia."
Revisão de produto
-
I love that the changes you make with EaseUS Partition Master Free aren't immediately applied to the disks. It makes it way easier to play out what will happen after you've made all the changes. I also think the overall look and feel of EaseUS Partition Master Free makes whatever you're doing with your computer's partitions easy.
Leia mais -
Partition Master Free can Resize, Move, Merge, Migrate, and Copy disks or partitions; convert to local, change label, defragment, check and explore partition; and much more. A premium upgrade adds free tech support and the ability to resize dynamic volumes.
Leia mais -
It won't hot image your drives or align them, but since it's coupled with a partition manager, it allows you do perform many tasks at once, instead of just cloning drives. You can move partitions around, resize them, defragment, and more, along with the other tools you'd expect from a cloning tool.
Leia mais
Artigos relacionados
-
Disco Rígido Continua Perdendo Espaço em Disco
![author icon]() Rita 2025/08/26
Rita 2025/08/26 -
Como excluir o Ubuntu do Windows de inicialização dupla 🔥
![author icon]() Leonardo 2025/08/31
Leonardo 2025/08/31 -
Corrigir o erro Steam não reconhece HD externo
![author icon]() Leonardo 2025/09/21
Leonardo 2025/09/21 -
[10 soluções] Como diminuir o consumo de memória RAM no Windows 10
![author icon]() Jacinta 2025/08/26
Jacinta 2025/08/26
Temas quentes em 2025
EaseUS Partition Master

Gerencie partições e otimize discos com eficiência








