Índice da página
Sobre o autor
Tópicos quentes
Atualizado em 26/08/2025
"Não tenho absolutamente nenhuma experiência com Linux e preciso desesperadamente que meu computador volte a funcionar com o Windows. Como faço para remover o Ubuntu e reinstalar o Windows?"
Como excluir o Ubuntu do Windows de inicialização dupla (2 etapas)
Se você instalou o Linux em sua própria partição em uma configuração de inicialização dupla, geralmente não há um desinstalador fácil que o remova para você. Em vez disso, você precisa excluir suas partições e reparar o carregador de inicialização do Windows manualmente. Aqui estão as etapas para desinstalar o Ubuntu do dual boot.
| Soluções Viáveis | Solução de problemas passo a passo |
|---|---|
| Passo 1 - Exclua a partição Linux |
|
| Passo 2 - Corrija o carregador de inicialização do Windows |
|
Como você instala o Ubuntu em seu computador Windows
A maneira como você desinstala o Linux depende de como você o instalou. Se você instalou o Linux como único sistema operacional, será necessário reinstalar o Windows sobre o Linux para recuperar o sistema Windows. Suponha que você instale o Ubuntu com Wubi. Você pode desinstalá-lo facilmente do Windows:
- Inicialize no Windows e vá em “Painel de Controle > Programas e Recursos”.
- Encontre o Ubuntu e selecione "Desinstalar".
Se você instalou o Linux em sua própria partição em uma configuração de inicialização dupla, siga as etapas abaixo para remover o Ubuntu.
Passo 1 - Excluir a partição Linux (dois métodos)
Para remover o Ubuntu da inicialização dupla, você precisa primeiro excluir a partição Linux. Existem duas maneiras de fazer isso: usando o Gerenciamento de disco ou uma ferramenta de gerenciamento de disco.
🔥Método 1. Exclua sua partição Linux com gerenciamento de disco
Para executar o Gerenciamento de disco, você precisa inicializar o Windows 10/8/7.
Passo 1. No Windows 10/8/7, pressione as teclas Windows + R para abrir a caixa Executar, digite diskmgmt.msc e pressione "Enter". A janela Gerenciamento de disco do Windows será exibida.
Passo 2. Localize e clique com o botão direito na partição Linux e escolha "Excluir Volume".
Etapa 3. Selecione "Sim" para permitir que o sistema conclua o processo de remoção da partição.
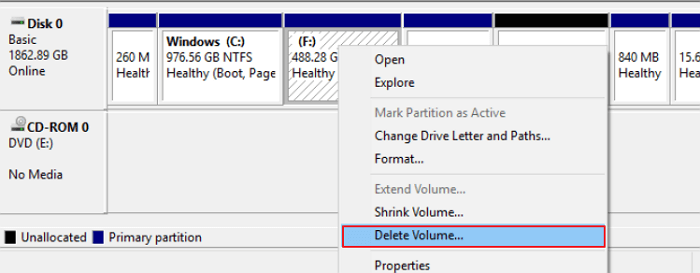
🔥Método 2. Exclua sua partição Linux com software
Aqui está uma maneira confiável de ajudar a fazer esse trabalho com apenas alguns cliques com a ajuda de um software gerenciador de partição profissional - EaseUS Partition Master. Este software permite excluir e remover todas as partições de sistema relacionadas ao Ubuntu com sistema operacional Windows em execução no seu PC.
Baixe, instale este software e ative-o para excluir o Ubuntu do seu computador, mas mantenha o sistema operacional Windows agora:
Passo 1. Inicie o EaseUS Partition Master e clique em "Partition Manager".
Certifique-se de ter feito backup dos dados importantes antes de excluir qualquer partição do disco.
Passo 2. Selecione excluir partição ou excluir todas as partições do disco rígido.
- Excluir partição única: clique com o botão direito na partição que deseja excluir e escolha " Excluir ".
- Excluir todas as partições: clique com o botão direito no disco rígido do qual deseja excluir todas as partições e selecione " Excluir tudo ".
Passo 3. Clique em “ Sim ” para confirmar a exclusão.
Passo 4. Clique em “ Executar Tarefa xx ” e depois clique em “ Aplicar ” para salvar a alteração.
0:00 - 0:26 Exclua volumes únicos; 0:27 - 0:53 Exclua todas as partições.
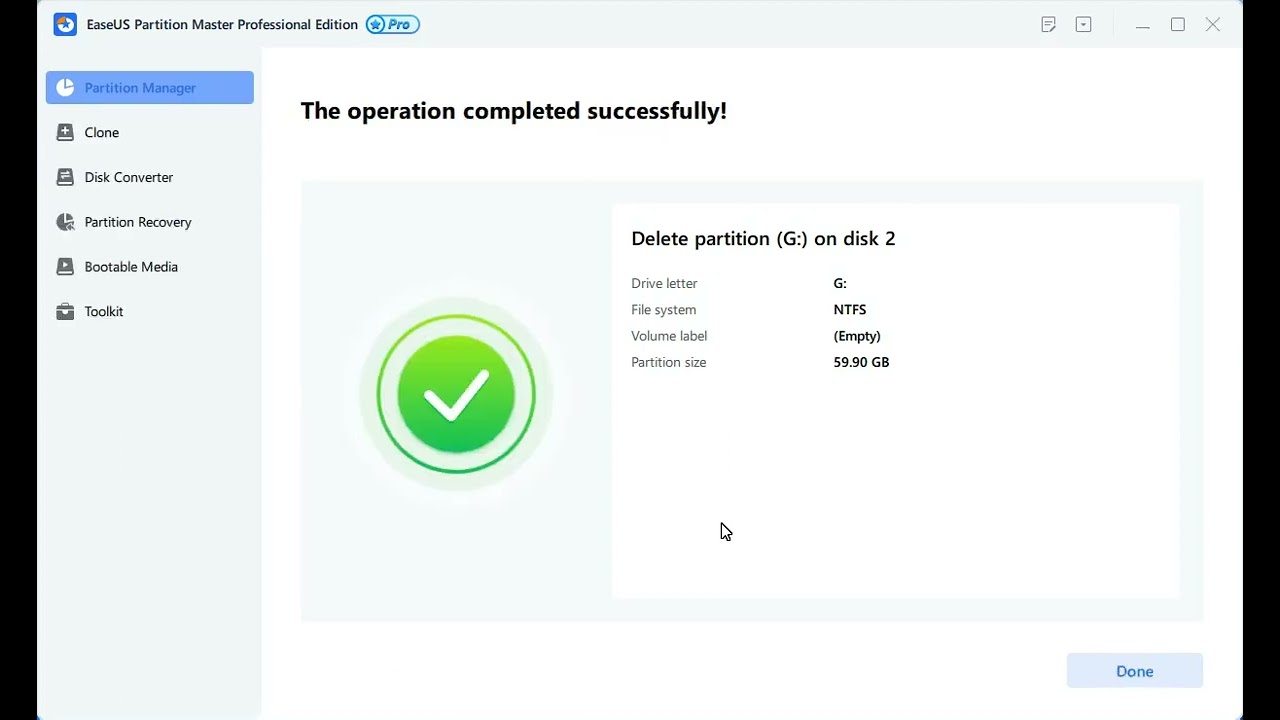
Passo 2 - Como consertar o carregador de inicialização do Windows
Depois de excluir a partição do Ubuntu, você precisa usar um disco de instalação do Windows para substituir o carregador de inicialização do Linux pelo carregador de inicialização do Windows. Se você não tiver um disco de instalação do Windows, poderá criar um disco de reparo do Windows e usá-lo.
Passo 1. Insira o CD/DVD no DVD-ROM ou na unidade de DVD externa conectada.
Passo 2. Clique em “Painel de Controle” na tela do computador e, a seguir, clique em “Backup e Restauração (Windows 7)”.
Etapa 3. Clique em “Criar um disco de reparo do sistema” na coluna da esquerda para abrir a janela de criação do disco de reparo. Siga as instruções na tela para criar um disco de reparo do sistema.

Etapa 4. Insira o instalador do Windows ou disco de recuperação em seu computador, reinicie o computador e deixe-o inicializar a partir do disco de instalação do Windows.
Etapa 5. Após inicializar a partir do disco de instalação ou recuperação, pule a tela inicial de idiomas e clique na opção "Reparar seu computador" na tela principal de instalação.

Etapa 6. Na tela Escolha uma opção, clique em "Solucionar problemas > Opções avançadas > Prompt de comando".

Passo 7. Digite o comando abaixo e pressione “Enter”.
- bootrec /fixmbr
- bootrec /fixboot
- bootrec /scanos
- bootrec /rebuildbcd

Agora você pode reiniciar seu computador. Ele inicializará a partir do disco rígido, iniciando o sistema operacional Windows. Se você não estiver familiarizado com o CMD, poderá reparar o MBR com software.
Você instalou o Ubuntu no seu computador após as duas etapas? Este processo pode ser difícil se os usuários não tiverem muita experiência. Então compartilhe o guia detalhado para ajudar mais pessoas.
Como fazer backup de dados do Ubuntu sem inicializar no sistema
Se você tiver dados importantes, como fazer um backup sem inicializar no Linux? Você pode executar o EaseUS Todo Backup. Com ele, você pode fazer backup de arquivos sem sistema operacional. Siga as etapas abaixo para fazer backup de dados importantes:
* O procedimento de backup a seguir requer outro computador funcional para criar um disco de emergência do EaseUS Todo Backup. Você precisará inicializar seu computador que não inicializa por meio deste disco de emergência para fazer um backup completo.
Passo 1. Para criar um disco de emergência do EaseUS Todo Backup, você precisa de uma unidade flash USB e conectá-la a um computador em funcionamento. Inicie o EaseUS Todo Backup, clique em "Ferramentas" e depois em "Criar disco de emergência".

Etapa 2. Mude para a opção USB ao escolher um local de disco de inicialização e clique em Criar.

Etapa 3. Quando terminar, insira este disco de emergência no computador que precisa de backup. Reinicie o PC e pressione F2/DEL para entrar no BIOS. Altere a sequência de inicialização, inicie o computador e execute o software de backup EaseUS a partir do disco inicializável.
Passo 4. Acesse a opção Selecionar conteúdo do backup e escolha o modo de backup em disco. Aqui, selecione o(s) disco(s) rígido(s) do computador para fazer um backup completo.

Etapa 5. Selecione um destino para salvar seu arquivo de backup. É recomendado salvar o arquivo de backup em uma mídia de armazenamento externa.

Etapa 6. Clique em “Fazer backup agora” para executar sua operação.
Conclusão
Você pode corrigir o erro se a instalação do Ubuntu em um PC com Windows como inicialização dupla não funcionou tão bem. Se ainda tiver problemas, entre em contato com a EaseUS para obter ajuda adicional.
Como podemos te ajudar
Sobre o autor
Atualizado por Jacinta
"Obrigada por ler meus artigos. Espero que meus artigos possam ajudá-lo a resolver seus problemas de forma fácil e eficaz."
Escrito por Leonardo
"Obrigado por ler meus artigos, queridos leitores. Sempre me dá uma grande sensação de realização quando meus escritos realmente ajudam. Espero que gostem de sua estadia no EaseUS e tenham um bom dia."
Revisão de produto
-
I love that the changes you make with EaseUS Partition Master Free aren't immediately applied to the disks. It makes it way easier to play out what will happen after you've made all the changes. I also think the overall look and feel of EaseUS Partition Master Free makes whatever you're doing with your computer's partitions easy.
Leia mais -
Partition Master Free can Resize, Move, Merge, Migrate, and Copy disks or partitions; convert to local, change label, defragment, check and explore partition; and much more. A premium upgrade adds free tech support and the ability to resize dynamic volumes.
Leia mais -
It won't hot image your drives or align them, but since it's coupled with a partition manager, it allows you do perform many tasks at once, instead of just cloning drives. You can move partitions around, resize them, defragment, and more, along with the other tools you'd expect from a cloning tool.
Leia mais
Artigos relacionados
-
Samsung Format Utility vs. EaseUS: qual usar para particionar seu HD externo?
![author icon]() Jacinta 2025/08/26
Jacinta 2025/08/26 -
Como excluir a unidade D sem perder dados no Windows 10/11
![author icon]() Leonardo 2025/08/26
Leonardo 2025/08/26 -
Como particionar SSD da BIOS [novo guia 2025]
![author icon]() Leonardo 2025/08/26
Leonardo 2025/08/26 -
Como Formatar Disco C no Windows 10? Aprenda Como Fazer [Guia para Iniciantes]
![author icon]() Leonardo 2025/08/26
Leonardo 2025/08/26
Temas quentes em 2025
EaseUS Partition Master

Gerencie partições e otimize discos com eficiência








