Índice da página
Sobre o autor
Tópicos quentes
Atualizado em 27/10/2025
As unidades de estado sólido (SSDs) surgiram como revolucionárias na computação. Eles revolucionaram a forma como os usuários armazenam e acessam dados. Seu desempenho ultrarrápido e confiabilidade aprimorada fazem deles a escolha preferida. Assim como qualquer dispositivo de armazenamento, pode haver ocasiões em que você precise reativar seu SSD apagando seus dados e começando de novo. Pode haver muitos motivos que podem fazer você formatar seus SSDs.
Isso inclui reinstalar o sistema operacional, apagar dados confidenciais ou solucionar problemas. É por isso que aprender a formatar seu SSD a partir do BIOS é essencial. A EaseUS orientará você em cada etapa do processo de formatação de seu SSD diretamente do BIOS neste guia detalhado. Você encontrará instruções simples de seguir e executar, mesmo que seja a primeira vez.
Como formatar SSD pela BIOS - 3 métodos
Abaixo, comparamos os dois métodos para ajudá-lo a tomar uma decisão informada:
| 🆚 Comparação | 🥇EaseUS Partition Master | 🥈Apagamento seguro | 🥉Prompt de comando |
|---|---|---|---|
| ⏰Duração | 5 minutos | 7 minutos | 10 minutos |
| 🔒Nível de dificuldade | Mais fácil | Fácil | Difícil |
| 🚀Eficácia | Alto | Moderado | Moderado |
| 👩💻Usuários adequados | Todos os usuários | Todos os usuários | Usuários experientes |
Método 1. Melhor opção - EaseUS Partition Master
Em relação à formatação de um SSD a partir do BIOS, está disponível um método mais fácil de usar e rico em recursos: O EaseUS Partition Master Pro. Este poderoso software de gerenciamento de partição oferece uma solução perfeita para criar mídia inicializável e formatar SSDs no BIOS.
Vantagens do EaseUS Partition Master:
- Interface amigável: A interface intuitiva do EaseUS Partition Master é adequada para usuários de todos os níveis de habilidade. Nenhum conhecimento técnico avançado é necessário para utilizar seus vários recursos de forma eficaz.
- Proteção de dados aprimorada: O software incorpora algoritmos avançados para garantir a integridade dos dados durante as operações de partição, reduzindo significativamente o risco de perda de dados em comparação com a formatação do BIOS.
- Operação mais rápida: Conclui tarefas rapidamente, economizando tempo valioso e reduzindo o período de espera.
Siga estas etapas simplificadas para criar um disco inicializável em um computador íntegro:
Passo 1. Para criar um disco inicializável do EaseUS Partition Master, você deve preparar uma mídia de armazenamento, como uma unidade USB, unidade flash ou um disco CD/DVD. Então, conecte corretamente a unidade ao seu computador.
Passo 2. Abra o EaseUS Partition Master e encontre o recurso "Mídia Bootável" à esquerda. Clique nele.
Passo 3. Você pode escolher o USB ou CD/DVD quando a unidade estiver disponível. No entanto, se você não tiver um dispositivo de armazenamento em mãos, você também pode salvar o arquivo ISO em uma unidade local e depois gravá-lo em uma mídia de armazenamento. Uma vez feita a opção, clique no botão "Criar" para começar.
- Verifique a mensagem de aviso e clique em "Sim".
Passo 4. Quando o processo terminar, você verá uma janela pop-up perguntando se deseja reiniciar o computador a partir do USB inicializável.
- Reiniciar agora: significa que você deseja reiniciar o PC atual e entrar no EaseUS Bootable Media para gerenciar suas partições de disco sem o sistema operacional.
- Feito: significa que você não quer reiniciar o PC atual, mas usar o USB inicializável em um novo PC.

Nota: Para usar o disco inicializável em um novo PC, você precisa reiniciar o computador de destino e pressionar a tecla F2/F8/Del para entrar no BIOS e definir o disco inicializável USB como o primeiro disco de inicialização.
Aguarde pacientemente e seu computador inicializará automaticamente a partir da mídia USB inicializável e entrará na área de trabalho do EaseUS WinPE.

Use o USB inicializável para inicializar seu computador e formatar seu SSD no ambiente WinPE:
Passo 1. Execute o EaseUS Partition Master, clique com o botão direito do mouse na partição do disco rígido que você deseja formatar e escolha "Formatar".

Passo 2. Na nova janela, defina a etiqueta da partição, o sistema de arquivo (NTFS/FAT32/EXT2/EXT3) e o tamanho do cluster para a partição a ser formatada, depois clique em "Sim".

Passo 3. Então você verá uma janela de aviso, clique em "OK" para continuar. Se você tiver dados importantes, faça backup dos dados com antecedência.

Passo 4. Clique no botão "Executar operação" no canto superior esquerdo para revisar as alterações e clique em "Aplicar" para começar a formatar a partição no disco rígido.

Recursos notáveis do EaseUS Partition Master:
- Limpe o disco rígido da BIOS: Você pode limpar um disco rígido do USB inicializável no BIOS.
- Migre o sistema operacional para SSD/HD: Transfira perfeitamente seu sistema operacional e dados para um novo SSD ou HD sem reinstalar o Windows.
- Clonagem de disco: Clone todo o seu disco ou partições individuais para proteger contra perda de dados ou atualize para uma unidade de armazenamento maior.
- Com EaseUS Partition Master, você pode aprender como formatar SSD M.2 no Windows 10.
- Converta tipo de disco e partição: Converta entre discos MBR e GPT ou partições primárias e lógicas sem perda de dados.
- Formate o SSD sem nenhum dano: Ele formata um SSD com segurança e eficiência e não danifica o SSD.
Para uma solução versátil e descomplicada para formatar seu SSD e gerenciar partições de maneira eficaz, é altamente recomendável usar o EaseUS Partition Master.
Se você quiser compartilhar esta passagem útil com outras pessoas que estejam na mesma necessidade, use as plataformas de mídia social abaixo:
Método 2. Apagamento seguro
Formatar um SSD a partir do BIOS é uma solução simples e eficaz para atualizar sua unidade de armazenamento. Este guia o guiará por um processo passo a passo de formatação de seu SSD diretamente da interface do BIOS. Antes de continuar, certifique-se de ter feito backup de todos os dados essenciais, pois a formatação apagará todo o conteúdo existente. Com esta solução, você também pode formatar um disco rígido do BIOS do Windows 10.
Outra coisa essencial a lembrar é que esse recurso está disponível apenas em algumas placas-mãe. Veja como formatar o SSD do BIOS:
Passo 1: Pressione a tecla BIOS após reiniciar o computador quando o sistema for reinicializado. O BIOS pode variar dependendo do modelo do seu computador e pode ser F1, F2, F10, F12, Delete ou Esc. Nas configurações do BIOS, navegue até "Segurança".
Passo 2: Toque em "Utilitários de disco rígido" ou "Ferramentas de disco rígido", dependendo do modelo do seu computador. Agora, escolha "Secure Erase" e selecione o SSD para apagar o disco.
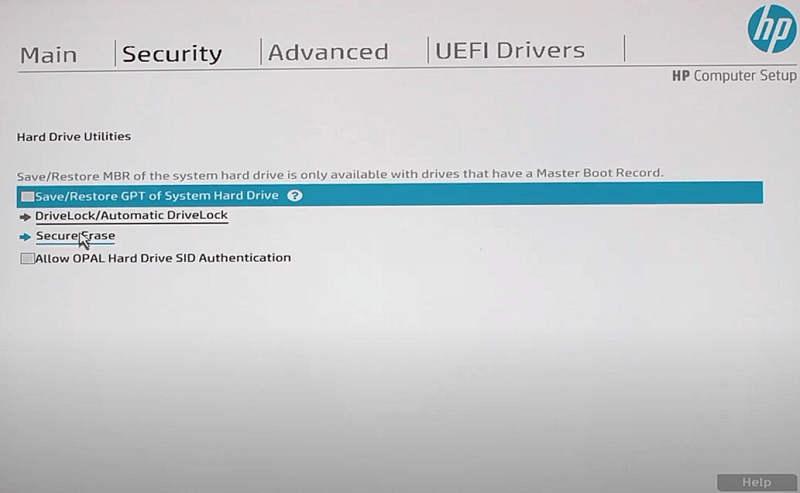
Método 3. Prompt de Comando
Se o seu computador não inicializar ou travar na tela inicial, você pode usar o prompt de comando para formatar o SSD. Aqui está um guia completo sobre como fazer isso:
Passo 1. Consulte o Método 1 para criar um disco inicializável usando EaseUS Partition Master. Inicialize seu computador através do disco inicializável.

Passo 2. Na tela "Usar um dispositivo", escolha o dispositivo inicializável e você entrará na "Configuração do Windows".
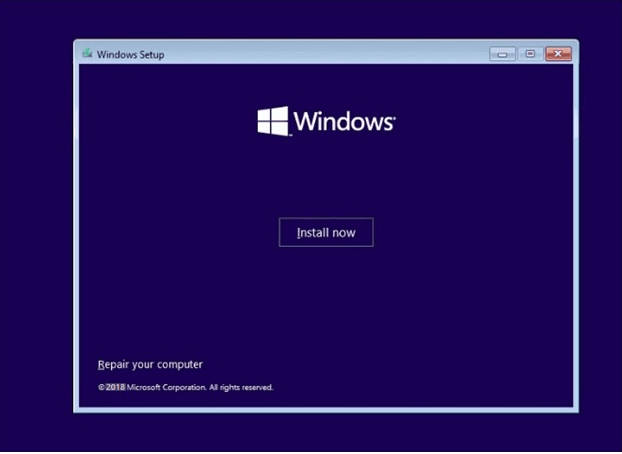
Passo 3. Pressione as teclas "Shift + F10" e o prompt de comando será expandido. Escreva os seguintes comandos e termine pressionando "Enter" para cada um:
- diskpart
- list volume
- exit
- dir #:
- format #: /fs: NTFS
- Y
(Substitua # pelo nome do SSD de destino. Você pode alterar o NTFS por outros formatos.)
Passo 4. Digite exit para sair após a conclusão do processo de formatação.
Conclusão
Este artigo explorou dois métodos para formatar um SSD - a partir do BIOS e usando o EaseUS Partition Master. Como formatar o SSD do BIOS envolve acessar as configurações de firmware do sistema e usar o apagamento seguro para limpar o SSD. Embora eficaz, pode ser demorado e acarreta um risco maior de perda de dados, especialmente para usuários menos experientes.
Em contrapartida, o EaseUS Partition Master surgiu como a melhor alternativa para formatação de SSDs. Este poderoso software de gerenciamento de partição oferece uma interface amigável, proteção de dados aprimorada e operação mais rápida. Ele garante um processo contínuo e eficiente. Além disso, ele oferece uma variedade de recursos de gerenciamento de partição, tornando-o uma ferramenta abrangente de gerenciamento de disco.
Aqui estão alguns artigos relacionados sobre como formatar SSD do BIOS. Leia e explore informações mais interessantes através dos links abaixo:
Perguntas frequentes sobre como formatar SSD pela BIOS
Ao se aventurar em como formatar SSD a partir do BIOS ou considerar a alternativa de usar o EaseUS Partition Master, você poderá encontrar algumas perguntas ao longo do caminho. Abaixo, compilamos perguntas frequentes para esclarecer quaisquer dúvidas que você possa ter e fornecer respostas claras para um processo de formatação de SSD bem-sucedido:
1. Posso formatar um SSD usando BIOS?
Sim, você pode formatar sua unidade SSD nas configurações do BIOS. Este recurso está disponível apenas em algumas placas-mãe e não é universal. Mesmo o sistema onde esta função está disponível realiza um apagamento seguro em vez de formatar o SSD. Além disso, você deve ter cuidado ao alterar as configurações do BIOS, pois isso afeta negativamente o seu sistema.
2. Como posso formatar totalmente meu SSD?
Para formatar completamente o seu SSD, você pode seguir estas etapas:
Passo 1: Comece pressionando "Win + X" e escolhendo "Gerenciamento de Disco" no menu. Na janela Gerenciamento de disco, localize seu SSD na lista de unidades disponíveis.
Passo 2: Clique com o botão direito no SSD que deseja formatar e, no menu de contexto, escolha "Formatar". Na janela Formatar, escolha o sistema de arquivos desejado para o seu SSD.
Passo 3: Agora, defina o tamanho da unidade de alocação com base em sua preferência e forneça um nome ou rótulo para sua partição SSD no campo "Rótulo do volume". Após revisar suas configurações, clique em "OK" para confirmar e iniciar a formatação.
3. Como reformatar um SSD gravemente corrompido?
Veja como você pode reformatar um SSD gravemente corrompido:
Passo 1: Execute a barra de pesquisa do Windows para procurar o Prompt de Comando e execute-o como administrador. No prompt de comando, execute o comando diskpart e siga-o executando o comando list disk .
Passo 2: Este comando exibirá uma lista de todos os discos disponíveis em seu computador, incluindo seu SSD. Para selecionar seu SSD para formatação, digite o comando select disk X e pressione Enter (substitua "X" pelo número do disco do seu SSD).
Passo 3: Use o comando clean para remover todas as partições e dados do SSD. Em seguida, insira e execute o comando create partição primária para criar uma partição primária.
Passo 4: Execute o comando select partição 1 para selecionar a nova partição para formatação. Digite o comando rápido format fs=ntfs e pressione Enter para formatar a partição. Por último, use atribua letra=X para atribuir uma letra à nova partição.
Como podemos te ajudar
Sobre o autor
Atualizado por Jacinta
"Obrigada por ler meus artigos. Espero que meus artigos possam ajudá-lo a resolver seus problemas de forma fácil e eficaz."
Escrito por Leonardo
"Obrigado por ler meus artigos, queridos leitores. Sempre me dá uma grande sensação de realização quando meus escritos realmente ajudam. Espero que gostem de sua estadia no EaseUS e tenham um bom dia."
Revisão de produto
-
I love that the changes you make with EaseUS Partition Master Free aren't immediately applied to the disks. It makes it way easier to play out what will happen after you've made all the changes. I also think the overall look and feel of EaseUS Partition Master Free makes whatever you're doing with your computer's partitions easy.
Leia mais -
Partition Master Free can Resize, Move, Merge, Migrate, and Copy disks or partitions; convert to local, change label, defragment, check and explore partition; and much more. A premium upgrade adds free tech support and the ability to resize dynamic volumes.
Leia mais -
It won't hot image your drives or align them, but since it's coupled with a partition manager, it allows you do perform many tasks at once, instead of just cloning drives. You can move partitions around, resize them, defragment, and more, along with the other tools you'd expect from a cloning tool.
Leia mais
Artigos relacionados
-
![author icon]() Jacinta 2025/08/26
Jacinta 2025/08/26 -
Como transferir dados do Mac para o disco rígido externo | 6 maneiras
![author icon]() Leonardo 2025/08/26
Leonardo 2025/08/26 -
Como executar o Fdisk no Windows 10/11: um guia para iniciantes
![author icon]() Leonardo 2025/08/26
Leonardo 2025/08/26 -
Excluir partição OEM no Windows 11/10/8/7/XP/Vista
![author icon]() Rita 2025/10/05
Rita 2025/10/05
Temas quentes em 2025
EaseUS Partition Master

Gerencie partições e otimize discos com eficiência








