Índice da página
Sobre o autor
Tópicos quentes
Atualizado em 26/08/2025
Posso atualizar meu Windows 8 para 11? Posso atualizar meu Windows 8.1/8 para o Windows 11 gratuitamente, como os usuários do Windows 10 fazem? Claro! Segundo alguns profissionais, seria possível conseguir uma atualização gratuita em um Windows um pouco complexo.
Não se preocupe se não tiver certeza se o seu computador com Windows 8 suporta o Windows 11 ou não, ou se não tiver acesso para instalar a nova atualização. Siga o guia passo a passo abaixo, você aprenderá como obter a nova atualização instalada em seu computador antigo sem perder nenhum dado. Vamos começar.
Antes de começar: ainda sugerimos que você faça um backup de arquivos e dados importantes em um disco rígido externo com antecedência.
Guia 1. Verifique os requisitos do Windows 11
Como a Microsoft fez algumas alterações no Windows 11, ela possui alguns requisitos de sistema e requisitos de hardware para obter o sistema operacional mais recente. Para iniciar o processo de atualização do Windows 8/8.1 para o Windows 11, sugerimos que você primeiro conheça os requisitos mínimos do sistema.
Aqui está uma lista de requisitos mínimos do Windows 11:
- Processador: 1 gigahertz (GHz) ou mais rápido com 2 ou mais núcleos em um processador compatível de 64 bits ou System on a Chip (SoC)
- Memória: 4GB RAM
- Armazenamento: 64 GB ou dispositivo de armazenamento maior
- Firmware do sistema: UEFI, compatível com Secure Boot
- TPM: Trusted Platform Module (TPM) versão 2.0
- Placa gráfica: gráficos compatíveis com DirectX 12 / WDDM 2.x
- Exibição: >9" com resolução HD (720p)
- Conexão com a Internet: a edição Windows 11 Home requer conectividade com a Internet e uma conta da Microsoft para concluir a configuração do dispositivo no primeiro uso.
Você pode seguir as especificações do Windows 11 para saber mais detalhes sobre os requisitos do Windows 11.
Então, como saber se o seu computador atende aos requisitos do Windows 11? Vá e siga o Guia 2.
Guia 2. Execute o Windows 11 Checker no Windows 8 PC para testar se ele suporta o Windows 11
Existem muitos aplicativos de verificação de compatibilidade do Windows 11 disponíveis online e você pode baixar um para obter ajuda. Embora se diga que a Microsoft produz seu próprio verificador do Windows 11, chamado de verificação de integridade do PC, ele ainda não está disponível.
Aqui, mostraremos como verificar a compatibilidade do seu computador com o Windows 11 com o EaseUS Windows 11 Upgrade Checker.
Etapa 1. Baixe o Windows 11 Upgrade Checker, e execute-o.
Etapa 2. Em seguida, clique no botão Verificar agora para começar.

Etapa 3. A janela de resultados de compatibilidade do Windows 11 aparecerá em breve. Todos os itens de configuração incompatíveis e compatíveis serão listados.
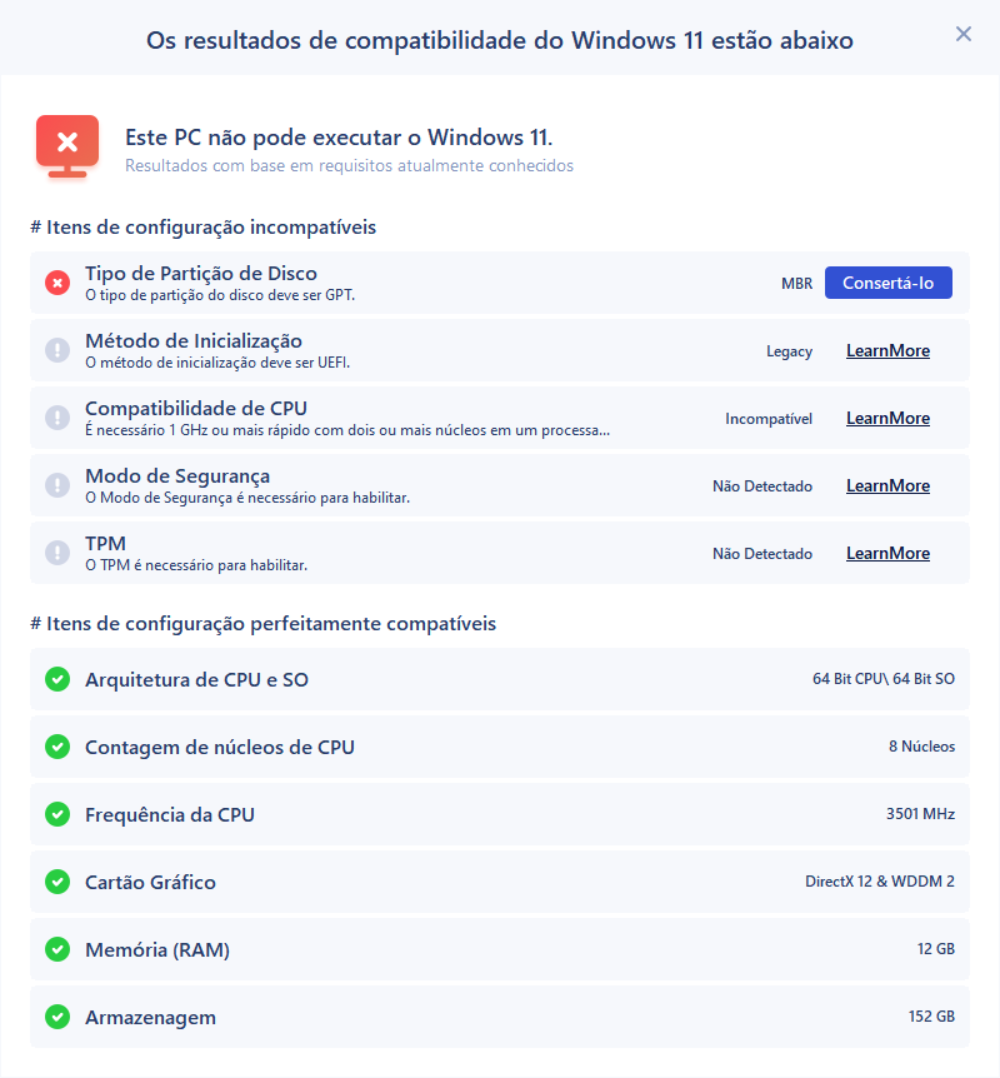
Observe que tudo que você precisa é focar na seção de configuração incompatível. E se você vir qualquer um dos problemas aparecendo no resultado, isso significa que seu computador atualmente não suporta o Windows 11:
- Tipo de partição de disco
- Método de Inicialização
- Modo de segurança
- TPM
Então, posso corrigir esses problemas e preparar o Windows 8/8.1 para a atualização do Windows 11? Claro. Siga a próxima parte, você aprenderá como se livrar desses 4 principais problemas que bloqueiam seu computador do Windows 11.
Guia 3. Corrija problemas de compatibilidade do Windows 11 no Windows 8.1/8 PC
Esta parte contém 3 correções para você seguir e, respectivamente, se livrar dos problemas acima e tornar o computador com Windows 8 compatível com o Windows 11. Vamos ver os detalhes.
#1. Converter disco do sistema operacional de MBR para GPT
O Windows 11 solicita que a unidade do sistema operacional seja GPT para UEFI e modos de inicialização segura. Portanto, você pode abrir o Gerenciamento de disco e clicar com o botão direito do mouse no disco do sistema operacional para verificar seu tipo de disco agora. Se for MBR, você precisará convertê-lo em GPT para atualização do Windows 11.

Aqui, você pode recorrer ao software gerenciador de partições confiável - EaseUS Partition Master para obter ajuda. Ele converte seu disco para o tipo MBR ou GPT sem perder nenhum dado.
Passo 1. Baixe e inicie o EaseUS Partition Master no seu computador com Windows.

Passo 2. Vá para Conversor de Disco, selecione "Converter MBR para GPT" e clique em "Avançar" para continuar.

Passo 3. Selecione o disco MBR de destino que você tende a converter em GPT e clique em "Converter" para iniciar a conversão.

Aqui está como fazer isso:
Além disso, você também pode tentar o Gerenciamento de disco ou CMD para excluir todas as partições para conversão de disco em GPT. No entanto, esta não é uma solução amigável, pois ambos os métodos requerem a exclusão de dados e partições. Para uma conversa de disco segura entre MBR e GPT, você pode confiar totalmente no EaseUS Partition Master com o guia acima.
Observe que, para inicializar o computador a partir do GPT e se preparar para o Windows 11, você precisará corrigir o método de inicialização e os problemas de inicialização segura a seguir. E não hesite em compartilhar este artigo para que mais usuários saibam sobre eles.
#2. Ativar modo de inicialização UEFI e inicialização segura
Observe que, se o seu computador não oferecer suporte ao modo UEFI, ele não oferecerá suporte à inicialização segura nem poderá atualizar para o Windows 11.
Então, como verificar se o computador suporta o modo UEFI? Aqui estão os passos:
Etapa 1. Reinicie o PC e pressione F2/F10/F12/Del para entrar no BIOS.
Etapa 2. Vá para o menu de inicialização, clique na seção Modo de inicialização e verifique se o seu computador suporta o modo UEFI.

- Se você vir um modo UEFI, significa que seu computador oferece suporte a esse modo de inicialização.
- Se estiver desativado no momento, vá para o próximo guia para ativar UEFI e modo seguro.
Ativar modo UEFI:
Etapa 1. Reinicie o PC e pressione F2/F10/F12/Del para entrar no BIOS.
Etapa 2. Vá para o Menu de inicialização, clique em Modo de inicialização e alterne o modo de Legado para UEFI.

Etapa 3. Salve as alterações e saia para reiniciar o PC.
Ativar inicialização segura:
Etapa 1. Reinicie o PC e insira novamente as configurações do BIOS.
Etapa 2. Vá para o menu de inicialização, clique em "Inicialização segura" e mude de Desativado para Ativado.
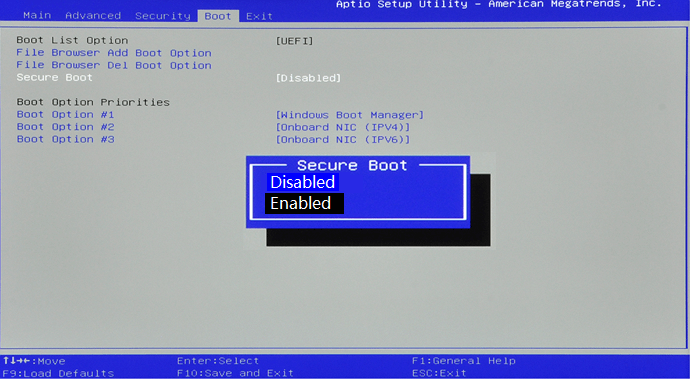
Etapa 3. Salve as alterações e saia para reiniciar o PC.
#3. Ativar chip TPM 2.0 para Windows 11
Outro requisito de hardware para a atualização do Windows 11 é que o computador deve suportar um chip TPM 2.0. Principalmente, um TPM deve ser habilitado para proteger um computador e usar recursos de criptografia como o BitLocker.
Para obter a atualização do Windows 11, você também precisará garantir que seu computador suporte o TPM 2.0 e habilitá-lo.
Guia para verificar se o seu PC com Windows 8 suporta TPM 2.0:
Etapa 1. Pressione as teclas Windows + R, digite tpm.msc na caixa de diálogo Executar e clique em "OK".

Etapa 2. Assim que o utilitário Trusted Platform Module (TPM) for exibido, verifique se o TPM está em uso.
Se sim, você o verá na seção Status, marcado como O TPM está pronto para uso.
Etapa 3. Verifique a versão do TPM na seção TPM Manufacturer Information.
Se não for ou mesmo uma versão mais antiga, fique com o Windows 8 para estabilidade do sistema operacional.
Se for o TPM 2.0, seu computador está pronto para instalar e executar o Windows 11. Passe para o próximo guia para ativá-lo.
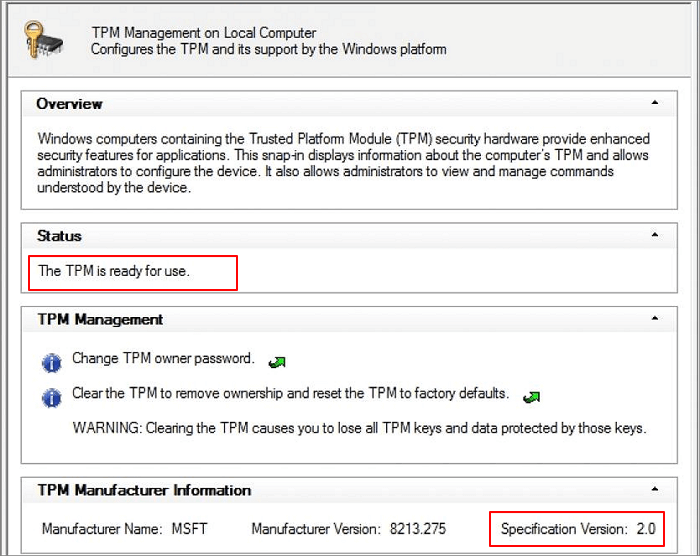
Habilitar chip TPM 2.0 para atualização do Windows 11:
Etapa 1. Reinicie o PC e pressione a tecla F2/F10/Del para entrar no BIOS.
Etapa 2. Vá para a seção Segurança > Avançado > Clique em Suporte TPM.
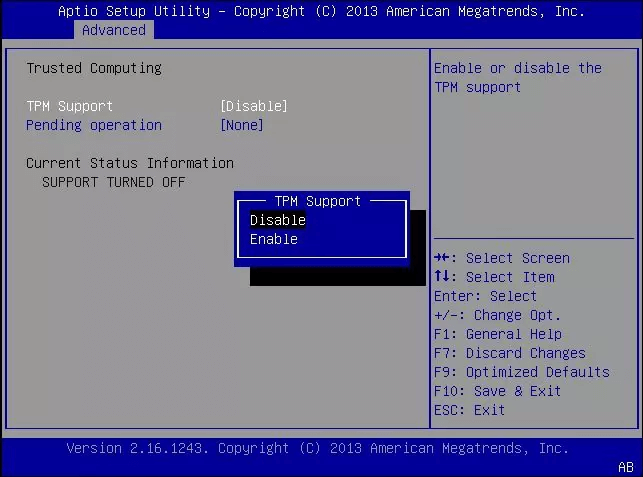
Etapa 3. Verifique o estado do TPM e, se estiver desativado, altere-o para ativado.

Etapa 4. Salve as alterações e saia do BIOS.
Depois de corrigir esses problemas, seu computador está pronto para instalar a nova atualização do Windows 11.
Guia 4. Como instalar o Windows 11, atualizar o Windows 8 para o Windows 11 gratuitamente
Então, como faço para obter o Windows 11? Atualmente, como sabemos, existem duas maneiras principais para os usuários do Windows acessarem a versão beta do Windows 11:
E aqui, trazemos a você a terceira maneira - usando o EaseUS Win11 Builder, que verificará e baixará automaticamente o Windows 11 mais recente para você instalar em seu computador.
Vamos ver como instalar o Windows 11 no seu computador com Windows 8 através destes 3 métodos agora:
Método 1. Baixe o Windows 11 no Windows 8 via EaseUS Win11 Builder
Passo 1. O EaseUS Win11Builder é integrado ao software EaseUS OS2Go. Baixe o EaseUS Win11Builder no seu computador. É um downloader gratuito de ISO do Windows 11 que ajuda você a baixar o sistema operacional Windows 11 mais recente.
Passo 2. Inicie a ferramenta após a instalação. As informações do sistema obtidas ficam disponíveis na tela inicial e são atualizadas o tempo todo.
Passo 3. Conecte a sua unidade flash USB no computador. O programa detecta automaticamente o seu dispositivo USB, então tudo que você precisa fazer é clicar no botão Criar.
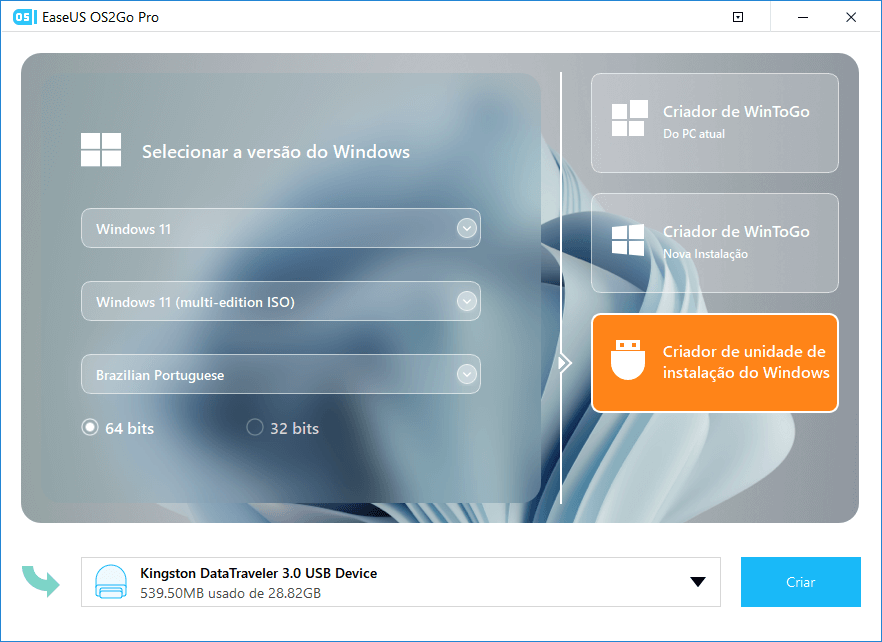
Passo 4. O software apagará todos os dados existentes da unidade USB. Assim que o processo de download começar, espere terminar ou pause para realizar outras atividades.
Passo 5. Depois de baixar o arquivo da imagem ISO do Windows 11 na unidade USB, comece a instalar o Windows 11 a partir da unidade USB inicializável em seu computador, seguindo o assistente de instalação passo a passo.
As etapas de acompanhamento são as mesmas apresentadas no Método 3.
Método 2. Atualize o Windows 8 para o Windows 11 gratuitamente por meio do programa Insider
Etapa 1. Baixe a atualização do Windows 11
#1. Obtenha a atualização do Windows 11 como Insider:
- Abra a página do programa Windows Insider, entre.
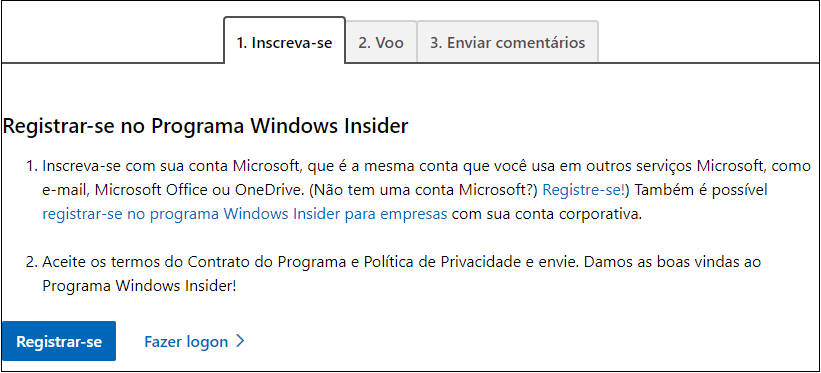
- Vá para Configurações > Atualização e segurança > Programa Windows Insider > Introdução.
- Selecione + para conectar sua conta e selecione Dev channel .
- Confirme a Declaração de Privacidade e os termos do programa, selecione Reiniciar agora ou Reiniciar mais tarde.
- Após a reinicialização do computador, vá para Configurações > Atualização e segurança > Windows Update > Verificar atualizações.
#2. Verifique e obtenha a atualização do Windows 11 no PC
- Vá para Configurações > Atualização e segurança > Windows Update > Verificar atualizações.
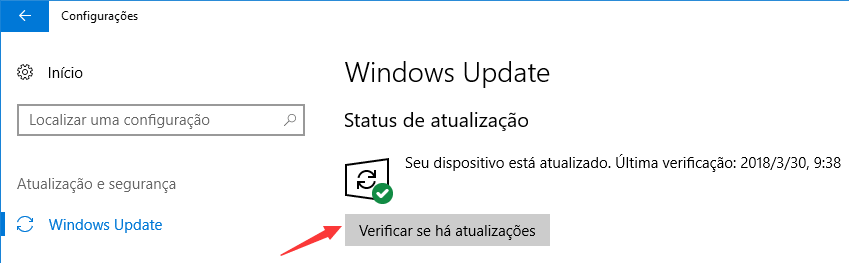
Etapa 2. Quando a nova atualização estiver disponível, clique em Baixar e instalar.
Etapa 3. Siga as orientações na tela e aguarde a instalação do Windows 11 em seu computador.
Etapa 4. Depois de instalar o Windows 11, agora você pode mover ou transferir o sistema operacional para um SSD recém-instalado.
Método 3. Instale manualmente o Windows 11 no Windows 8 a partir do USB
Etapa 1. Prepare uma unidade externa USB vazia com até 8 GB ou mais de espaço.
Etapa 2. Vá para a página do Windows 11 e baixe o arquivo ISO para o seu computador.
Etapa 3. Grave o arquivo ISO em sua unidade USB.
Ou você pode baixar diretamente a mídia de criação do Windows 11 e instalá-la em sua unidade USB.
Etapa 4. Reinicie o PC e entre no BIOS, configurando a unidade USB como a unidade de inicialização.
Etapa 5. Assim que o computador inicializar no disco USB, siga as instruções na tela para instalar o Windows 11.
Etapa 6. Defina o idioma, formato de hora e moeda, teclado ou método de entrada e clique em Avançar para prosseguir.

Etapa 7. Clique em Instalar agora para entrar na próxima etapa.

Etapa 8. Clique em Não tenho uma chave de produto para continuar.
Etapa 9. Selecione a edição do Windows 11 que deseja instalar e clique em Avançar para continuar.

Etapa 10. Clique para aceitar o Termo de Licença da Microsoft e clique em Avançar.
Etapa 11. Clique em Custome: Install Windows only on the new disk.

Etapa 12. Selecione a unidade do sistema operacional Windows 8 como o disco de destino e clique em Avançar para continuar.

Etapa 13. Aguarde a conclusão do processo de instalação, o computador será reiniciado automaticamente.

Em seguida, siga o guia na tela para configurar o computador. Depois de concluído, você pode fazer login e inicializar o computador a partir do Windows 11 agora.

Dica adicional: sobre a chave de produto do Windows 11
De acordo com a maioria da Microsoft e da maioria dos geeks, ainda é gratuito atualizar o Windows 8 ou 8.1 para o Windows 11. Portanto, você não precisa se preocupar com o problema da chave do produto.
Embora a atualização do Windows 8 para o Windows 11 seja um pouco complexa, você pode fazer isso sozinho
Nesta página, apresentamos o processo completo de como atualizar o Windows 8.1/8 para o Windows 11.
Se você está se perguntando se pode atualizar um computador antigo como o Windows 8 para o Windows 11, a resposta é sim. Desde que seu computador atenda aos requisitos do Windows 11, você pode fazer isso sozinho. Quando o disco do sistema operacional estiver com MBR, não GPT, não se preocupe. O EaseUS Partition Master com seu recurso de conversão de disco pode alternar o tipo de disco para você sem perder nenhum dado.
Embora o processo seja um pouco complexo, mas se você seguir este guia com atenção, poderá instalar o Windows 11 no computador com Windows 8 por conta própria.
Perguntas frequentes sobre a atualização do Windows 8 para o Windows 11
Se algum de vocês tiver mais dúvidas sobre como atualizar o Windows 8 para o Windows 11, siga e encontre as respostas para as perguntas listadas abaixo:
1. Como posso atualizar meu Windows 8.1 para Windows 11 gratuitamente?
Aqui está uma maneira de atualizar do Windows 8.1 para o Windows 11 com arquivos ISO:
- Baixe o arquivo ISO do Windows 11.
- Clique com o botão direito do mouse no arquivo ISO para montá-lo em uma unidade.
- Clique na unidade montada e clique duas vezes no arquivo de configuração.
- Siga o processo de atualização do Windows 11 para instalar o Windows 11 no Windows 8.1 PC.
2. O Windows 11 é gratuito para usuários do Windows 8.1?
Sim, o Windows 11 é gratuito para usuários do Windows 8.1. Você pode instalar manualmente o Windows 11 no Windows 8.1 ou atualizar o Windows 8.1 para o Windows 10 e, em seguida, obter as atualizações do Windows 11 enviadas pela Microsoft.
3. Podemos atualizar do Windows 8 para o Windows 11?
Sim, para isso, primeiro você precisa criar um backup de dados importantes no Windows 8.1. Em seguida, você pode seguir o guia nesta página para atualizar com êxito o Windows 8.1 para o Windows 11.
Como podemos te ajudar
Sobre o autor
Atualizado por Jacinta
"Obrigada por ler meus artigos. Espero que meus artigos possam ajudá-lo a resolver seus problemas de forma fácil e eficaz."
Revisão de produto
-
I love that the changes you make with EaseUS Partition Master Free aren't immediately applied to the disks. It makes it way easier to play out what will happen after you've made all the changes. I also think the overall look and feel of EaseUS Partition Master Free makes whatever you're doing with your computer's partitions easy.
Leia mais -
Partition Master Free can Resize, Move, Merge, Migrate, and Copy disks or partitions; convert to local, change label, defragment, check and explore partition; and much more. A premium upgrade adds free tech support and the ability to resize dynamic volumes.
Leia mais -
It won't hot image your drives or align them, but since it's coupled with a partition manager, it allows you do perform many tasks at once, instead of just cloning drives. You can move partitions around, resize them, defragment, and more, along with the other tools you'd expect from a cloning tool.
Leia mais
Artigos relacionados
-
Lógico vs. Primário | Qual é a diferença e qual é o melhor
![author icon]() Leonardo 2025/08/26
Leonardo 2025/08/26 -
Como otimizar o disco rígido para jogos [6 maneiras eficientes]
![author icon]() Leonardo 2025/08/26
Leonardo 2025/08/26 -
Como copiar uma partição oculta para outra unidade/USB com sucesso
![author icon]() Leonardo 2025/08/26
Leonardo 2025/08/26 -
Corrigido: o computador foi reinicializado a partir de uma verificação de bug [2025]
![author icon]() Leonardo 2025/08/26
Leonardo 2025/08/26
Temas quentes em 2025
EaseUS Partition Master

Gerencie partições e otimize discos com eficiência








