Índice da página
Sobre o autor
Tópicos quentes
Atualizado em 26/08/2025
Às vezes ocorre um problema de inicialização do Windows: BootMGR está faltando. Esse problema pode ocorrer se o computador for desligado abruptamente sem um desligamento adequado. No entanto, você pode ter um vírus que corrompe arquivos BOOTMGR ou modifica seus registros.
O arquivo MGR de inicialização pode estar localizado na unidade onde seu sistema operacional está instalado. Podemos chamá-la de ‘unidade do sistema’ onde todos esses arquivos do sistema são mantidos. Até o arquivo BootMGR é um dos arquivos do sistema.
Se você estiver enfrentando esse problema, o arquivo bootMGR provavelmente foi configurado incorretamente, esquecido, travou ou foi destruído por vários motivos. Ao reiniciar o computador, você verá que o arquivo bootmgr está faltando e seu dispositivo não inicializará sem ele.
Bem. Agora que você conhece o erro BootMGR, continue rolando para entender as soluções rápidas. BootMGR está faltando erro do Windows 11!!!
- Solução 1. Execute o reparo de inicialização no ambiente de recuperação do Windows (WinRE)
- Solução 2. Reconstrua os dados de configuração de inicialização (BCD) do WinRE
- Solução 3. Execute a Restauração do Sistema do WinRE
- Solução 4. Reparar registro mestre de inicialização
Solução 1. Execute o reparo de inicialização no ambiente de recuperação do Windows (WinRE)
Esse problema pode ocorrer se o arquivo BOOTMGR estiver com defeito ou ausente. O Reparo de Inicialização é capaz de reparar todos os arquivos defeituosos ou ausentes, incluindo o BOOTMGR. Consulte as instruções a seguir para executar o Reparo de inicialização em seu computador:
Inicie o reparo no Windows 11:
Passo 1: Primeiro, insira o “disco de instalação inicializável” do Windows 11 e, em seguida, inicie o seu computador/PC.
Passo 2: Agora pressione uma tecla ao ver uma mensagem pop-up e, logo depois, pressione novamente qualquer tecla para inicializar a partir do CD ou DVD.
Passo 3: Escolha um idioma, hora e moeda, teclado ou método de entrada e pressione o botão Avançar. Na próxima tela, clique em “Reparar seu computador”.
Passo 4: Agora, na tela Escolher opção, clique em “Solucionar problemas”. Em seguida, na tela Solução de problemas, selecione Avançado.
Passo 5: Clique em “Reparo Automático ou Reparo de Inicialização” na tela Configurações Avançadas.
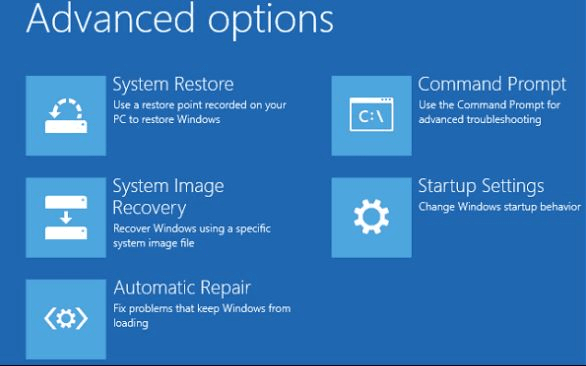
Reinicie o computador para ver se você resolveu com êxito o BOOTMGR que está faltando no problema do Windows 11. Caso contrário, prossiga para a próxima solução.
Solução 2. Reconstrua os dados de configuração de inicialização (BCD) do WinRE
Faltam erros no BOOTMGR que podem ser causados por um BCD defeituoso ou mal configurado. bootrec.exe é um aplicativo incluído no Ambiente de Recuperação do Windows (Windows RE) que permite solucionar problemas e reparar dados de configuração de inicialização e registros mestre de inicialização. Siga estas etapas para recriar o BCD do Ambiente de Recuperação do Windows (WinRE):
Passo 1: Insira o disco de instalação do Windows em seu computador, reinicie-o a partir da unidade e clique em “Reparar seu computador”.

Passo 2: Em seguida, clique em "Solucionar problemas" > "Opções avançadas" > "Prompt de comando", insira C: e pressione Enter.
Passo 3: Agora, no prompt do CMD, digite os seguintes comandos na seguinte ordem e pressione Enter:
bootrec /fixmbr
bootrec /fixboot
bootrec /rebuildbcd
Chkdsk /f
Passo 4: Após finalizar cada tarefa corretamente, digite exit e reinicie o computador. Agora ele deve ser capaz de inicializar e funcionar normalmente.
Solução 3. Execute a Restauração do Sistema do WinRE
Se o seu computador tiver a Restauração do Sistema habilitada, você pode tentar executar a Restauração do Sistema no Ambiente de Recuperação do Windows (WinRE) para resolver o problema de ausência do BOOTMGR do Windows 11.
Passo 1: Repita as mesmas etapas mencionadas na solução 1 para localizar as opções de Reparo de Inicialização usando o CD de instalação do Windows. Escolha “Restauração do Sistema” desta vez.

Passo 2: Siga as etapas do Assistente de Restauração do Sistema para selecionar o ponto de restauração adequado.
Passo 3: Por fim, ao final, clique em “Concluir” para restaurar o sistema.
Estas são todas as soluções possíveis para erros ausentes do BOOTMGR produzidos por uma variedade de fatores. Esperamos que essas soluções sejam úteis. Se você está em busca de um método mais rápido e eficaz sem perda de dados, recomendamos que você vá para a última solução deste artigo para corrigir esse erro.
Solução 4. Reparar registro mestre de inicialização
Você provavelmente nunca se sentiu desconfortável ao ver mensagens de erro como “Sistema operacional não encontrado” ou uma tela em branco sem nenhuma mensagem ao inicializar o computador. Às vezes, você pode corromper involuntariamente o MBR (Master Boot Record) do Windows, resultando em falha na inicialização do sistema. Nesse caso, reconstruir o MBR em vez de reinstalar o Windows será muito mais conveniente e eficiente em termos de tempo.
EaseUS Partition Master inclui a capacidade de reparar o MBR no caso de uma falha de inicialização devido a problemas de MBR. Em comparação com soluções manuais, o software de partição EaseUS - Partition Master oferece a opção mais simples para reparo de MBR. Ele contém um recurso chamado “Reconstruir MBR”. Se o MBR (Master Boot Record) for destruído, você pode usar esta função para repará-lo sem destruir a tabela de partição do disco.
A ferramenta de reparo EaseUS MBR simplifica o reparo de erros de MBR em um disco rígido, disco rígido externo ou unidade flash USB nos sistemas operacionais Windows e de servidor Windows. Tudo o que você precisa fazer é instalar o software de partição EaseUS em um computador e o MBR será reparado automaticamente com apenas alguns cliques.
Recursos do software de reparo EaseUS MBR:
- Converter disco do sistema MBR em partição GPT sem perda de dados
- Partições BitLocker
- Suporte para "desligamento"/"suspensão" automático assim que a execução for concluída.
Passo 1. Para criar um disco inicializável do EaseUS Partition Master, você deve preparar uma mídia de armazenamento, como uma unidade USB, unidade flash ou disco CD/DVD. Em seguida, conecte corretamente a unidade ao computador.
Passo 2. Inicie o EaseUS Partition Master e encontre o recurso "Bootable Media" à esquerda. Clique nisso.
Passo 3. Você pode escolher USB ou CD/DVD quando a unidade estiver disponível. No entanto, se você não tiver um dispositivo de armazenamento disponível, também poderá salvar o arquivo ISO em uma unidade local e depois gravá-lo em uma mídia de armazenamento. Uma vez feita a opção, clique no botão “Criar” para começar.
- Verifique a mensagem de aviso e clique em “Sim”.
Passo 4. Quando o processo terminar, você verá uma janela pop-up perguntando se deseja reiniciar o computador a partir do USB inicializável.
- Reinicializar agora: significa que você deseja reiniciar o PC atual e entrar na mídia inicializável EaseUS para gerenciar suas partições de disco sem sistema operacional.
- Pronto: significa que você não deseja reiniciar o PC atual, mas usar o USB inicializável em um novo PC.

Nota: Para usar o disco inicializável em um novo PC, você precisa reiniciar o computador de destino e pressionar a tecla F2/F8/Del para entrar no BIOS e definir o disco inicializável USB como o primeiro disco de inicialização.
Aguarde pacientemente e seu computador inicializará automaticamente a partir da mídia inicializável USB e entrará na área de trabalho do EaseUS WinPE.

Conclusão
Nesta página, descrevemos o que é MBR, o que acontece se o MBR for corrompido e quando será necessário repará-lo. Também compilamos uma lista de soluções realistas para reparar MBR no Windows 11.
Vale a pena tentar o EaseUS Partition Master pela solução mais simples. É simples e eficaz para reparar o MBR e tornar o computador inicializável novamente.
Como corrigir perguntas frequentes sobre MBR:
1. O que significa reconstruir MBR?
Reconstruir MBR é um método que permite consertar uma tabela de partição MBR corrompida e restaurar o código mestre de inicialização, permitindo que sua máquina carregue e inicialize o Windows novamente.
Este problema também pode ser resolvido reinstalando o Windows. No entanto, é inconveniente e às vezes complicado para iniciantes no Windows. É mais simples e leva menos tempo para reconstruir o MBR.
Como o EaseUS Partition Master possui a função de reconstrução do MBR, você pode simplesmente reparar problemas de corrupção do MBR com apenas alguns cliques.
2. Excluir MBR apaga dados?
Se o MBR for removido, todo o disco rígido e seu conteúdo ficarão inacessíveis. Em geral, você não pode acessá-lo ou vê-lo diretamente no Windows File Explorer ou no Gerenciamento de disco. Também não é permitido atualizar ou alterar o sistema operacional para torná-lo inicializável.
3. Onde está localizado o MBR do registro mestre de inicialização?
Quando você instala o Windows pela primeira vez, o registro mestre de inicialização é criado na primeira partição criada. O Master Boot Record é o setor inicial de 512 bytes do disco rígido.
Como podemos te ajudar
Sobre o autor
Atualizado por Rita
"Espero que minha experiência com tecnologia possa ajudá-lo a resolver a maioria dos problemas do seu Windows, Mac e smartphone."
Escrito por Leonardo
"Obrigado por ler meus artigos, queridos leitores. Sempre me dá uma grande sensação de realização quando meus escritos realmente ajudam. Espero que gostem de sua estadia no EaseUS e tenham um bom dia."
Revisão de produto
-
I love that the changes you make with EaseUS Partition Master Free aren't immediately applied to the disks. It makes it way easier to play out what will happen after you've made all the changes. I also think the overall look and feel of EaseUS Partition Master Free makes whatever you're doing with your computer's partitions easy.
Leia mais -
Partition Master Free can Resize, Move, Merge, Migrate, and Copy disks or partitions; convert to local, change label, defragment, check and explore partition; and much more. A premium upgrade adds free tech support and the ability to resize dynamic volumes.
Leia mais -
It won't hot image your drives or align them, but since it's coupled with a partition manager, it allows you do perform many tasks at once, instead of just cloning drives. You can move partitions around, resize them, defragment, and more, along with the other tools you'd expect from a cloning tool.
Leia mais
Artigos relacionados
-
Corrigir o erro Unidade do sistema C no Windows Server 2019/2016/2012
![author icon]() Leonardo 2025/08/26
Leonardo 2025/08/26 -
Como reparar erro grave de status SMART do HD com software gratuito💡
![author icon]() Leonardo 2025/08/26
Leonardo 2025/08/26 -
Como verificar o espaço em disco no Terminal do Mac
![author icon]() Leonardo 2025/08/26
Leonardo 2025/08/26 -
Como formatar HD de 2 TB para FAT32? Aqui está um guia rápido
![author icon]() Leonardo 2025/08/26
Leonardo 2025/08/26
Temas quentes em 2025
EaseUS Partition Master

Gerencie partições e otimize discos com eficiência








