Índice da página
Sobre o autor
Tópicos quentes
Atualizado em 26/10/2025
" Há mais de um ano, uso meu HP Pavilion sem problemas. No entanto, quando tentei ligar meu laptop hoje, encontrei um problema em que ele não inicializava corretamente. Em vez disso, ele congelou na tela do o logotipo da HP. Embora eu tenha tentado várias reinicializações, o laptop ainda congela no logotipo da HP todas as vezes, então não tenho certeza do que está causando esse problema ."
Muitos proprietários de laptops HP enfrentaram o problema de seus laptops HP ficarem presos na tela HP ao serem ligados. Geralmente, as pessoas não têm ideia sobre esse assunto. Se você estiver enfrentando o mesmo problema e procurando uma solução viável, este artigo é para você. Aprenda as 10 soluções práticas para resolver esse problema. Além disso, a EaseUS listou as causas mais comuns pelas quais seu laptop HP fica preso na tela do logotipo.
- Dica
- Se o seu computador HP estiver preso na tela HP, impossibilitando o acesso ao sistema, você pode clicar em Inicializar por USB na HP para inicializar o computador.
Como consertar laptop HP preso na tela HP
Esta seção compreende dez soluções viáveis e instruções passo a passo para tornar o processo mais fácil. Incluímos imagens em tempo real para melhor compreensão.
- Correção 1: remova todos os dispositivos conectados
- Correção 2: tente uma reinicialização energética
- Correção 3: execute o reparo de inicialização do Windows
- Correção 4: redefinir os drivers da placa gráfica
- Correção 5: reparar arquivos do sistema
- Correção 6: execute testes de diagnóstico de hardware HP
- Correção 7: reinstale a RAM
- Correção 8: restaurar BIOS
- Correção 9: inicialize no modo de segurança
- Correção 10: experimente a ferramenta de reparo de inicialização
A seguir, daremos os guias passo a passo para cada solução. Se você achar este tutorial útil, clique nos botões e compartilhe-o para ajudar mais pessoas.
Correção 1: remova todos os dispositivos conectados
Certifique-se de que nenhum dispositivo de armazenamento externo esteja conectado ao seu laptop HP. Às vezes, o sistema operacional reconhece o dispositivo externo como fonte de inicialização e seu computador pode ficar preso na tela com o logotipo da HP. Remova todos os dispositivos conectados e reinicie o seu laptop.
🚩Veja também: Windows 10 travado na tela de boas-vindas
Correção 2: tente uma reinicialização energética
Uma redefinição de energia pode ajudá-lo a limpar o arquivo desnecessário para atualizar a memória. Ele elimina os bugs que impedem a inicialização do laptop. Aqui estão as etapas:
Passo 1: Desligue seu laptop e remova o adaptador de carregamento.
Passo 2: Remova todos os acessórios removíveis, incluindo a bateria (se removível).
Etapa 3: segure o botão “Power” por 12 a 15 segundos.
Passo 4: Insira todos os dispositivos periféricos e ligue o laptop.
Veja se você consegue ligar o laptop.
Correção 3: execute o reparo de inicialização do Windows
O reparo de inicialização pode causar perda potencial de dados. Execute o procedimento a seguir cuidadosamente com esta ferramenta de reparo de inicialização .
Passo 1: Pressione o botão liga / desliga para forçar o desligamento do laptop. Repita o processo até que o sistema o leve para a página de reparo de inicialização.

Passo 2: Selecione a opção "Solucionar problemas" e clique em "Atualizar PC ou Redefinir PC".
Siga as instruções na tela para realizar o processo de redefinição. Assim que o processo for concluído, reinicie seu laptop e você verá que o problema foi resolvido.
Se você encontrar outros problemas ao consertar seu computador, como o Windows 11/10 travado no diagnóstico do seu PC, clique no link abaixo para ver mais informações:
Como consertar o Windows travado ao diagnosticar seu PC
O seu PC está preso na tela ‘Diagnosticando seu PC’ e você não sabe o que fazer? Siga este guia para aprender todas as correções para este cenário no Windows 10/11.

Correção 4: redefinir os drivers da placa gráfica
O fato de seu laptop HP ficar preso no logotipo da HP pode ser causado por problemas com os drivers da placa gráfica do sistema de software. Portanto, redefinir o driver gráfico pode resolver o problema. Pressione as teclas “Windows + Ctrl + Shift + B” ao ver o logotipo da HP. Isso iniciará o sistema operacional para redefinir a placa gráfica automaticamente.
Correção 5: reparar arquivos do sistema
Executar o reparo de inicialização é útil se você tiver o conhecimento básico para executar comandos CMD. Você pode executar o comando System File Checker (SFC) para reparar os arquivos de sistema corrompidos e ausentes.
Passo 1: Mantendo pressionada a tecla “Windows”, digite “Prompt de Comando”.
Passo 2: Abra o aplicativo Prompt de Comando da lista.
Etapa 3: O seguinte comando deve ser digitado ou colado e pressione “Enter”: sfc /scannow

Este processo reparará quaisquer arquivos de sistema ausentes ou corrompidos em seu laptop HP.
- Aviso:
- Se o SFC Scannow travou na verificação, você pode seguir o guia para repará-lo ou contar com uma ferramenta de terceiros para consertar arquivos de sistema corrompidos.
Correção 6: execute testes de diagnóstico de hardware HP
O erro de travamento na tela pode ser causado por problemas de hardware no seu laptop. O Windows permite que os usuários realizem testes de diagnóstico de hardware de duas maneiras. Vamos ver os passos aqui:
Teste rápido
Passo 1: Reinicie seu laptop e pressione repetidamente a tecla “Esc”. Continue pressionando a tecla até que o menu de diagnóstico seja exibido.
Passo 2: Pressione “F2” para abrir o modo de inicialização do BIOS e clique na opção “Diagnóstico”.

Etapa 3: Selecione “Testes de Sistema” e clique na opção “Teste Rápido”.
Passo 4: Clique em “Executar uma vez” para iniciar o teste. Você verá o relatório detalhado do diagnóstico.
Teste Extenso
O segundo teste de diagnóstico é o “Teste Extensivo”. Eles são semelhantes até você ver a opção “Testes do sistema”. Então siga os passos aqui:
Passo 1: Clique em “Testes de Sistema” e depois em “Teste Extensivo”.
Passo 2: Selecione as opções “Executar uma vez” ou “Loop até erro”.
Observe que se o hardware não conseguir realizar o teste, compartilhe seu ID de 24 dígitos com o suporte ao cliente HP.
Se você achar que a unidade está muito danificada para ser reparada, você pode corrigir o problema atualizando sua unidade HP. Tomemos o HP Omen como exemplo, você pode seguir as etapas para atualizar e substituir o disco rígido:
Como realizar a atualização do SSD HP Omen [maneiras eficientes]
Esta passagem discute informações valiosas sobre a atualização do SSD HP Omen, incluindo compatibilidade, etapas do processo de atualização e muito mais. E você pode aplicar este tutorial a qualquer computador HP Omen, incluindo HP Omen 30L, HP Omen 13/15/16/17.

Correção 7: reinstale a RAM
A reinstalação da RAM às vezes resolve o problema, como ficar preso na tela da HP. Segure seu laptop de cabeça para baixo e abra o painel traseiro. Encontre o slot de RAM e retire-o. Verifique se está em condições de funcionamento e reinstale-o.
Nota* Não recomendamos a remoção da RAM se o seu laptop estiver no período de garantia.
Correção 8: restaurar BIOS
Seu laptop pode estar preso na tela da HP devido a erros de BIOS. Experimente as etapas fornecidas para restaurar o BIOS:
Passo 1: Desligue seu laptop.
Passo 2: Pressione e segure as teclas “Windows + B” enquanto mantém pressionado o botão liga / desliga.
Etapa 3: após 2 a 3 segundos, solte o botão liga / desliga enquanto mantém pressionadas as teclas Win + B até ouvir um bipe.

Você encontrará a tela de atualização do BIOS HP e o sistema operacional iniciará automaticamente o procedimento de recuperação.
Leitura adicional: Unidade de inicialização não aparece no BIOS
Correção 9: inicialize no modo de segurança
O Windows oferece a opção Modo de segurança para verificar e reparar erros se o sistema operacional não inicializar normalmente. Aqui estão as etapas para inicializar facilmente seu laptop HP no modo de segurança.
Passo 1: Ligue seu laptop e pressione repetidamente a tecla F8 até encontrar a interface para escolher a opção “ Solucionar problemas ”.
Passo 2: Clique em “ Opções avançadas de inicialização ” e “ Configurações de inicialização ”.

Passo 3: Selecione “ Modo de Segurança ” usando as teclas de seta e clique no botão “ Reiniciar ”.
Se o seu laptop inicializar no modo de segurança, o problema será causado pelas atualizações de driver ou software mais recentes que você instalou. Recomendamos desinstalar todas as atualizações instaladas recentemente.
Correção 10: experimente a ferramenta de reparo de inicialização
O último método é tentar uma ferramenta de terceiros - EaseUS Partition Master , se você ainda estiver lidando com o problema. É uma ferramenta certificada de reparo de inicialização projetada para corrigir erros de inicialização automaticamente. Ele oferece um recurso dedicado de “reparo de inicialização” para resolver possíveis problemas relacionados à inicialização com um clique. O algoritmo do software passou por testes e pesquisas consideráveis para solucionar vários problemas de inicialização, tornando-o ideal para gerenciar erros comuns de inicialização.
Baixe a versão de teste do EaseUS Partition Master para realizar o reparo automático de inicialização com um clique.
Passo 1. Inicie o EaseUS Partition Master após conectar a unidade externa/USB ao seu computador, vá para "Mídia inicializável" e clique em "Criar mídia inicializável".

Passo 2 . Selecione uma unidade USB ou CD/DVD disponível e clique em “Criar”. Você também pode gravar o arquivo ISO do Windows na mídia de armazenamento.

Etapa 3. Conecte a unidade inicializável criada ao novo computador e reinicie o computador pressionando e segurando F2/Del para entrar no BIOS. Em seguida, defina a unidade inicializável WinPE como disco de inicialização e pressione F10 para sair.
Passo 4. Inicialize o computador novamente e entre na interface WinPE. Em seguida, abra o EaseUS Partition Master e clique em “Boot Repair” na opção “Toolkit”.

Passo 5: Selecione o sistema que deseja reparar e clique em “Reparar”.

Passo 6. Aguarde um momento e você receberá um alerta informando que o sistema foi reparado com sucesso. Clique em “OK” para concluir o processo de reparo de inicialização.

Além disso, se o seu laptop HP estiver lento , você pode encontrar a melhor solução para melhorar o desempenho com o EaseUS Partition Master. Portanto, não hesite em baixar e aproveitar suas conveniências.
Por que o laptop HP travou na tela HP
Vários problemas subjacentes podem ser o motivo pelo qual um laptop HP fica preso na tela da HP. Reconhecer as causas potenciais pode ajudar a identificar e corrigir o problema. Aqui estão as causas mais comuns de
- Superaquecimento do computador: Problemas graves de aquecimento podem causar problemas de inicialização durante a inicialização.
- Ataque de vírus: software não certificado ou malicioso pode impedir a inicialização da máquina.
- Falha de hardware: Um hardware com defeito pode impedir a inicialização de um computador.
- Corrupção de arquivos do sistema: Arquivos corrompidos impedem o processo normal de inicialização do sistema.
- Falha de RAM: RAM defeituosa/danificada pode causar problemas de inicialização.
- Erro de BIOS: configurações de BIOS desatualizadas ou incorretas podem ser as culpadas.
- Erro no driver da placa gráfica: Drivers corrompidos ou incompatíveis podem causar problemas de inicialização.
Se você encontrar outros erros, como laptop HP travado no loop de inicialização, clique no link para obter mais detalhes.
Corrigido: HP preso no loop de inicialização | 5 maneiras eficientes
Não deixe seu laptop HP ficar preso em um loop de inicialização! Este guia fornecerá soluções essenciais passo a passo para corrigir o problema e colocar seu laptop HP de volta nos trilhos. Então, vamos ler com atenção.
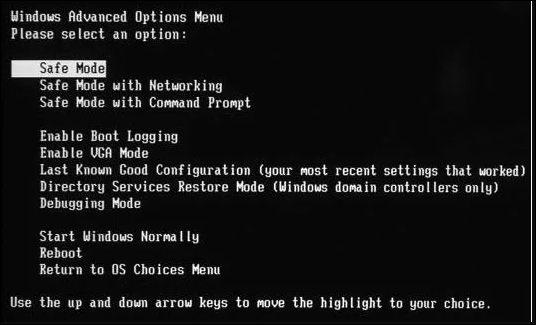
Conclusão
Esta página aborda as possíveis soluções para laptop HP travado no problema da tela HP. Ele compreende cada solução com um guia passo a passo para facilitar o processo. Além disso, recomendamos o uso da ferramenta de reparo de inicialização mais avançada - EaseUS Partition Master, se você não quiser arriscar a integridade dos seus dados.
Perguntas frequentes sobre laptop HP preso na tela HP
Siga esta seção de perguntas frequentes para encontrar respostas para outras dúvidas sobre o laptop HP preso nas telas da HP.
1. Como consertar um laptop HP preso em uma tela preta?
Quando um laptop HP fica preso em uma tela preta, isso pode ser causado por vários problemas de software ou hardware. Tente primeiro uma reinicialização total e, em seguida, garanta as conexões de hardware adequadas. Se o problema persistir, procure soluções mais sofisticadas, como Modo de segurança ou opções de recuperação do sistema.
2. Por que um laptop HP fica preso na tela de inicialização do Windows 10?
Arquivos de sistema corrompidos, drivers incompatíveis ou atualizações de sistema pendentes podem ser responsáveis por esse problema. Tente iniciar o computador no modo de segurança, remova todas as atualizações recentes ou use a restauração do sistema para retornar o sistema.
3. Como reiniciar meu laptop HP congelado?
Force um desligamento primeiro e depois tente uma reinicialização de energia. Pode ser necessário executar uma restauração do sistema ou usar opções avançadas de recuperação se o laptop ainda não responder. Tente restaurar as configurações do BIOS também.
Como podemos te ajudar
Sobre o autor
Atualizado por Jacinta
"Obrigada por ler meus artigos. Espero que meus artigos possam ajudá-lo a resolver seus problemas de forma fácil e eficaz."
Escrito por Leonardo
"Obrigado por ler meus artigos, queridos leitores. Sempre me dá uma grande sensação de realização quando meus escritos realmente ajudam. Espero que gostem de sua estadia no EaseUS e tenham um bom dia."
Revisão de produto
-
I love that the changes you make with EaseUS Partition Master Free aren't immediately applied to the disks. It makes it way easier to play out what will happen after you've made all the changes. I also think the overall look and feel of EaseUS Partition Master Free makes whatever you're doing with your computer's partitions easy.
Leia mais -
Partition Master Free can Resize, Move, Merge, Migrate, and Copy disks or partitions; convert to local, change label, defragment, check and explore partition; and much more. A premium upgrade adds free tech support and the ability to resize dynamic volumes.
Leia mais -
It won't hot image your drives or align them, but since it's coupled with a partition manager, it allows you do perform many tasks at once, instead of just cloning drives. You can move partitions around, resize them, defragment, and more, along with the other tools you'd expect from a cloning tool.
Leia mais
Artigos relacionados
-
Como formatar o cartão SD de baixo nível no Windows 11/10
![author icon]() Leonardo 2025/10/26
Leonardo 2025/10/26 -
Como forçar a exclusão de arquivos e pastas usando CMD no Windows
![author icon]() Leonardo 2025/08/26
Leonardo 2025/08/26 -
Guia para corrigir erro BSOD com falha Ndis.sys no Windows
![author icon]() Leonardo 2025/08/26
Leonardo 2025/08/26 -
Resolvido: Desbloquear o Bitlocker sem chave de recuperação e senha
![author icon]() Leonardo 2025/10/26
Leonardo 2025/10/26
Temas quentes em 2025
EaseUS Partition Master

Gerencie partições e otimize discos com eficiência








