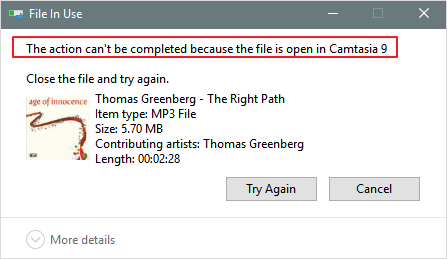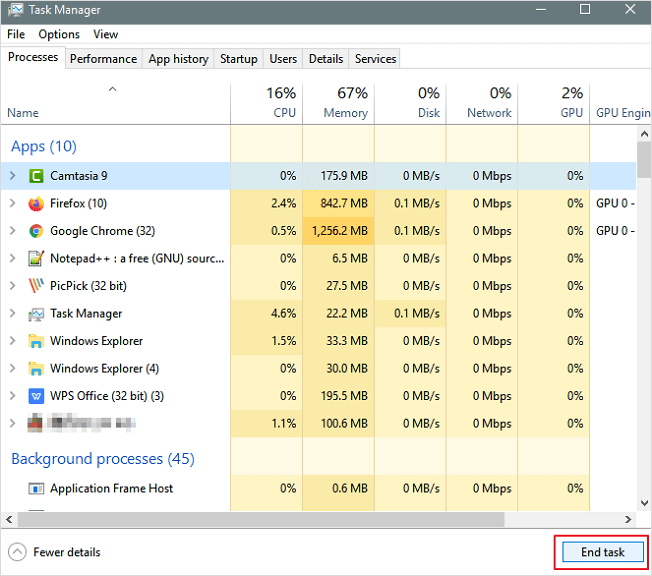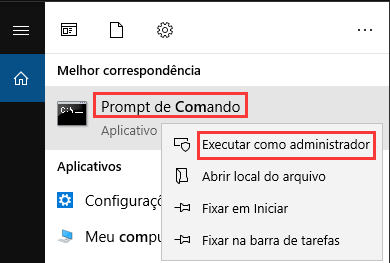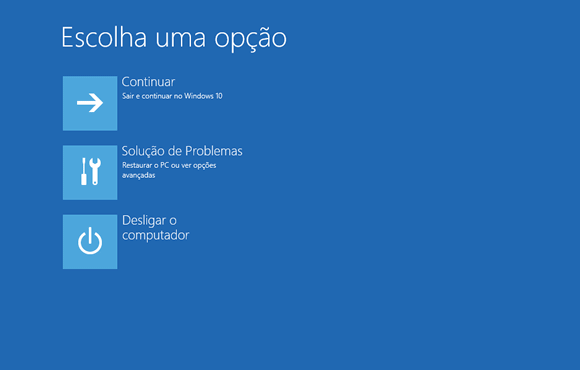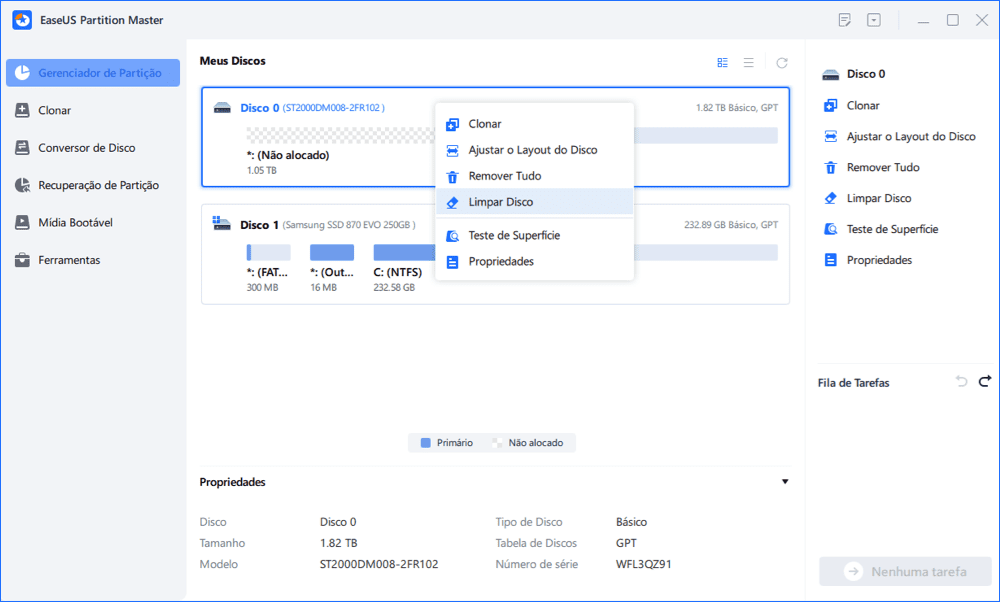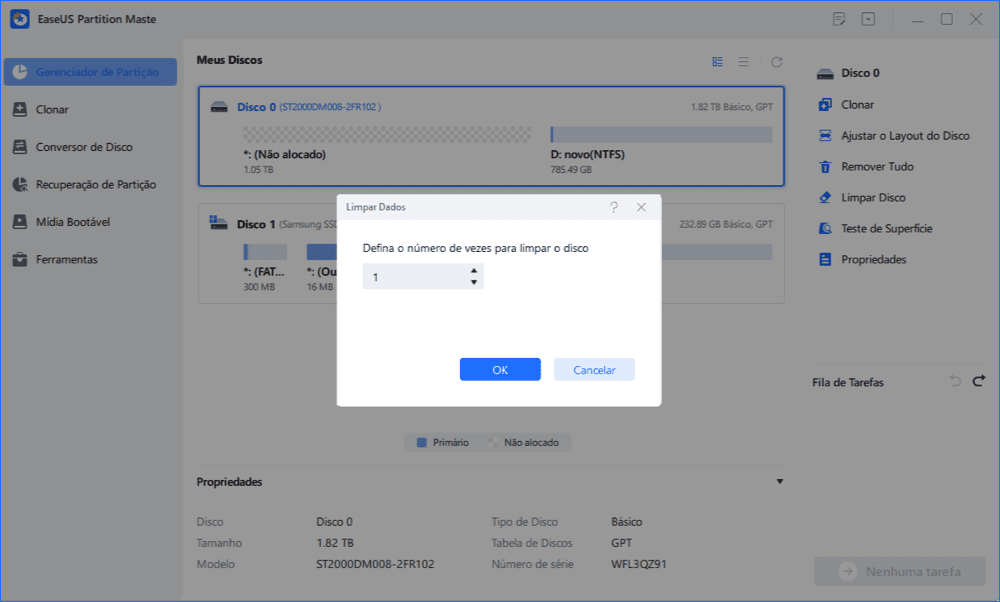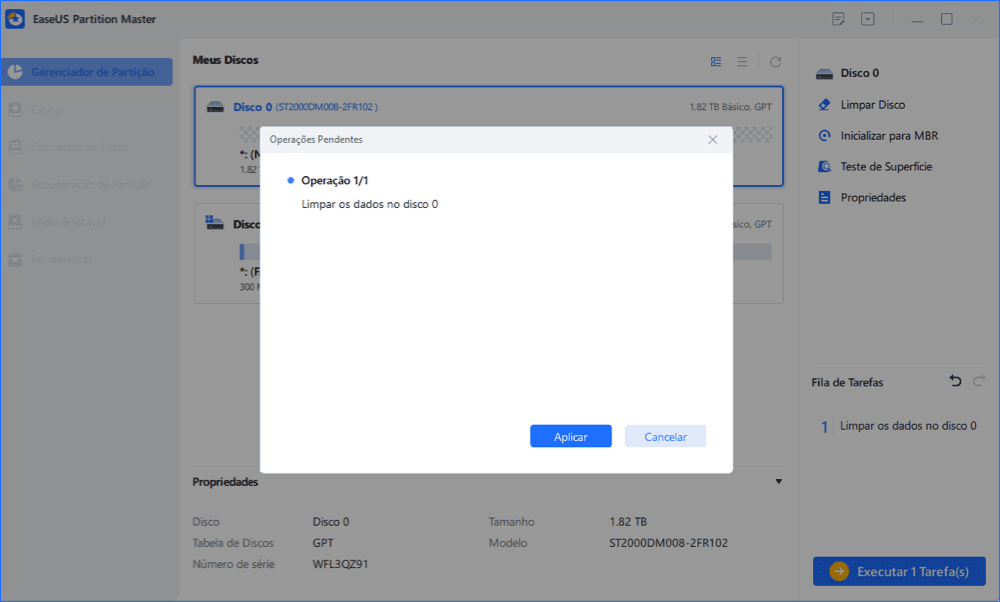Como deletar um arquivo que não pode ser excluído no Windows 10
Se você não pode excluir arquivos no Windows 10, verifique as 4 maneiras neste artigo sobre como excluir arquivos que não podem ser excluídos em seu computador Windows 10.
| Soluções viáveis |
Solução de problemas passo a passo |
| 1. Forçar para excluir um arquivo |
Vá para Iniciar, digite Gerenciador de Tarefas e escolha "Gerenciador de Tarefas" para abri-lo... Etapas completas |
| 2. Excluir arquivos / pastas usando CMD |
Pressione a tecla Windows + R e digite cmd para abrir o prompt de comando... Etapas completas |
| 3. Usar o Modo de segurança para excluir arquivos |
Abra "Configurações" > Clique em "Atualização e segurança" > Clique em "Recuperação" > Em "Inicialização avançada"... Etapas completas |
| 4. Usar uma ferramenta de terceiros |
Inicie o EaseUS Partition Master, clique com o botão direito na partição que deseja apagar... Etapas completas |
Por que não consigo excluir os arquivos no Windows 10/8/7
Às vezes, você pode encontrar uma pasta que não consegue excluir. Se você deseja corrigir esse problema, primeiro deve saber o motivo. Geralmente, o arquivo é usado ou bloqueado seria o principal motivo. Caso contrário, um vírus deve ser levado em consideração.
Provavelmente é porque outro programa está tentando usar o arquivo. Isso pode ocorrer mesmo que você não veja nenhum programa em execução. Quando um arquivo é aberto por outro aplicativo ou processo, o Windows 10 coloca o arquivo em um estado bloqueado e você não pode excluir, modificar ou movê-lo para outro local. Normalmente, depois que o arquivo não está mais em uso, o aplicativo o desbloqueia automaticamente, mas nem sempre é o caso. Às vezes, um arquivo pode não ser desbloqueado com êxito e, mesmo se você tentar realizar alguma ação, verá um aviso de que a operação não pode ser concluída porque foi aberta por outro programa.
Antes de executar ações para excluir os arquivos não elimináveis, você pode primeiro tentar estas dicas simples e excluir estes arquivos:
- Feche todos os programas.
- Reinicie o seu computador.
- Deixe o antivírus escanear seu computador para ver se há um vírus nele e se livrar dele.
Se esses arquivos ainda existirem, os métodos a seguir farão um favor a você.
Método 1. Forçar para excluir um arquivo que não pode ser excluído no Windows 10
O arquivo não pode ser excluído se estiver aberto em um aplicativo. Normalmente, você pode receber as informações quando não consegue excluir um arquivo como a imagem exibida abaixo.
![forçar a exclusão de um arquivo - 1]()
Para forçar o Windows 10 a excluir um arquivo, você pode seguir as etapas abaixo:
Etapa 1. Vá para Iniciar, digite Gerenciador de Tarefas e escolha "Gerenciador de Tarefas" para abri-lo.
Etapa 2. Encontre o aplicativo que está usando o arquivo e selecione "Finalizar tarefa".
Etapa 3. Em seguida, tente excluir o arquivo novamente no PC com Windows.
![forçar a exclusão de um arquivo - 2]()
Método 2. Excluir o arquivo/pasta com o prompt de comando
Usar o Prompt de Comando para exclusão às vezes é mais eficiente e você definitivamente deve tentar. Aqui está o que você precisa fazer para excluir um determinado arquivo ou pasta com o prompt de comando:
Etapa 1. Pressione a tecla Windows + R e digite cmd para abrir o Prompt de Comando ou apenas pesquise por Prompt de Comando no início.
Etapa 2. No Prompt de Comando, insira del e a localização da pasta ou arquivo que deseja excluir e pressione "Enter" (por exemplo, del c:\users\JohnDoe\Desktop\text.txt).
![abrir prompt de comando]()
Método 3. Entrar no modo de segurança para desbloquear e excluir arquivos
Normalmente, quando você encontra um arquivo bloqueado, você pode simplesmente reiniciar o dispositivo para desbloqueá-lo. Se não funcionar, você pode inicializar no modo de segurança para desbloquear e excluir o arquivo.
Etapa 1. Abra "Configurações"> Clique em "Atualização e segurança" > Clique em "Recuperação" > Em "Inicialização avançada", clique no botão "Reiniciar agora".
Etapa 2. Clique em "Solucionar problemas" > "Opções avançadas" > "Configurações de inicialização".
Etapa 3. Clique no botão "Reiniciar".
Etapa 4. Em "Configurações de inicialização", pressione F4 para ativar o Modo de segurança.
![clique na solução de problemas e escolha as seguintes configurações]()
No modo de segurança, use o Explorador de arquivos para localizar e excluir os arquivos que foram bloqueados anteriormente e, em seguida, reinicie o dispositivo como faria normalmente para sair do Modo de segurança.
- Dica
- Antes de excluirmos os arquivos não elimináveis limpando toda a partição, você deve fazer backup de outros arquivos úteis com antecedência. Depois de iniciar o processo de apagamento, você não pode cancelá-lo até que seja concluído. Lembre-se de verificar as pastas novamente para evitar perda de dados.
Método 4. Excluir arquivo que não pode ser excluído usando ferramenta de terceiros
Existem muitos aplicativos de terceiros que podem ajudá-lo com esse problema e excluir arquivos bloqueados. Uma ferramenta que pode ajudá-lo com esse problema é o EaseUS Partition Master. Pode ajudar a limpar arquivos inúteis e todos os dados. É totalmente compatível com Windows 10/8/7, etc.
Sua escolha confiável - EaseUS Partition Master
- Transferir o espaço livre em disco de uma unidade para outra diretamente.
- Redimensionar/mover, mesclar, clonar a partição e verificar o erro do sistema de arquivos.
- Clonar o disco, converter em MBR/GPT, converter em dinâmico/básico e até mesmo apagar dados.
- Migrar o sistema operacional, aumentar o espaço na unidade C e muito mais.
Baixe gratuitamente este software e comece a deletar arquivos não elimináveis agora.
Passo 1. Instale e inicie o EaseUS Partition Master.
Selecione o HDD ou SSD que deseja limpar. E clique com o botão direito do mouse para escolher "Limpar Dados".
Passo 2. Defina o número de vezes para limpar os dados.
Você pode definir no máximo 10. Depois clique em "OK".
Passo 3. Execute as tarefas
Clique em "Executar Tarefa" e "Aplicar" para começar a limpar os dados.
É importante observar que desbloquear e excluir arquivos no Windows 10 pode causar problemas no sistema e no programa, dependendo do tipo de arquivo que você está tentando desbloquear. Portanto, tome cuidado com o que exclui se não tiver certeza das consequências.
Dicas de bônus - como recuperar arquivos ou pastas excluídas
Às vezes, você excluiu por engano um arquivo necessário de seus computadores com Windows 10/8.1/8/7, também fornecemos ajuda adicional. Você pode recuperar arquivos excluídos com um software de recuperação de dados fácil de usar. O EaseUS Data Recovery Wizard é minha recomendação. É o melhor software de recuperação de arquivos que permite:
- Restaurar dados de hd e hd externo, SSD, unidade flash USB, cartão SD, etc.
- Recuperar arquivos perdidos, como vídeos, fotos, arquivos do Word, música e muito mais.
- Reparar fotos corrompidas ou danificadas e reparar arquivos MP4/MOV.
Baixe e instale o EaseUS Data Recovery Wizard em seu computador e siga as operações abaixo para recuperar os arquivos excluídos.
Passo 1. Selecione um local para digitalizar.
Inicie o EaseUS Data Recovery Wizard, passe o mouse sobre a partição, o disco rígido externo, o pen drive ou o cartão de memória a partir do qual você deseja executar a recuperação de dados e clique em "Procurar Dados Perdidos".
Passo 2. Selecione os arquivos que deseja recuperar.
Aguarde até a digitalização ser concluída. Depois, selecione os arquivos perdidos que você deseja recuperar. Se necessário, clique duas vezes no arquivo para visualizar seu conteúdo.
Passo 3. Recupere dados perdidos.
Depois de escolher os arquivos, clique em "Recuperar" e escolha um local em outra unidade para salvar os arquivos recuperados.
Conclusão
Esta postagem fornece quatro soluções eficazes. A maioria dos usuários diz que resolveu seus problemas depois de tentar o método 1. E o método 1 é minha primeira escolha. Se você tiver alguma solução alternativa para esse problema e quiser compartilhá-la conosco, diga-nos, nossos leitores adorariam lê-la.