Índice da página
Sobre o autor
Tópicos quentes
Atualizado em 28/09/2025
Como sabemos, o BitLocker se destaca como um recurso de proteção integrado que ajuda a proteger dados criptografando toda a unidade. No entanto, às vezes, os usuários podem encontrar a temida tela azul solicitando uma chave de recuperação do BitLocker. Essa situação geralmente surge quando há alterações no hardware ou software do sistema que o BitLocker considera um risco potencial à segurança.
Além disso, atualizações do sistema ou modificações inesperadas na unidade podem ser a causa principal desse problema. Ao longo deste artigo, a EaseUS explorará soluções eficazes para contornar problemas de tela azul da chave de recuperação do BitLocker e recuperar o acesso ao seu computador. Depois de entender as causas e empregar os métodos adequados, os usuários podem superar esse problema sem perda de dados ou reinstalação do sistema.
Como ignorar a tela azul da chave de recuperação do BitLocker - 6 maneiras
Após uma introdução básica a esse erro comum, vamos avançar para descobrir as melhores soluções que você pode tentar para contornar esse problema. Após uma pesquisa completa, compilamos os principais métodos que os usuários podem aplicar para aprender como contornar a tela azul da chave de recuperação do BitLocker.
- Maneira 1. Desabilite a criptografia do BitLocker via EaseUS Partition Master
- Maneira 2. Insira a chave de recuperação
- Maneira 3. Usando o Prompt de Comando
- Maneira 4. Suspender a proteção do BitLocker
- Maneira 5. Atualizar BIOS/UEFI Firmware
- Maneira 6. Mude para o modo de inicialização legado
Maneira 1. Desabilite a criptografia do BitLocker via EaseUS Partition Master
Sendo uma das principais ferramentas de gerenciamento de disco, o EaseUS Partition Master Professional pode ajudar os usuários a resolver vários problemas, incluindo a frustrante tela azul da chave de recuperação do BitLocker. Por meio dessa ferramenta, os usuários podem desabilitar criptografias e gerenciar suas partições, tudo sem precisar de habilidades técnicas avançadas. Com sua interface simplista, você pode agilizar operações complexas, como qualquer tela azul.
Ao trabalhar neste software, você pode formatar as partições criptografadas para remover as configurações de criptografia. As abordagens tradicionais geralmente envolvem etapas complexas de linha de comando ou modificações arriscadas no sistema que podem levar à perda de dados. Em contraste, este software permite que você resolva o problema com apenas alguns cliques, tornando o processo muito mais rápido e confiável.
🚩Importante: Este processo formatará e limpará seu disco, certifique-se de fazer um backup completo antes de prosseguir.
Etapa 1. Execute o EaseUS Partition Master, clique com o botão direito do mouse na partição do disco rígido que você deseja formatar e escolha "Formatar".

Etapa 2. Na nova janela, defina o rótulo da partição, o sistema de arquivos (NTFS/FAT32/EXT2/EXT3/EXT4/exFAT) e o tamanho do cluster para a partição a ser formatada e clique em "OK".

Etapa 3. Você verá uma janela de aviso. Clique em "Sim" para continuar.

Etapa 4. Clique no botão "Executar 1 tarefa(s)" para revisar as alterações e, em seguida, clique em "Aplicar" para começar a formatar a partição no seu disco rígido.

Depois de passar por essas vantagens, você será compelido a experimentar os recursos desta ferramenta para se livrar desse problema. Então, siga os passos abaixo para aprender como ignorar a tela azul da chave de recuperação do BitLocker usando o EaseUS Partition Master.
Outros recursos principais
- Além desse problema, esta ferramenta pode inicializar seu computador quando você estiver enfrentando o problema da tela azul da morte: consertar erro BSOD de exceção de armazenamento inesperado
- Desbloquear unidade BitLocker sem uma chave de recuperação e senha
- Esta ferramenta permite que você recupere dados essenciais de partições criptografadas em poucos cliques
- Recuperar senha esquecida do BitLocker
Maneira 2. Insira a chave de recuperação
Quando você sabe a chave de acesso do BitLocker, o processo se torna mais fácil do que nunca, pois você só precisa colocar a chave na caixa designada. Este recurso de criptografia permite que você armazene ou imprima a chave para casos de uso futuros enquanto configura a proteção do BitLocker. Se você perdeu esta chave, siga as instruções abaixo para aprender como ignorar a tela azul da chave de recuperação do BitLocker.
Passo 1. Quando chegar à tela azul da chave de recuperação do BitLocker, você só precisa pressionar "Esc" no seu teclado para prosseguir.

Etapa 2. Seguindo em frente, você chegará a uma nova tela onde pode extrair o ID da chave de recuperação. Agora, anote esse ID e forneça-o ao seu administrador de sistema para que ele encontre a chave correta no Active Directory (AD).

Maneira 3. Usando o Prompt de Comando
Usuários que tiverem uma falha ao localizar sua chave de recuperação podem tentar o método do prompt de comando para remover a proteção do BitLocker. Aplicar esse método exigirá um conhecimento técnico de comandos e suas implicações, então você precisa ter alguma experiência antes de aplicar esse método. Mesmo se você for um iniciante, siga as orientações das etapas simplificadas para entender como ignorar a tela azul da chave de recuperação do BitLocker:
Etapa 1. Inicie esta tarefa pressionando a tecla "Esc" enquanto estiver na tela azul da criptografia do BitLocker. Clique na opção "Ignorar esta unidade" na janela recém-acessada para chegar à tela de solução de problemas.

Passo 2. Após entrar nesta tela, pressione "Opções Avançadas" para colocar as mãos em um novo conjunto de configurações. Agora, toque no recurso "Prompt de Comando" para prosseguir com esta operação.
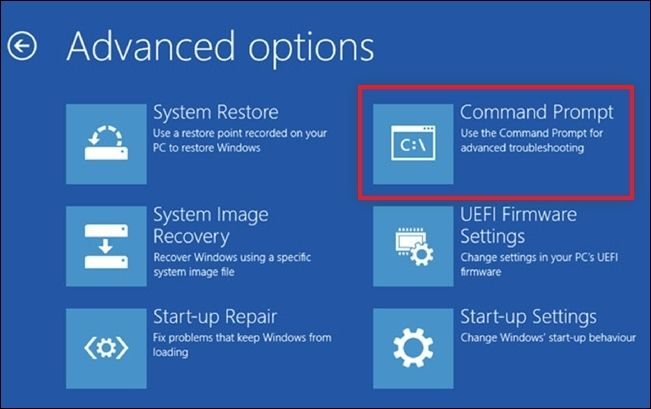
Etapa 3. Quando chegar à janela do Prompt de Comando, digite o prompt "manage-bde -unlock C: -rp" para descriptografar a unidade BitLocker. Seguindo em frente, escreva "manage-bde -protectors -disable C:" e toque na tecla "Enter" para remover os BitLocker Protectors da unidade do sistema.

Maneira 4. Suspender a proteção do BitLocker
Se você quiser ignorar o prompt da chave de recuperação do BitLocker e impedir que ele apareça, você pode suspender temporariamente a proteção do BitLocker. Suspender esse recurso mantém a unidade criptografada, mas desativa a necessidade de uma chave de recuperação até que a proteção seja retomada.
Depois que o problema da tela azul do BitLocker for resolvido, os usuários podem reativar a proteção para manter seus dados seguros. Com a ajuda dos passos abaixo, qualquer um pode aprender a resolver esse problema irritante:
Etapa 1. Primeiro, entre no "Painel de Controle" através do menu "Iniciar" na barra de tarefas inferior para começar. Nessa tela, toque na opção "Criptografia de Unidade de Disco BitLocker" para revelar as configurações relevantes no seu PC.

Etapa 2. Na próxima janela, pressione a opção "Suspender proteção" para impedir temporariamente que o recurso de proteção do BitLocker interfira.

Maneira 5. Atualizar BIOS/UEFI Firmware
Ao aprender como ignorar a tela azul da chave de recuperação do BitLocker, atualizar o BIOS para a versão mais recente pode resolver esse problema. Como sabemos, se o BIOS ficar desatualizado ou encontrar um problema, o BitLocker pode detectar erroneamente alterações na configuração do hardware como uma potencial ameaça à segurança. Portanto, aplicar as etapas a seguir resolverá problemas de compatibilidade subjacentes ou bugs de firmware que acionam o modo de recuperação do BitLocker:
Etapa 1. Inicie esta tarefa operacional entrando no Prompt de Comando e digitando "wmic bios get smbiosbiosversion" para identificar o BIOS em uso.

Etapa 2. Depois de aprender o tipo de modelo, entre na janela "Informações do Sistema" inserindo o prompt "msinfo32" dentro da caixa de diálogo "Executar". A partir daqui, você pode obter informações sobre a versão desejada do BIOS e sua data de lançamento.

Etapa 3. Após obter as informações mencionadas acima, baixe as últimas atualizações do BIOS na página de suporte do fabricante. O processo mudará de alguma forma com base no fabricante do seu PC e na versão atual do BIOS, então procure o link apropriado. Uma rápida pesquisa online combinando o nome do fabricante com termos como "atualização do BIOS" ou "atualização do UEFI" geralmente ajuda você a encontrar a página certa.

Etapa 4. Ao baixar a atualização do BIOS do site do fabricante, você normalmente precisará extrair os arquivos. Para fazer isso, abra o arquivo ZIP e torne-o acessível tocando na opção "Extrair tudo". Depois, os usuários precisam escolher a pasta de destino para salvar os arquivos automaticamente.
Etapa 5. Antes de transferir os arquivos extraídos, você precisa formatar sua unidade USB. Insira a unidade e clique com o botão direito do mouse em seu nome para selecionar "Formatar". Certifique-se de que o "Sistema de Arquivos" esteja definido como FAT32. Quando a unidade estiver pronta, copie e cole o arquivo BIOS baixado.

Etapa 6. Depois de copiar os arquivos, clique no botão "Start" e escolha "Restart" no menu "Power". Conforme o computador reinicia, pressione a tecla BIOS atribuída pelo fabricante do seu computador ou da placa-mãe, como F1, F12, Del ou Esc.

Etapa 7. Ao chegar à tela do BIOS, entre na aba "Boot" para garantir que sua unidade USB seja reconhecida e habilite todas as opções de backup.

Seguindo em frente, acesse a aba "Avançado" no menu superior e escolha "Configuração USB". A partir daqui, você deve selecionar a opção para iniciar o processo de atualização do BIOS. Uma vez concluído, seu computador deve reiniciar automaticamente para resolver o problema da tela azul do BitLocker.

Maneira 6. Mude para o modo de inicialização legado
Quando você altera o modo de inicialização para UEFI, o BitLocker pode exigir uma chave de recuperação. Se você estiver enfrentando esse problema e precisar reverter para o modo Legacy, precisará acessar as configurações do BIOS do seu computador.
Uma vez lá, você pode alterar o modo de inicialização de volta para Legacy, o que pode ajudar a resolver o problema. Siga as instruções explicadas aqui para saber como ignorar a tela azul da chave de recuperação do BitLocker:
Instruções: Ao reiniciar seu computador, pressione rapidamente "F12" ou qualquer outra tecla designada para entrar na tela do BIOS. No menu superior, entre na aba "Boot" para tocar na opção "UEFI/BIOS Boot Mode". Isso abrirá uma nova caixa de diálogo na qual você deve escolher a opção "Legacy". Depois de fazer essa seleção, toque em "F10" para aplicar suas alterações e sair da janela.

Depois de verificar esses métodos práticos, você pode resolver a tela azul da chave Bitlocker com sucesso. Vamos compartilhar este post com mais usuários necessitados:
Por que a tela azul da chave de recuperação do BitLocker acontece?
Depois de aprender como contornar a tela azul da chave de recuperação do BitLocker usando métodos diferentes, você também deve passar pelos motivos comuns por trás desse erro. Saber as seguintes causas ajudará você a evitar a ocorrência futura desse problema irritante:
- Tentativas de Senha Incorreta: Quando você falha várias vezes ao aplicar a senha do BitLocker, isso acionará uma resposta de segurança. Então, os usuários precisarão da chave de recuperação para garantir a proteção de dados após várias tentativas com falha.
- Atualizações do Windows: Após atualizar seu computador, você verá alterações nas configurações do sistema ou nas configurações de segurança. Isso fará com que o BitLocker solicite a chave de recuperação como precaução contra acesso não autorizado.
- Alterações de hardware: além das configurações do sistema, alterações em componentes, como placa-mãe ou disco rígido, podem levar o BitLocker a detectar um possível risco de segurança.
- Problemas de TPM: Problemas com o Trusted Platform Module, que armazena chaves de criptografia, exigirão que você saiba como ignorar a tela azul da chave de recuperação do BitLocker.
- BIOS desatualizado: Executar seu PC em tal versão pode causar problemas, pois ele pode não suportar totalmente os recursos de segurança mais recentes. Isso levará a problemas de compatibilidade que podem fazer com que o BitLocker peça a chave de recuperação.
Conclusão
Como resumimos, aprender como ignorar a tela azul da chave de recuperação do BitLocker é essencial para evitar qualquer experiência frustrante. Implementar as soluções descritas neste artigo pode resolver a situação de forma eficaz sem comprometer a integridade dos dados ou exigir amplo conhecimento técnico. Entender as causas desses problemas, incluindo alterações de hardware e problemas de BIOS, pode ajudar os usuários a tomar medidas preventivas.
Entre os vários métodos discutidos aqui, usar o EaseUS Partition Master se destaca como uma abordagem eficiente. Esta ferramenta poderosa simplifica tarefas complexas, permitindo que os usuários formatem as configurações de criptografia do BitLocker e recuperem partições perdidas com facilidade. Então, recomendamos que você baixe este software em seu sistema para identificar e resolver quaisquer problemas relacionados à partição.
Perguntas frequentes sobre como ignorar a tela azul da chave de recuperação do BitLocker
Ao explorar as soluções eficazes sobre como contornar a tela azul da chave de recuperação do BitLocker, você pode ter algumas perguntas adicionais. Então, esta seção de FAQ responderá às suas perguntas relacionadas à criptografia do BitLocker e dicas de solução de problemas.
1. Como faço para desbloquear o Bitlocker quando esqueço a chave de recuperação?
Você pode desbloquear esse recurso de proteção mesmo quando não se lembra da chave de recuperação usando o método mais simples.
Instruções: Ao configurar esse recurso, você tem várias opções para fazer backup da sua chave de recuperação, incluindo "Salvar na sua conta da Microsoft", "Salvar em arquivo" e "Imprimir chave de recuperação". Você pode verificar esses locais para obter possíveis pistas quando esquecer sua senha.
2. Como desativo o BitLocker no Windows?
A orientação das instruções abaixo é necessária para aprender a melhor maneira de desativar esse recurso.
Etapa 1. Abra o "Painel de Controle" no menu "Iniciar" do seu computador e selecione a opção "Criptografia de Unidade de Disco BitLocker".
Etapa 2. Na janela seguinte, toque na opção "Desativar BitLocker" para desabilitar esse recurso de criptografia.
3. Como desabilito o BitLocker no BIOS?
Este método requer conhecimento técnico para desativar o recurso de criptografia, então siga estas etapas para concluir o trabalho.
Etapa 1. Depois de reiniciar seu PC, toque na tecla designada para entrar no BIOS. Agora, use as teclas de seta para navegar pelos menus para localizar "Secure Boot" ou "UEFI Secure Boot".
Etapa 2. Ao entrar neste modo, ajuste a configuração "Inicialização Segura" para "Desativado" antes de pressionar a tecla "F10" para aplicar as alterações.
Como podemos te ajudar
Sobre o autor
Atualizado por Jacinta
"Obrigada por ler meus artigos. Espero que meus artigos possam ajudá-lo a resolver seus problemas de forma fácil e eficaz."
Escrito por Leonardo
"Obrigado por ler meus artigos, queridos leitores. Sempre me dá uma grande sensação de realização quando meus escritos realmente ajudam. Espero que gostem de sua estadia no EaseUS e tenham um bom dia."
Revisão de produto
-
I love that the changes you make with EaseUS Partition Master Free aren't immediately applied to the disks. It makes it way easier to play out what will happen after you've made all the changes. I also think the overall look and feel of EaseUS Partition Master Free makes whatever you're doing with your computer's partitions easy.
Leia mais -
Partition Master Free can Resize, Move, Merge, Migrate, and Copy disks or partitions; convert to local, change label, defragment, check and explore partition; and much more. A premium upgrade adds free tech support and the ability to resize dynamic volumes.
Leia mais -
It won't hot image your drives or align them, but since it's coupled with a partition manager, it allows you do perform many tasks at once, instead of just cloning drives. You can move partitions around, resize them, defragment, and more, along with the other tools you'd expect from a cloning tool.
Leia mais
Artigos relacionados
-
Como Formatar o Cartão SD Raspberry Pi? Seu Guia Passo a Passo Aqui
![author icon]() Leonardo 2025/10/05
Leonardo 2025/10/05 -
Melhor Software de Benchmark de Disco para Mac | Download Gratuito
![author icon]() Leonardo 2025/08/26
Leonardo 2025/08/26 -
Como testar a velocidade de leitura/gravação do SSD no Windows 10/11 [Guia passo a passo]
![author icon]() Jacinta 2025/09/21
Jacinta 2025/09/21 -
Como Faço para Clonar Disco no Windows Server? 2025 Guia Completo
![author icon]() Rita 2025/10/29
Rita 2025/10/29
Temas quentes em 2025
EaseUS Partition Master

Gerencie partições e otimize discos com eficiência








