Posso clonar uma unidade SSD em um disco rígido externo no meu computador com Windows? Claro! Esta página mostra como clonar HD/SSD de forma fácil e rápida para um HD/SSD externo sem perda de dados. Siga-nos e aprenda como fazer isso acontecer em seu computador com Windows 11/10/8/7 por conta própria.
Como faço para clonar SSD para disco rígido externo?
O processo de clonagem de SSD ou disco rígido é duplicar tudo em uma unidade de origem e salvá-los no disco ou local de destino.
Ao contrário de copiar e colar, clonar um disco para outro é mais seguro e rápido. Quando você precisar fazer backup ou clonar todos os arquivos salvos em um disco rígido ou SSD, escolha uma solução de clonagem de disco como sua primeira escolha.
Então, como faço para clonar um SSD em um disco rígido externo como backup? Siga o guia aqui, você fará o trabalho:
- #1. Preparar e inicializar o disco rígido externo
- #2. Clonar SSD para hd externo com computador
- #3. Clonar SSD para hd externo sem computador
Observe que para a Opção 2 e a Opção 3, você pode simplesmente seguir uma delas para concluir a tarefa de clonagem de SSD interno para HD externo. Para iniciantes ou uma solução comercial, siga a Opção 2 como guia. Vamos começar.
#1. Preparar e inicializar o disco rígido externo
Ferramenta: um novo SSD com capacidade igual ou até maior que o SSD de origem, Gerenciamento de disco.
Duração: 2-3 minutos
Observe que, para clonar um disco, sua unidade de destino, seja um disco interno ou um dispositivo de armazenamento externo, deve compartilhar pelo menos uma capacidade igual ou até maior que o SSD de origem.
Além disso, se for uma unidade não alocada totalmente nova, você deve inicializá-la primeiro. Você pode seguir os seguintes passos para começar:
Etapa 1. Conecte o disco rígido externo ao computador por meio do cabo USB.
Etapa 2. Abra o Windows Explorer e veja se consegue encontrar o novo disco rígido externo.
Se não, continue com as próximas etapas.
Etapa 3. Clique com o botão direito do mouse no ícone do Windows e selecione "Gerenciamento de disco".
Etapa 4. Verifique o estado do seu disco rígido externo e torne-o detectável por um computador.
Se aparecer como "Desconhecido, não inicializado", clique com o botão direito do mouse e selecione "Inicializar disco" > Selecionar tipo de disco para o HD externo.
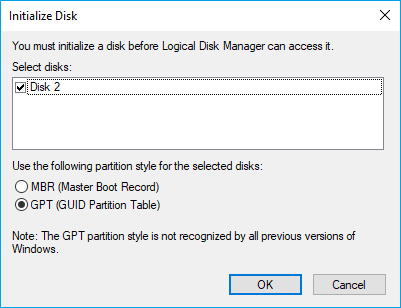
Se aparecer como "Novo volume", clique com o botão direito do mouse e selecione "Alterar letra de unidade" e atribua uma nova letra de unidade para o disco rígido externo.
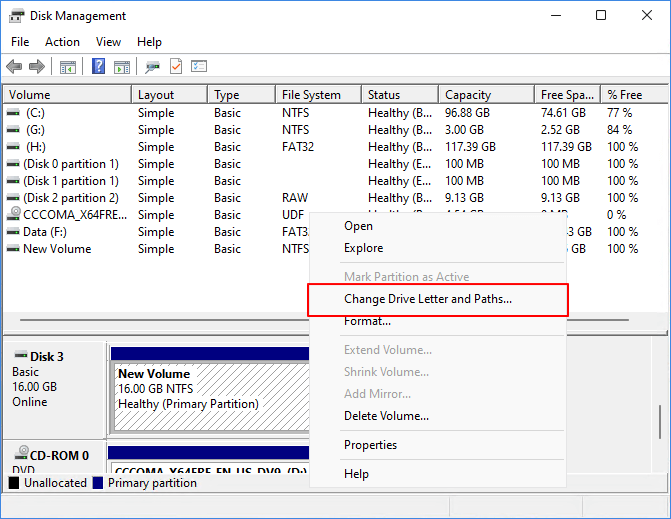
#2. Clonar SSD para disco rígido externo com computador
Ferramentas: disco rígido externo com cabo USB, computador, software de clonagem de disco.
Duração: 5-30 minutos, mais ou menos.
| Prós: Fácil de usar, rápido, sem perda de dados. | Contras: Não é gratuito |
Para começar, você deve primeiro conectar o disco rígido externo ao seu computador e certificar-se de que ele foi detectado corretamente. Então, você precisará de um software de clonagem de disco confiável para obter ajuda.
O EaseUS Partition Master Professional com seu recurso Clonar Disco/Partição pode copiar totalmente tudo em seu SSD para o disco rígido externo de uma só vez. Você pode até fazer outras operações mais avançadas com este software:
Como clonar SSD para disco rígido externo:
Passo 1. Selecione o disco de origem.
Abra o EaseUS Partition Master. Na seção Gerenciador de Partição, clique com o botão direito do mouse no disco que deseja copiar ou clonar. Depois, selecione "Clonar".
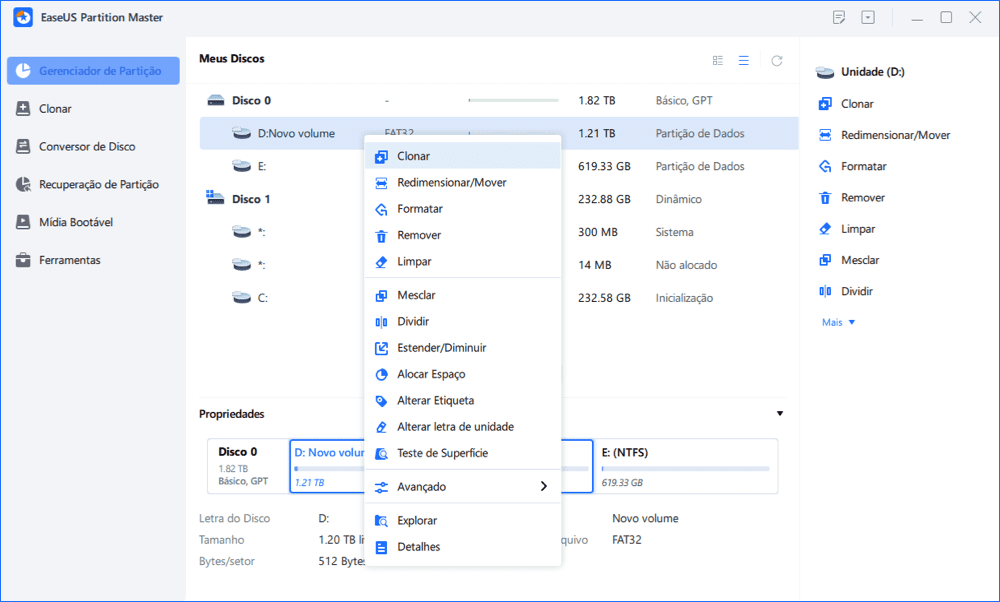
Passo 2. Selecione o disco de destino.
Escolha o HD ou o SSD desejado como seu destino e clique em "Avançar" para continuar.

Passo 3. Visualize o layout do disco e edite o tamanho da partição de disco de destino.
Em seguida, clique em "Sim" quando o programa avisar que todos os dados serão apagados no disco de destino. (Se você tiver dados valiosos no disco de destino, faça backup antecipadamente.)
Você pode selecionar "Ajustar automaticamente o disco", "Clonar como a origem" ou "Editar layout do disco" para personalizar o layout do disco. (Selecione a última se desejar deixar mais espaço para a unidade C.)
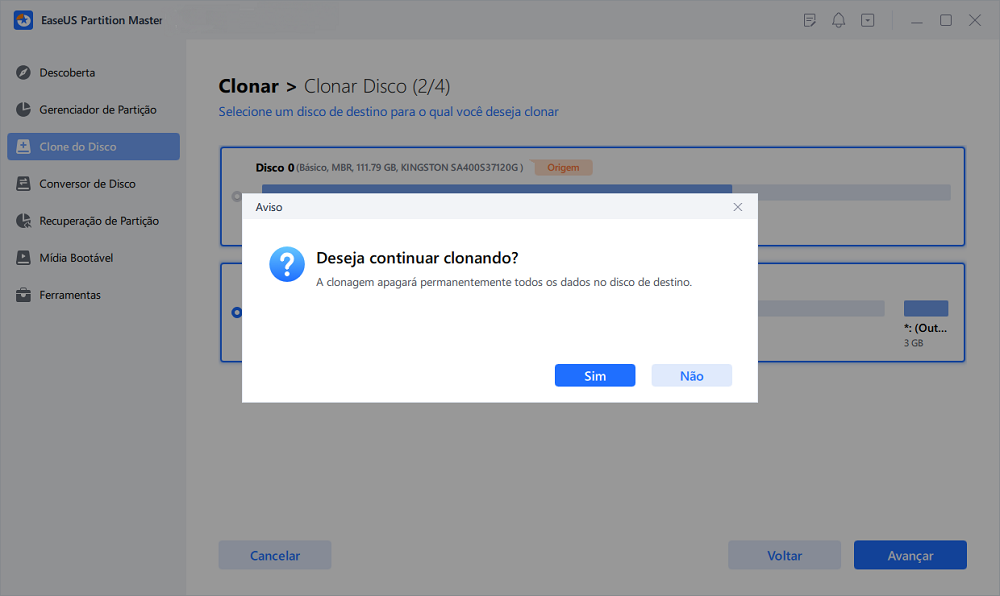
Passo 4. Clique em "Iniciar" para iniciar o processo de clonagem de disco.
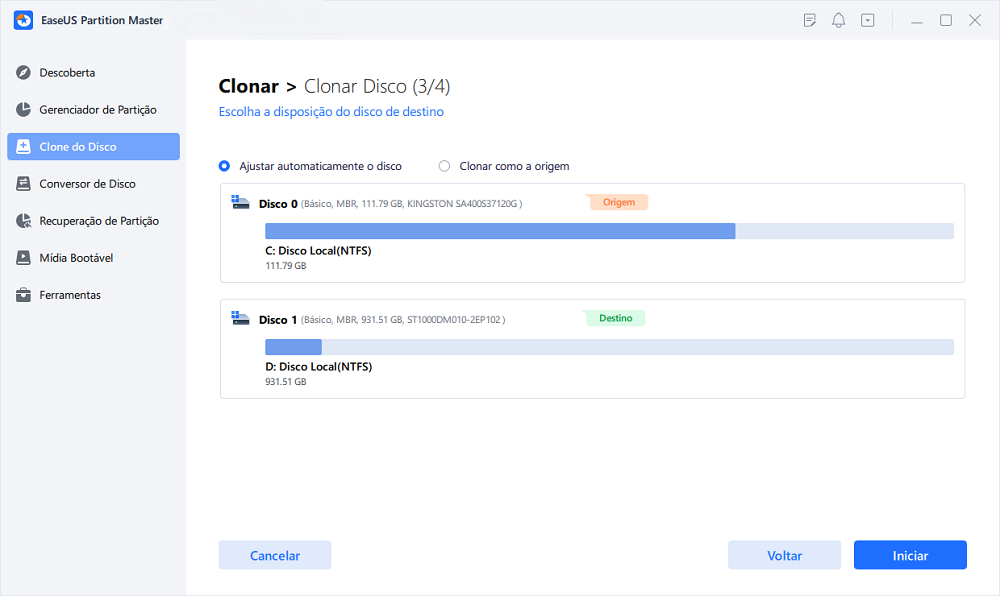
#3. Clonar SSD para disco rígido externo sem computador
Ferramenta: um disco rígido externo com um cabo USB, uma dock station para disco rígido
Duração: 20-30 minutos ou mais, confiável.
| Prós: clone com 1 clique, não precisa de um computador. | Contras: caro para comprar uma dock station para disco rígido. |
Se você não deseja clonar seu SSD por meio de um computador, pode tentar uma dock station para disco rígido. Embora um pouco caro, mas o processo é fácil para qualquer um tentar. Para começar, você deve primeiro comprar uma docking station para disco rígido. Em seguida, comece com o seguinte SSD para o processo de clonagem do disco rígido externo.
Observe que você deve certificar-se de que a estação de acoplamento do disco rígido esteja conectada a uma fonte de alimentação estável.
Como usar:
Etapa 1. Conecte a dock station do disco rígido à alimentação.
Etapa 2. Insira o SSD na dock station.
Etapa 3. Conecte o disco rígido externo à dock station por meio de uma porta USB.

Etapa 4. Pressione o botão liga/desliga para ligar a dock station e, em seguida, pressione o botão OTC/OTB para iniciar a clonagem.
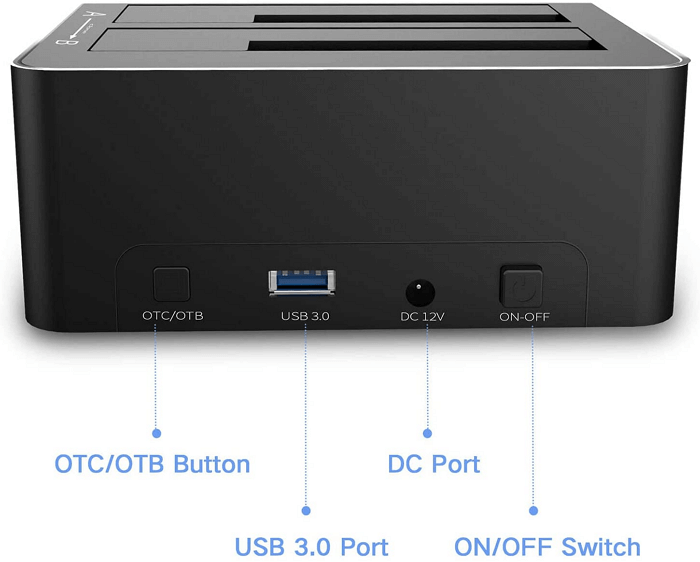
Quando as luzes de processamento na parte superior estiverem acesas, significa que o processo de clonagem foi concluído. Depois disso, você pode ejetar com segurança o disco rígido externo e o SSD.
Clonar SSD para disco rígido externo, qual caminho é melhor?
Nesta página, fornecemos 2 soluções para clonar SSD para um HD/SSD externo como backup. Alguns de vocês podem querer saber qual caminho é melhor.
Ambos os métodos são fáceis de usar e depende totalmente da sua escolha. E aqui está a escolha dos editores da EaseUS que você pode levar em consideração:
- 1. Para um clone off-line e você tiver uma estação de acoplamento de disco rígido, a Opção 2 pode ser possível.
- Comprar uma docking station para disco rígido para clonagem de disco é bom, mas um pouco caro para um usuário doméstico.
- 2. Para uma solução fácil e comercial de clonagem de SSD para HD externo, o EaseUS Partition Master merece sua confiança.
Perguntas frequentes sobre a clonagem de SSD para disco rígido externo
Se você tiver mais dúvidas sobre a clonagem de SSD para discos rígidos externos, siga e encontre as respostas aqui rapidamente.
1. Posso clonar meu SSD para uma unidade USB?
Sim, você pode clonar o SSD em uma unidade USB com um software de clonagem de disco confiável em computadores Windows. O EaseUS Partition Master com seu recurso de clonagem pode ajudá-lo com eficiência na clonagem de SSD para uma unidade USB com cliques simples. Você pode reverter para o guia acima para realizar o processo.
2. Como faço para converter meu SSD em um disco rígido externo?
Para usar seu SSD como um disco rígido externo, você precisará de um gabinete de disco rígido externo. Com ele, você pode inserir o SSD no gabinete e conectar ao computador por meio de um cabo de conexão USB.
Depois que o SSD estiver conectado ao seu computador como um disco rígido externo, você poderá configurar um formato de sistema de arquivo adequado para o disco SSD externo.
3. Como faço para clonar meu SSD em um novo SSD?
Para clonar seu SSD em um novo SSD, siga os tutoriais aqui:
- Conecte ou instale o novo SSD em seu computador.
- Inicialize o SSD da mesma forma que o disco de origem - MBR ou GPT.
- Execute o EaseUS Partition Master e selecione "Clone do Disco".
- Selecione o SSD antigo como Origem e selecione o novo SSD como Destino.
- Confirme a operação clicando em "Executar * Tarefa(s)" e clique em "Aplicar".
Este artigo ajudou você?
Artigo Relacionado
-
Programa para Particionar HD no Windows Server 2008: Guia Completo e Seguro
![author icon]() Jacinta 2025-08-26
Jacinta 2025-08-26 -
Como redefinir o Chromebook de fábrica sem senha [Guia 2025]
![author icon]() Leonardo 2025-08-26
Leonardo 2025-08-26 -
6 maneiras de corrigir Winload.efi ausente no Windows 11/10
![author icon]() Leonardo 2025-08-26
Leonardo 2025-08-26 -
Como mover a partição EFI para o início do disco (guia completo)
![author icon]() Leonardo 2025-08-26
Leonardo 2025-08-26