Índice da página
Sobre o autor
Tópicos quentes
Atualizado em 26/08/2025
Os discos rígidos externos passaram por uma evolução notável. Eles são o meio de armazenamento para suas extensas coleções de filmes, músicas, fotos e vídeos. Uma utilidade particular é a compatibilidade com smart TVs, permitindo desfrutar de seus vídeos e músicas em uma tela maior. No entanto, a frustração pode ser compreensível quando confrontado com a mensagem de erro sinalizando que o disco rígido externo da Seagate não está funcionando.
A EaseUS investigará a solução de problemas e a resolução de problemas relacionados ao disco rígido externo da Seagate que não funciona na TV. Ele fornecerá as 7 principais soluções para ajudá-lo a resolver esse problema com rapidez e segurança.
Preparativos: consertar o disco rígido externo Seagate que não funciona na TV
Vamos agora nos aprofundar no processo para resolver um disco rígido externo da Seagate que não funciona na TV. Antes de entrarmos nas soluções, é crucial garantir que você tenha todas as ferramentas e equipamentos necessários preparados para a tarefa. Você precisará de:
- Um adaptador USB-C para USB-A
- Uma porta USB tipo C
- Um computador (Windows ou macOS)
Antes de tentar qualquer correção para resolver o problema do disco rígido Seagate que não funciona na TV, certifique-se de desconectar e reconectar o cabo. Algumas etapas simples às vezes podem resolver o problema. Você descobrirá informações úteis nesta postagem e poderá clicar e compartilhá-las com pessoas online:
Soluções usando um computador Windows
Mudar para um computador Windows pode oferecer soluções práticas quando o disco rígido externo Seagate não está funcionando mal com a TV. Aqui, apresentamos uma ferramenta de reparo de disco rígido da Seagate e descrevemos uma série de etapas de solução de problemas para ajudá-lo a resolver esse problema:
Maneira 1. Verifique o sistema de arquivos
Ao solucionar problemas com o disco rígido externo da Seagate que não funciona na sua TV, é crucial garantir que o sistema de arquivos seja compatível. Uma maneira eficiente de fazer isso é usar o EaseUS Partition Master Pro . Esta ferramenta versátil permite executar várias tarefas de gerenciamento de disco, como verificar e ajustar o sistema de arquivos em sua unidade Seagate.
Vantagens do EaseUS Partition Master
- Interface de usuário intuitiva: EaseUS Partition Master possui uma interface amigável que acomoda indivíduos com diversas formações técnicas.
- Funcionalidade extensa: Além de sua funcionalidade principal de verificação e ajuste do sistema de arquivos, o EaseUS Partition Master oferece vários recursos de gerenciamento de disco.
- Eficiência: Agiliza o processo, economizando tempo e esforço em comparação aos métodos manuais.
A seguir estão as etapas que você precisa seguir para verificar o sistema de arquivos do seu disco rígido Seagate:
Etapa 1. Clique com o botão direito na partição de destino que apresenta problema.
Passo 2. Escolha "Avançado" > "Verificar sistema de arquivos".
Passo 3. Confirme se deseja ocultar a partição ou não.
Passo 4. Na janela Verificar sistema de arquivos, marque a opção “Tentar corrigir erros se encontrado”.
Etapa 5. Clique em “Iniciar” para verificar erros em sua partição.
Caminho 2: Converter GPT em MBR
EaseUS Partition Master também oferece uma variedade de recursos, incluindo a capacidade de redimensionar, formatar e converter entre diferentes estilos de partição, como GPT e MBR. Você pode utilizá-lo sem esforço para adaptar seu disco rígido externo Seagate às especificações da sua TV. Oferece diversas vantagens em relação aos métodos manuais. Além disso, fornece uma abordagem mais fácil e direta para o gerenciamento de partições e possui muitos recursos.
Você pode usar estas etapas para converter seu disco rígido Seagate para MBR de GPT via EaseUS Partition Master:
Passo 1. Instale e inicie o EaseUS Partition Master em seu computador, vá para a seção Disk Converter.
Passo 2. Selecione "Converter GPT em MBR" e clique em "Avançar" para continuar.

Etapa 3. Selecione o disco GPT de destino que deseja converter para MBR e clique em “Converter” para iniciar a conversão.

Recursos adicionais do EaseUS Partition Master:
Além da conversão de GPT para MBR, o EaseUS Partition Master oferece vários outros recursos que são relevantes para resolver o problema do disco rígido externo da Seagate:
- Corrija o disco rígido externo da Seagate protegido contra gravação .
- Migrar sistema operacional: transfira seu sistema operacional para um novo disco rígido ou SSD.
- Resolva a lentidão do disco rígido externo da Seagate no Windows 11/10.
- Redimensionamento de partição: ajuste os tamanhos das partições para otimizar o uso do espaço.
Baixe este utilitário poderoso e sua experiência de gerenciamento de computador ou disco será atualizada:
Maneira 3. Formatar o disco rígido externo da Seagate para NTFS
Ao formatar seu disco rígido externo Seagate para NTFS, uma ferramenta excepcionalmente fácil de usar se destaca – EaseUS Partition Master. Este software versátil permite realizar diversas tarefas relacionadas ao gerenciamento de disco. Portanto, esta ferramenta é valiosa para resolver problemas de compatibilidade entre o disco Seagate e a televisão.
Ele permite que você formate o disco rígido externo da Seagate , aprimorando sua funcionalidade. Veja como formatar seu disco rígido externo Seagate para NTFS usando EaseUS Partition Master:
Passo 1. Inicie o EaseUS Partition Master, clique com o botão direito na partição do disco rígido externo/USB/cartão SD que deseja formatar e escolha a opção "Formatar".

Passo 2. Atribua um novo rótulo de partição, sistema de arquivos (NTFS/FAT32/EXT2/EXT3/EXT4/exFAT) e tamanho de cluster à partição selecionada e clique em "OK".

Etapa 3. Na janela Aviso, clique em "Sim" para continuar.

Etapa 4. Clique no botão "Executar 1 tarefa(s)" no canto superior esquerdo para revisar as alterações e clique em "Aplicar" para começar a formatar seu disco rígido externo/USB/cartão SD.

Caminho 4: Atualizar ou desinstalar o driver de disco rígido
Se o disco rígido externo da Seagate não estiver funcionando corretamente com a TV, atualizar ou desinstalar o disco rígido às vezes pode resolver problemas de compatibilidade. Você pode usar as seguintes etapas para atualizar/desinstalar o driver rígido:
Atualizando o driver rígido
Para garantir a compatibilidade entre o disco rígido da Seagate e a TV, siga as etapas abaixo para atualizar o driver rígido:
Passo 1: Pressione a combinação de teclas “Win + X” e opte por “Gerenciador de Dispositivos” no menu exibido. Para localizar seu disco rígido externo Seagate, expanda a categoria “Unidades de disco”.

Passo 2: Clique com o botão direito na unidade Seagate e escolha “Atualizar driver”. Localize “Pesquisar automaticamente software de driver atualizado” e siga as instruções na tela.

Desinstalando o driver rígido
Em certos casos, a resolução de problemas pode envolver a desinstalação e reinstalação do driver rígido seguindo estas etapas:
Passo 1: Use as teclas “Win + X” para acessar o menu Power e lá selecione “Gerenciador de Dispositivos”. Clique na seção “Unidades de disco” para localizar seu disco rígido externo Seagate.
Passo 2: Clique com o botão direito na unidade Seagate e escolha “Desinstalar dispositivo”. Depois, desconecte a unidade Seagate do computador e reconecte-a. O Windows deve lidar com o processo de reinstalação do driver automaticamente.

Soluções usando Mac
Se um usuário de Mac enfrentar o dilema de seu disco rígido externo Seagate não funcionar na TV, tenha certeza de que o macOS oferece soluções. Abaixo estão as três maneiras de resolver esse problema de compatibilidade:
Maneira 1. Converter GPT em MBR via Terminal
A sua TV requer um esquema de partição MBR (Master Boot Record) para compatibilidade? Para mudar de GPT para MBR em seu Mac usando Terminal, siga estas etapas:
Passo 1: Conecte seu disco rígido Seagate ao Mac e use “Command + Barra de espaço” para acessar o “Spotlight Search”. Aqui, digite “Terminal” e pressione Return para iniciar o Terminal.

Passo 2: Agora execute o comando diskutil list e anote o número do seu disco rígido Seagate. Depois, use o seguinte comando para converter sua unidade Seagate para MBR de GPT:
diskutil partiçãodisk /dev/disk0 MBR JHFS+ new 0b ("disk0" representa o número do seu disco)

Maneira 2. Formatar o disco rígido externo Seagate
Também é possível formatar o disco rígido da Seagate em um sistema de arquivos adequado se ele for incompatível com a sua smart TV. Veja como você pode formatar seu disco rígido Seagate no Mac:
Passo 1: Conecte o disco rígido externo Seagate ao seu Mac. Clique no menu “Ir” na barra de ferramentas superior e vá para a pasta “Aplicativos”. Aqui, localize e clique duas vezes na pasta “Utilitários”. Em seguida, encontre “Utilitário de Disco”, clique duas vezes para abri-lo, escolha o disco Seagate e selecione a opção “Apagar”.

Passo 2: Opte por um novo formato na janela suspensa Formato, como FAT32 ou ExFAT. Você também pode renomear a unidade e escolher MBR como “Esquema”. Por fim, clique no botão “Apagar” para iniciar o processo.
Maneira 3. Execute os primeiros socorros para consertar o disco rígido externo da Seagate
Você está considerando a possibilidade de erros ou corrupção de disco causarem mau funcionamento do disco rígido externo da Seagate quando conectado à TV? Você pode usar o recurso integrado de "Primeiros Socorros" do Utilitário de Disco do macOS. Siga estas etapas para detectar e corrigir problemas em sua unidade:
Passo 1: Inicie o Finder e vá para a pasta “Aplicativos”. Na subpasta “Utilitários”, localize o Utilitário de Disco e clique duas vezes para abri-lo.

Passo 2: Escolha seu disco rígido externo Seagate no lado esquerdo. Em seguida, selecione “Primeiros Socorros” no menu na parte superior da janela. Para iniciar o processo de reparo, clique no botão “Executar”. Assim que o reparo for concluído, clique em “Concluído” para concluir a operação.
Soluções usando TV
Em alguns casos, o problema de um disco rígido externo da Seagate não funcionar com a sua TV pode ser devido à própria televisão. Vamos explorar soluções que envolvem o ajuste das configurações da sua TV para garantir a compatibilidade:
Maneira 1. Atualizar o sistema operacional da TV
Atualizar o sistema operacional (SO) da sua TV pode ser crucial para resolver problemas de compatibilidade com o disco rígido externo Seagate. Os fabricantes costumam lançar atualizações de sistema operacional, incluindo melhorias, correções de bugs e suporte aprimorado para dispositivos externos. Veja como verificar e atualizar o sistema operacional da sua TV:
Passo 1: vá para a seção “Configurações” na tela inicial da Android TV. No menu à direita, localize e selecione “Preferências do dispositivo”.
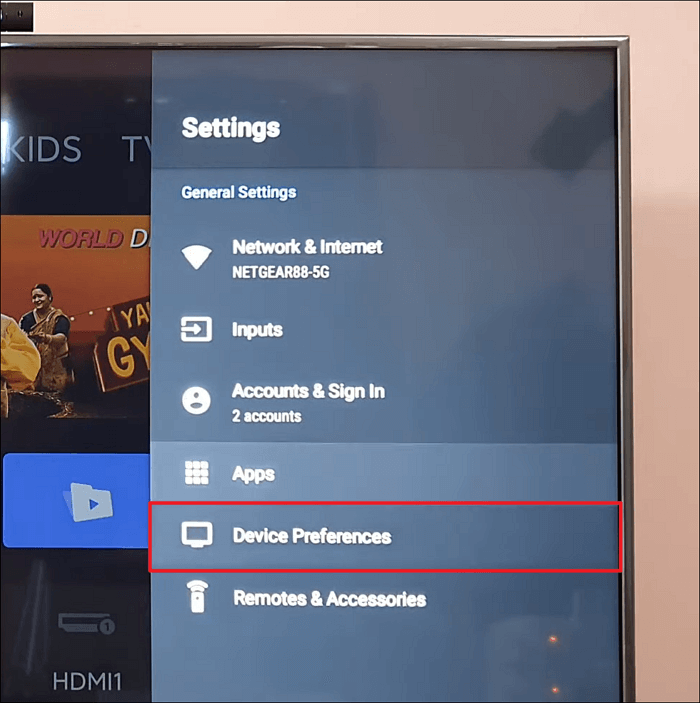
Passo 2: Em “Preferências do dispositivo”, encontre e toque em “Sobre”. Agora procure a opção “Atualização do Sistema” e selecione-a. Se houver uma atualização disponível, faça o download e instale-a.
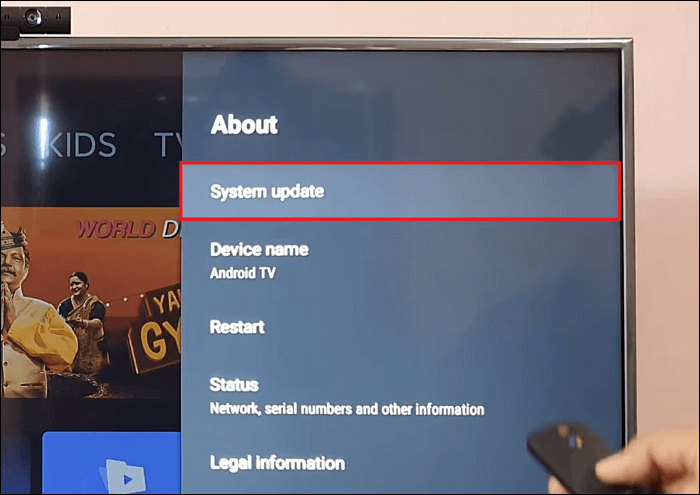
Por que o disco rígido externo Seagate não funciona na TV
Por que o disco rígido da Seagate não funciona na TV? É uma questão sobre a qual você pode estar pensando. Resuma abaixo as razões por trás desse problema frustrante.
🪅Sistema de arquivos incompatível ou corrompido
Um dos culpados mais comuns é um sistema de arquivos incompatível ou corrompido. Sua unidade Seagate pode estar formatada com um sistema de arquivos que sua TV não reconhece ou não suporta.
🐌Conexão defeituosa
Ocasionalmente, a solução pode ser tão simples quanto resolver uma conexão solta ou com defeito. O problema pode ser causado pelo cabo USB, pela porta USB da sua televisão ou até mesmo pela porta da sua unidade Seagate.
🎀Disco rígido danificado
Danos físicos ou desgaste podem tornar seu disco Seagate disfuncional. Uma unidade danificada pode não girar corretamente ou ter componentes defeituosos.
🎞️Setores ruins
Com o tempo, os componentes internos de hardware da sua unidade Seagate podem se deteriorar, causando setores defeituosos. Além disso, setores defeituosos podem impedir que a TV leia a unidade com eficácia.
🎭Driver de disco rígido desatualizado
Seu disco rígido externo Seagate requer um driver para se comunicar de maneira eficaz com sua TV. Se o driver estiver desatualizado ou incompatível com o firmware da sua TV, isso poderá causar problemas de conectividade.
Verifique regularmente o status de integridade do disco rígido externo Seagate para poder detectar e reparar o erro. Aqui está um guia completo que pode ensiná-lo como:
Como verificar a integridade do disco rígido externo no Windows 10/11
Este artigo aborda um monitor profissional de integridade do disco rígido e fornece dois métodos abrangentes para avaliar a integridade de um disco rígido externo.
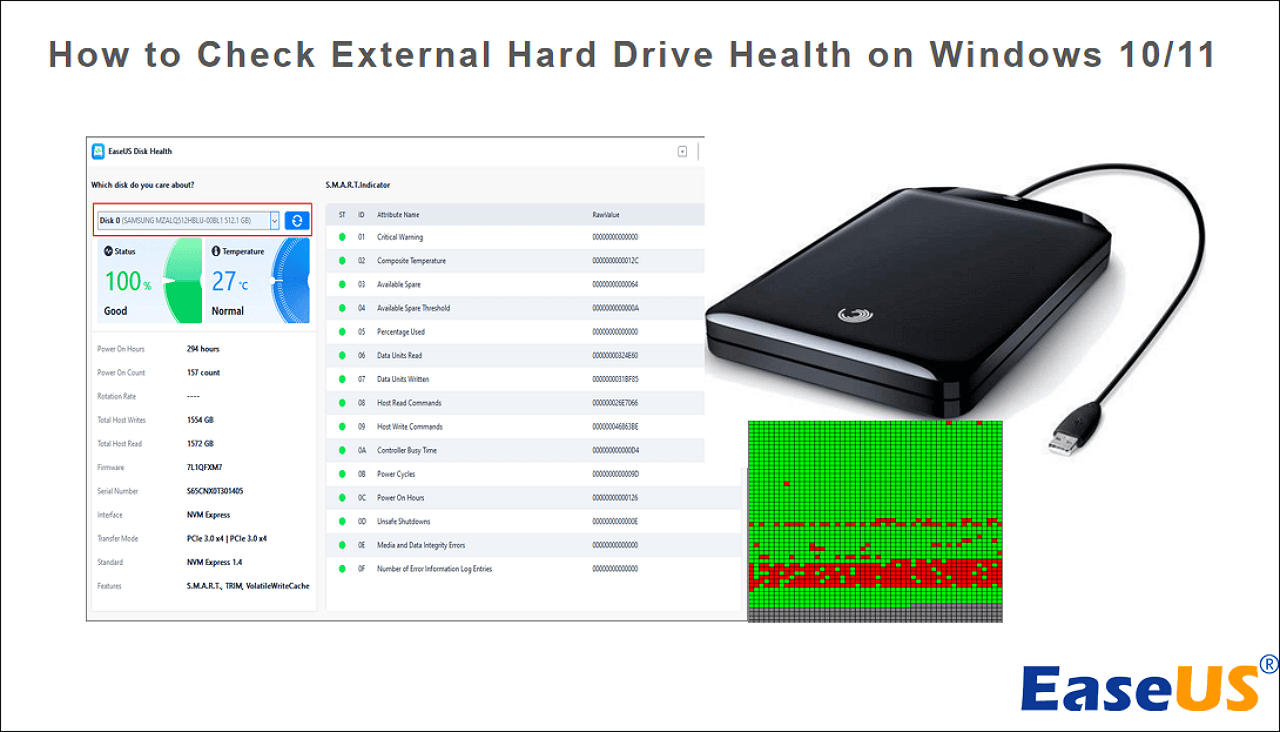
Conclusão
Para concluir, o incômodo problema de um disco rígido externo da Seagate não funcionar em uma TV pode ser frustrante. No entanto, com o conhecimento e as soluções fornecidas neste artigo, você pode superar esse obstáculo e recuperar sua experiência multimídia perfeita. Para recapitular, exploramos os motivos comuns por que um disco rígido externo da Seagate não funciona na sua TV. Ao compreender esses possíveis culpados, você pode resolver o problema.
Como uma ferramenta poderosa em seu arsenal de solução de problemas, recomendamos experimentar o EaseUS Partition Master para tarefas como formatar sua unidade Seagate para um sistema de arquivos compatível, redimensionar partições e atender a diversas necessidades de gerenciamento de disco. Sua interface amigável, recursos de segurança e eficiência o diferenciam como um recurso valioso na resolução de problemas de compatibilidade entre o disco rígido externo da Seagate e a TV.
Perguntas frequentes sobre o disco rígido externo da Seagate que não funciona na TV
Você está tendo problemas com o disco rígido externo da Seagate que não funciona na TV? Você pode estar procurando soluções para algumas perguntas comuns, que foram respondidas abaixo:
1. Posso conectar o disco rígido da Seagate à minha TV?
A maioria das TVs contemporâneas está equipada com portas USB. Isso possibilita vincular unidades externas à sua televisão, como discos rígidos da Seagate, para acessar conteúdo de mídia.
2. Qual deve ser o formato de um disco rígido da Seagate para TV?
O formato necessário para o disco rígido da Seagate funcionar com a TV depende dos requisitos específicos da TV. Várias TVs são compatíveis com sistemas de arquivos FAT32 e NTFS, enquanto ExFAT é uma opção versátil que funciona perfeitamente com Windows e macOS. Para garantir a compatibilidade, consulte o manual do usuário da sua TV ou visite o site do fabricante para obter detalhes sobre os sistemas de arquivos suportados.
3. Por que meu disco rígido externo Seagate está girando, mas não acende?
Se o seu disco rígido externo Seagate estiver girando ativamente, demonstrando sua potência de recepção, mas o indicador LED permanecer apagado, isso pode indicar um problema de hardware. Esta situação pode indicar um mau funcionamento no indicador LED ou potencialmente destacar problemas com a fonte de alimentação da unidade ou com os componentes internos.
Como podemos te ajudar
Sobre o autor
Atualizado por Rita
"Espero que minha experiência com tecnologia possa ajudá-lo a resolver a maioria dos problemas do seu Windows, Mac e smartphone."
Escrito por Leonardo
"Obrigado por ler meus artigos, queridos leitores. Sempre me dá uma grande sensação de realização quando meus escritos realmente ajudam. Espero que gostem de sua estadia no EaseUS e tenham um bom dia."
Revisão de produto
-
I love that the changes you make with EaseUS Partition Master Free aren't immediately applied to the disks. It makes it way easier to play out what will happen after you've made all the changes. I also think the overall look and feel of EaseUS Partition Master Free makes whatever you're doing with your computer's partitions easy.
Leia mais -
Partition Master Free can Resize, Move, Merge, Migrate, and Copy disks or partitions; convert to local, change label, defragment, check and explore partition; and much more. A premium upgrade adds free tech support and the ability to resize dynamic volumes.
Leia mais -
It won't hot image your drives or align them, but since it's coupled with a partition manager, it allows you do perform many tasks at once, instead of just cloning drives. You can move partitions around, resize them, defragment, and more, along with the other tools you'd expect from a cloning tool.
Leia mais
Artigos relacionados
-
Como Clonar e Mover Partição Reservada pelo Sistema para Outro HD?
![author icon]() Jacinta 2025/08/26
Jacinta 2025/08/26 -
3 maneiras eficazes de criar uma ferramenta de redefinição de senha USB inicializável
![author icon]() Leonardo 2025/08/26
Leonardo 2025/08/26 -
Ferramenta de reparo de disco rígido externo Toshiba | Corrija unidades corrompidas com eficiência
![author icon]() Leonardo 2025/10/26
Leonardo 2025/10/26 -
BitLocker deixa o SSD lento? Conserte e acelere o SSD agora
![author icon]() Leonardo 2025/08/26
Leonardo 2025/08/26
Temas quentes em 2025
EaseUS Partition Master

Gerencie partições e otimize discos com eficiência








