Índice da página
Sobre o autor
Tópicos quentes
Atualizado em 26/08/2025
Um pendrive bootável pode ser aplicado a várias tarefas: instalação e atualização do Windows, backup de dados, reparo e recuperação do sistema, acesso a um computador que não inicializa e assim por diante. Portanto, seja você um entusiasta de tecnologia ou um usuário novato, aprender como criar pendrive bootável do Windows é essencial.
Felizmente, a EaseUS fornecerá três ferramentas confiáveis para ajudá-lo a criar um USB bootável do Windows XP nesta diretriz. Vamos mergulhar no tutorial completo de como fazer.
Como criar pendrive bootável do Windows XP - 3 maneiras
🧰Preparativos:
- Um computador saudável.
- Um pendrive limpo e grande.
A ferramenta integrada do Windows, Diskpart, permite que os usuários criem um pendrive bootável do Windows XP. No entanto, é uma tarefa difícil para a maioria dos usuários do Windows. Assim, ofereceremos dois softwares fáceis de usar como alternativas. Verifique a seguinte tabela de comparação para obter mais informações:
| Soluções Viáveis | Eficiência | Dificuldade |
|---|---|---|
| 🏅EaseUS Partition Master | Alto - Oferece uma solução confiável para criar um USB bootável para instalar ou reparar um sistema Windows XP. | ⭐ |
| 🥈Diskpart | Médio - Requer uma compreensão básica dos parâmetros de comando. Ações incorretas causarão problemas graves. | ⭐⭐⭐ |
| 🥉WinSetupFromUSB | Médio – Você precisa baixar e extrair este arquivo antes de usá-lo. | ⭐⭐ |
Antes de tentar qualquer um desses métodos, vejamos o aviso ao qual precisamos prestar atenção:
- Aviso:
- Criar um pen drive bootável do Windows XP formatará seu pen drive, o que pode levar à perda de dados. Portanto, é necessário fazer backup dos arquivos de dados essenciais com antecedência.
Maneira 1. EaseUS Partition Master - Windows XP bootable USB Maker
Para uma experiência perfeita na criação de um USB bootável do Windows XP, é altamente recomendável tentar o EaseUS Partition Master Professional. Sua interface amigável, soluções rápidas e recursos abrangentes tornam-no um recurso inestimável em seu kit de ferramentas de solução de problemas. Além disso, também pode resolver erros de inicialização do Windows e remover senhas do Windows quando você as esquecer.
Aprenda tudo o que você deve fazer da seguinte maneira:
Passo 1. Para criar um disco inicializável do EaseUS Partition Master, você deve preparar uma mídia de armazenamento, como uma unidade USB, unidade flash ou um disco CD/DVD. Então, conecte corretamente a unidade ao seu computador.
Passo 2. Abra o EaseUS Partition Master e encontre o recurso "Mídia Bootável" à esquerda. Clique nele.
Passo 3. Você pode escolher o USB ou CD/DVD quando a unidade estiver disponível. No entanto, se você não tiver um dispositivo de armazenamento em mãos, você também pode salvar o arquivo ISO em uma unidade local e depois gravá-lo em uma mídia de armazenamento. Uma vez feita a opção, clique no botão "Criar" para começar.
- Verifique a mensagem de aviso e clique em "Sim".
Passo 4. Quando o processo terminar, você verá uma janela pop-up perguntando se deseja reiniciar o computador a partir do USB inicializável.
- Reiniciar agora: significa que você deseja reiniciar o PC atual e entrar no EaseUS Bootable Media para gerenciar suas partições de disco sem o sistema operacional.
- Feito: significa que você não quer reiniciar o PC atual, mas usar o USB inicializável em um novo PC.

Nota: Para usar o disco inicializável em um novo PC, você precisa reiniciar o computador de destino e pressionar a tecla F2/F8/Del para entrar no BIOS e definir o disco inicializável USB como o primeiro disco de inicialização.
Aguarde pacientemente e seu computador inicializará automaticamente a partir da mídia USB inicializável e entrará na área de trabalho do EaseUS WinPE.

Em seguida, você pode baixar um arquivo ISO do site da Microsoft, que também se aplica à instalação do Windows 10 via USB. Como um utilitário multifuncional, o EaseUS Partition Master também pode ajudar os usuários a redefinir sua senha esquecida do Windows:
3 maneiras eficazes de criar uma ferramenta de redefinição de senha USB bootável
Esta postagem é sobre como criar uma ferramenta bootável de redefinição de senha USB usando três maneiras simples e eficazes.
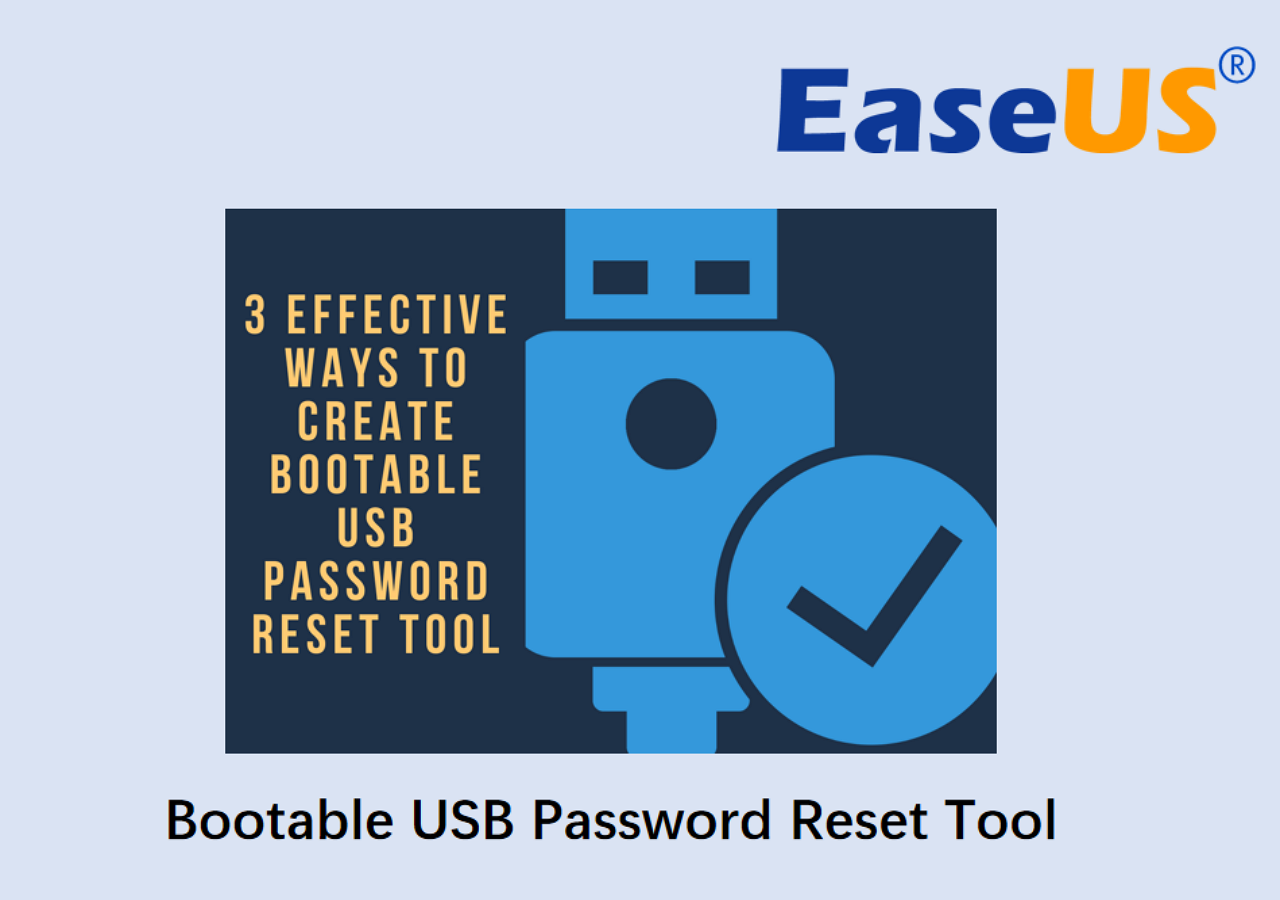
Maneira 2. Executar o Diskpart
O segundo método, fornecido pela Microsoft, é usar linhas de comando para criar um pen drive bootável do Windows XP. No entanto, isso requer um pen drive com pelo menos 5 GB de capacidade. Consulte as instruções detalhadas aqui com atenção:
Passo 1. Digite cmd na caixa de diálogo de pesquisa na barra de tarefas. Quando o "Prompt de comando" for exibido, clique com o botão direito e escolha abri-lo como administrador.
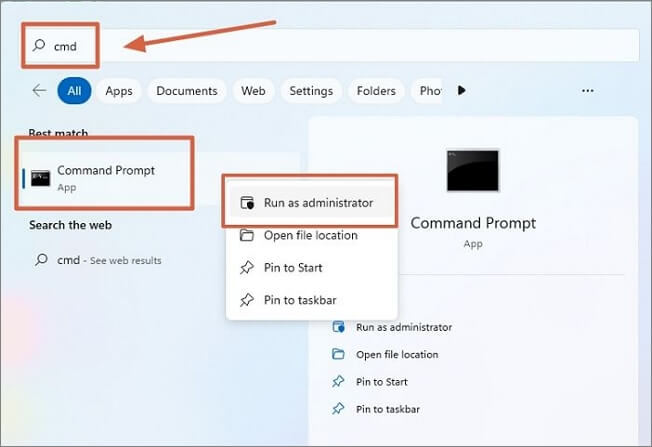
Passo 2. Na janela do prompt de comando, digite diskpart e pressione "Enter" para executar o utilitário Diskpart. Em seguida, escreva os seguintes comandos e pressione o botão "Enter" após cada comando.
- list disk
- select disk V (onde V deve ser o pen drive de destino)
- clean
- create partition primary
- select partition 1
- format fs=ntfs quick (para criar pen drive bootável UEFI, formate-o como FAT32 com o comando "format fs=fat32 quick" em vez disso)
- active

Passo 3. Insira exit para fechar esta janela. Baixe o arquivo ISO do Windows XP no site oficial.
Compartilhe esta página em suas redes sociais para orientar os usuários que estão presos na mesma missão:
Maneira 3. Aplicar WinSetupFromUSB
Para criar um USB bootável no Windows XP, você pode baixar e aplicar a ferramenta WinSetupFromUSB. Consulte o tutorial passo a passo aqui:
Passo 1. Insira e formate o pen drive para NTFS.

Passo 2. Baixe o arquivo ISO do Windows XP no USB de destino. Em seguida, baixe e inicie o arquivo WinSetupFromUSB mais recente.

Passo 3. Esta ferramenta detectará automaticamente as unidades USB disponíveis. Localize o Windows XP na seção "Adicionar ao USB".
Passo 4. Selecione a pasta Windows XP e marque a opção. Para criar o instalador bootável do Windows XP, aceite o EULA da Microsoft e clique em "Ir".
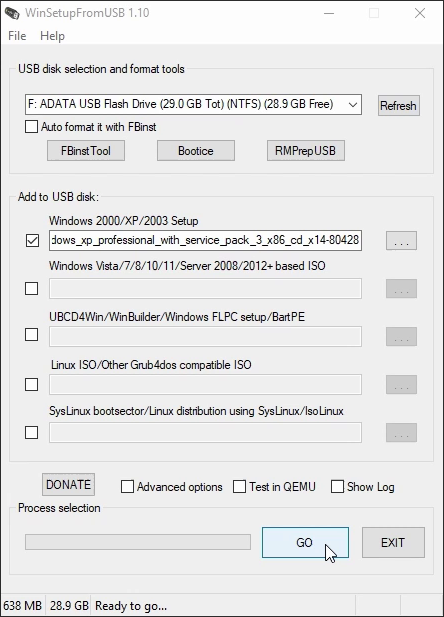
Você também pode experimentar o Rufus encontrando um guia útil no artigo abaixo:
Conclusão
Concluindo, esta postagem nos ensinou como criar um USB bootável do Windows XP. Seguindo o guia passo a passo, podemos facilmente criar um USB bootável e instalar ou reparar o sistema operacional Windows em computadores sem CD/DVD.
Apresentamos três ferramentas poderosas e o EaseUS Partition Master se destaca por sua versatilidade e operação fácil de usar. Portanto, se você deseja encurtar e simplificar esse processo, este terceiro software é adequado.
Perguntas frequentes sobre como criar pendrive bootável do Windows XP
Se você tiver mais dúvidas sobre como criar um pendrive bootável do Windows XP, siga esta seção de perguntas frequentes e encontre as respostas:
1. O Windows XP pode inicializar a partir de USB?
Sim, os usuários podem inicializar o Windows XP a partir de um USB. Eles só precisam formatar o USB e torná-lo bootável usando EaseUS Partition Master ou Diskpart. Em seguida, baixe manualmente o arquivo ISO do Windows XP no site oficial.
2. Como você formata o Windows XP sem USB?
Você pode seguir os passos detalhados abaixo para formatar o Windows XP sem USB:
Passo 1. Execute o Gerenciamento de disco pesquisando este utilitário na caixa de pesquisa do Windows ou inserindo diskmmgmt. msc na caixa Executar.
Passo 2. Em Gerenciamento de disco, escolha e clique com o botão direito no disco que deseja formatar e clique em "Formatar".
Passo 3. Atribua as configurações e siga o guia na página para concluir a operação de formatação.
3. Como você cria um USB bootável UEFI?
Existem dois modos de inicialização em um computador: BIOS e UEFI. Se o seu computador usa UEFI, você deve aprender como criar um USB bootável UEFI para emergências. EaseUS Partition Master é uma ferramenta confiável e operável em que você pode confiar. Abaixo está uma página de guia abrangente:
🚩 Você pode gostar de: Como criar USB bootável UEFI no Windows
Como podemos te ajudar
Sobre o autor
Atualizado por Rita
"Espero que minha experiência com tecnologia possa ajudá-lo a resolver a maioria dos problemas do seu Windows, Mac e smartphone."
Escrito por Leonardo
"Obrigado por ler meus artigos, queridos leitores. Sempre me dá uma grande sensação de realização quando meus escritos realmente ajudam. Espero que gostem de sua estadia no EaseUS e tenham um bom dia."
Revisão de produto
-
I love that the changes you make with EaseUS Partition Master Free aren't immediately applied to the disks. It makes it way easier to play out what will happen after you've made all the changes. I also think the overall look and feel of EaseUS Partition Master Free makes whatever you're doing with your computer's partitions easy.
Leia mais -
Partition Master Free can Resize, Move, Merge, Migrate, and Copy disks or partitions; convert to local, change label, defragment, check and explore partition; and much more. A premium upgrade adds free tech support and the ability to resize dynamic volumes.
Leia mais -
It won't hot image your drives or align them, but since it's coupled with a partition manager, it allows you do perform many tasks at once, instead of just cloning drives. You can move partitions around, resize them, defragment, and more, along with the other tools you'd expect from a cloning tool.
Leia mais
Artigos relacionados
-
Como formatar uma unidade USB inicializável no Windows 10
![author icon]() Leonardo 2025/08/26
Leonardo 2025/08/26 -
Um Minuto para Saber Se o Windows Está Usando UEFI ou Legacy
![author icon]() Leonardo 2025/08/26
Leonardo 2025/08/26 -
Como Reinstalar o Windows 11 sem Perder Dados [4 Maneiras]
![author icon]() Rita 2025/08/26
Rita 2025/08/26 -
Como inicializar um laptop Acer a partir de USB no Windows 10/11
![author icon]() Leonardo 2025/08/26
Leonardo 2025/08/26
Temas quentes em 2025
EaseUS Partition Master

Gerencie partições e otimize discos com eficiência








