Índice da página
Sobre o autor
Tópicos quentes
Atualizado em 26/08/2025
O crescimento dos SSD ou Solid State Drives tornou-se uma opção privilegiada para praticamente todas as suas necessidades com uma funcionalidade cada vez mais rápida. Instalar seu sistema operacional em SSD pode realmente proporcionar acesso a um desempenho realmente mais rápido. Deixe-nos descobrir como você pode optar pelo cenário SSD para SO somente e quais benefícios isso oferece a você.
Por que usar SSD apenas para sistema operacional
A razão deveria ser bastante óbvia. Os SSDs funcionam várias vezes mais rápido que os HDDs. Se você tiver um PC mais antigo, poderá acabar deteriorando o HDD com o tempo. A melhor opção nesse cenário seria adicionar um SSD ao seu sistema e instalar o sistema operacional no SSD.
Um dispositivo que executa seu sistema operacional a partir do SSD oferece tempos de inicialização e desempenho mais rápidos. Você pode usar o disco rígido para dados e conteúdo que incluem arquivos e pastas. É claro que os SSDs são bastante caros e optar por um dispositivo que tenha um SSD de alta capacidade pode não ser a opção certa. No entanto, você pode investir em um SSD de 64 GB para instalar o sistema operacional apenas na unidade SSD.
Como usar SSD apenas para sistema operacional
A opção de usar SSD apenas para sistema operacional envolverá a instalação do novo SSD em seu computador. Existem várias maneiras de conectar o SSD ao seu computador.
- Você pode instalar o SSD em seu sistema ao lado do disco rígido existente.
- Conecte o SSD por meio do cabo SATA para USB.
- Você pode até usar um gabinete de disco rígido externo para conectividade.
A maneira exata de conectar o SSD ao seu computador dependerá da configuração do seu computador.
Feito isso, o próximo passo seria migrar o sistema operacional do HDD para o SSD. Pode ser um pouco complicado se você não tiver um software gerenciador de partição capaz. EaseUS Partition Master deve ser uma das excelentes opções para esse propósito.
O EaseUS Partition Master oferece uma série de recursos e funções, tornando-o uma solução completa para praticamente todas as necessidades que você possa ter no gerenciamento de seus discos, unidades, partições e tudo mais.
O suporte para praticamente todos os sistemas de arquivos, desde NTFS até FAT32, deve torná-lo um dos softwares de gerenciamento de partição mais confiáveis de todos os tempos. O suporte para partições divididas tornaria o software ainda mais confiável.
Os principais recursos que devem tornar o EaseUS Partition Master uma ótima escolha incluem:
- Pode ser sua melhor aposta para redimensionar e mover partições facilmente.
- Pode ser usado para HDD, SSD, USB, cartão de memória, cartão SD.
- Você pode até usá-lo para apagar completamente os dados de qualquer unidade.
- EaseUS Partition Master também permite mesclar diferentes partições de forma mais eficaz.
- O suporte para capacidade de disco rígido de até 8 TB deve ser outro ponto positivo que você achará bastante impressionante.
Você pode optar pela versão gratuita do EaseUS Partition Master ou pela versão Pro com base em suas preferências individuais. Confira as etapas a seguir para migrar o sistema operacional para SSD.
Nota: A operação de migração do sistema operacional para SSD ou HDD excluirá e removerá partições e dados existentes no disco de destino quando não houver espaço não alocado suficiente no disco de destino. Se você salvou dados importantes lá, faça backup deles em um disco rígido externo com antecedência.
Passo 1. Selecione "Clone" no menu esquerdo. Selecione "Migrar SO" e clique em "Avançar" para continuar.

Passo 2. Selecione o disco de destino que deseja clonar. Clique em "Avançar".
Passo 3. Clique em “Sim” após verificar a mensagem de aviso. Os dados e partições do disco de destino serão excluídos. Certifique-se de ter feito backup dos dados importantes com antecedência. Se não, faça agora.

Passo 4. Visualize o layout do seu disco de destino. Você também pode clicar nas opções de layout do disco para personalizar o layout do disco de destino conforme desejar. Em seguida, clique em "Iniciar" para começar a migrar seu sistema operacional para um novo disco

Passo 5. Ao ver uma mensagem de confirmação perguntando "Se você deseja inicializar o computador a partir do disco de destino clonado", marque "Ajustar a ordem de inicialização a partir do disco de destino clonado" e clique no botão respectivo de acordo com suas demandas.
- Reinicie agora: é significa reiniciar o PC e inicializar o sistema operacional a partir do novo disco imediatamente.
- Concluído: significa fazer as alterações mais tarde.

Como inicializar a partir do SSD
O fato de você ter migrado o sistema operacional para SSD não permitirá que você inicie seu sistema operacional imediatamente. Você precisará instruir seu computador a inicializar a partir do SSD sempre que for reiniciado. Este processo garantirá que seu dispositivo inicialize facilmente em seu sistema operacional sempre que for ligado.
Depois que o sistema operacional for migrado para o SSD, você poderá definir o SSD como a unidade de inicialização principal. Isso pode ser feito de duas maneiras.
Remova o disco rígido antigo e deixe o SSD funcionar como unidade de inicialização
Esta talvez possa ser a opção mais fácil. Após a migração do sistema operacional, remova o HDD antigo e deixe o SSD como a única unidade de inicialização. Este método pode funcionar se o seu SSD tiver um tamanho maior e, portanto, puder lidar com o sistema operacional e outros dados.

Configurar SSD como unidade de inicialização
A próxima melhor opção é usar SSD como unidade de inicialização. Isso pode ser feito acessando as configurações do BIOS do seu computador. Para fazer isso, siga as etapas abaixo:
Passo 1. Acesse as configurações do BIOS do seu computador.
Passo 2. Vá para a seção BOOT.
Etapa 3. Atribua o novo SSD como unidade de inicialização.
Passo 4. Salve as alterações e reinicie o seu PC.
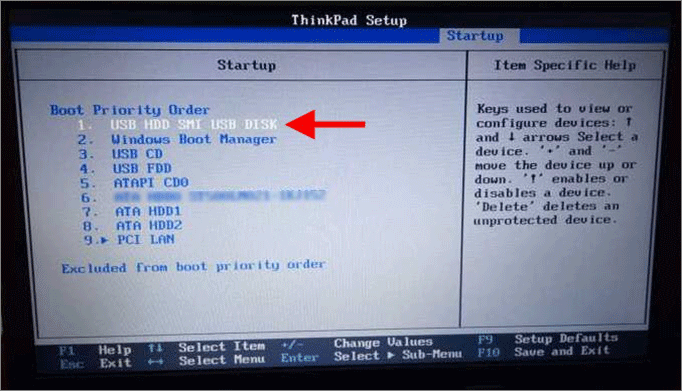
Os pensamentos finais
Bem, um SSD certamente melhorará consideravelmente sua experiência. Inicializar seu sistema operacional a partir de um SSD pode ser um ótimo recurso, e é exatamente por isso que recomendamos optar por SSD se o seu dispositivo não tiver um.
Idealmente, as etapas explicadas na discussão acima devem ajudá-lo a tomar uma decisão informada sobre como migrar o sistema operacional do HDD para o SSD com o EaseUS Partition Master e como usar o SSD para o sistema operacional de maneira bastante eficiente.
Como podemos te ajudar
Sobre o autor
Atualizado por Rita
"Espero que minha experiência com tecnologia possa ajudá-lo a resolver a maioria dos problemas do seu Windows, Mac e smartphone."
Escrito por Leonardo
"Obrigado por ler meus artigos, queridos leitores. Sempre me dá uma grande sensação de realização quando meus escritos realmente ajudam. Espero que gostem de sua estadia no EaseUS e tenham um bom dia."
Revisão de produto
-
I love that the changes you make with EaseUS Partition Master Free aren't immediately applied to the disks. It makes it way easier to play out what will happen after you've made all the changes. I also think the overall look and feel of EaseUS Partition Master Free makes whatever you're doing with your computer's partitions easy.
Leia mais -
Partition Master Free can Resize, Move, Merge, Migrate, and Copy disks or partitions; convert to local, change label, defragment, check and explore partition; and much more. A premium upgrade adds free tech support and the ability to resize dynamic volumes.
Leia mais -
It won't hot image your drives or align them, but since it's coupled with a partition manager, it allows you do perform many tasks at once, instead of just cloning drives. You can move partitions around, resize them, defragment, and more, along with the other tools you'd expect from a cloning tool.
Leia mais
Artigos relacionados
-
Como Instalar Windows no SSD de 2 Maneiras Fáceis 🏆
![author icon]() Rita 2025/08/26
Rita 2025/08/26 -
Não é possível formatar o cartão SD para FAT32? Aqui está o porquê e como corrigir esse problema
![author icon]() Leonardo 2025/08/26
Leonardo 2025/08/26 -
Como interromper a verificação de disco e armazenar CHKDSK na inicialização do Windows 11
![author icon]() Leonardo 2025/09/21
Leonardo 2025/09/21 -
Como transferir o Windows Server 2022/2019/2016 para um HDD/SSD
![author icon]() Leonardo 2025/08/26
Leonardo 2025/08/26
Temas quentes em 2025
EaseUS Partition Master

Gerencie partições e otimize discos com eficiência








