Índice da página
Sobre o autor
Tópicos quentes
Atualizado em 05/10/2025
Neste guia prático, EaseUS ensinará como criar um disco de redefinição de senha no Windows 10 e discutirá sua importância. Um disco de redefinição de senha nos ajuda a redefinir a senha do Windows quando esquecemos a senha da conta local do computador. Portanto, é por isso que é crucial criar um disco de redefinição de senha para o Windows 10 com antecedência para redefinir a senha sempre que necessário.
Se você também quiser tomar algumas medidas necessárias com antecedência, deverá preparar um disco de redefinição de senha para evitar desastres futuros. Siga este guia passo a passo simples para aprender alguns métodos simples e eficazes para criar um disco de redefinição de senha para o Windows 10. Abaixo estão os botões de compartilhamento de um clique que permitem que você compartilhe este artigo com outras pessoas nas redes sociais:
Como criar um disco de redefinição de senha no Windows 10 - 2 métodos
Aqui, aprendemos como criar um disco de redefinição de senha para o Windows 10, mas certifique-se de ter o seguinte:
- Um computador funcional (Windows 10).
- Uma unidade flash USB (recomendado).
- Acesso de administrador em seu PC com Windows 10.
Agora, vamos ver como criar um disco de redefinição de senha.
🔥 Leia também: Como quebrar a senha do Windows 10
Maneira 1. Aplicar ferramenta profissional de redefinição de senha
Para uma abordagem prática e profissional para criar um disco de redefinição de senha do Windows 10, considere o EaseUS Partition Master Professional . É crucial agir proativamente usando esta ferramenta antes que surjam problemas. Se o seu computador já enfrentou uma falha de inicialização, esta ferramenta de redefinição de senha não ajudará.
Algumas de suas vantagens notáveis incluem:
- Redimensionamento e gerenciamento de disco/partição: redimensione a partição no Windows 10 .
- Clonagem de disco para backup e migração.
- Limpeza segura de dados de um disco rígido .
Aqui estão as etapas para criar um disco de redefinição de senha usando o EaseUS Partition Master:
Passo 1. Insira o disco USB de destino no computador, baixe e execute o EaseUS Partition Master e clique em "Toolkit" > "Redefinir senha".

Passo 2. Uma pequena janela aparecerá. Após ler com atenção, clique em “Criar”.

Etapa 3. Selecione a unidade flash USB ou disco rígido externo móvel correto e clique em "Criar" novamente. Espere pacientemente. Depois que a unidade flash USB de redefinição de senha for criada, clique em “Concluir”.

Etapa 4. Remova o USB de redefinição de senha, insira-o no PC bloqueado e reinicie. Você será solicitado a alterar a unidade de inicialização para inicializar o PC a partir de USB. Depois de concluído, o sistema inicializará automaticamente a partir do USB.
Etapa 5. Após reiniciar, encontre o EaseUS Partition Master novamente e vá para “Redefinir senha”. Todas as contas do PC serão exibidas na interface; clique na conta de destino e marque "Redefinir e desbloquear".

Etapa 6. Ao receber este prompt, clique em “Confirmar” para continuar. Sua senha será apagada.

É altamente recomendável experimentar o EaseUS Partition Master para obter uma solução abrangente para suas necessidades de redefinição de senha do Windows 10. Para mais detalhes e para baixar a ferramenta, visite o site oficial do EaseUS Partition Master.
Maneira 2. Use o assistente de senha esquecida no Windows
Quase todas as versões do Windows, incluindo o Windows 10, oferecem um recurso para criar um disco de redefinição de senha usando a ferramenta do assistente para esquecer senha. É muito fácil e você pode executá-lo sem dificuldade e usá-lo para redefinir a senha da conta local do Windows 10 sempre que esquecer sua senha. Basta seguir as etapas de instrução simples abaixo. A primeira fase é a criação de um disco de redefinição de senha; o segundo é executado quando você esquece sua senha.
Observação: você deve criar um disco de redefinição de senha com antecedência, pois só poderá criá-lo se lembrar dele.
Fase 1. Criar disco de redefinição de senha no Windows 10
Siga as etapas para criar um disco de redefinição de senha de maneira fácil e rápida no Windows 10:
Passo 1. Conecte um USB ao seu PC/laptop e abra o Painel de Controle.
Passo 2. No Painel de Controle, clique em “Contas de Usuário”.

Etapa 3. Aqui, novamente, clique em "Contas de usuário" opção.
Etapa 4. Clique em "Criar um disco de redefinição de senha" no menu do lado esquerdo para o "Assistente para Esqueci a Senha" janela.

Etapa 5. Clique em "Avançar" na janela "Assistente para esquecimento da senha".

Etapa 6. Selecione o USB e clique em “Avançar”, digite sua senha atual e clique em “Avançar”.

Etapa 7. Permita que o processo seja concluído. Depois que o USB de redefinição de senha for criado, clique em “Avançar”.
Fase 2. Como usar um disco de redefinição de senha?
Bom trabalho! Agora você criou um disco de redefinição de senha usando as etapas descritas acima. Armazene-o com segurança para que esteja prontamente disponível quando você tiver sua conta do Windows 10 bloqueada devido a uma senha esquecida. Agora, vamos aprender a utilizar este disco para redefinir sua senha no Windows 10, especialmente quando você estiver enfrentando amnésia de senha.
Em primeiro lugar, conecte o drive USB, ligue o computador e siga os seguintes passos:
Passo 1. Na tela de login, digite intencionalmente a senha errada para ver a opção “Redefinir senha”. Assim que a opção "Redefinir senha" aparecer, clique nela para abrir o Assistente de redefinição de senha.

Passo 2. Defina uma nova senha e uma dica de senha e clique em “Avançar” após digitar as duas coisas. Feito; sua nova senha foi estabelecida.

Vamos assistir a um vídeo de guia profissional sobre como redefinir uma senha esquecida do Windows:
Dica bônus: redefina a senha do Windows 10 via disco de instalação USB
Aqui vai a dica bônus: apresentaremos como redefinir senhas do Windows 10 por meio de um disco de instalação USB. Essa abordagem é uma tábua de salvação para indivíduos que não prepararam um disco de redefinição de senha com antecedência e não conseguem se lembrar da senha da conta local do Windows 10. Se você estiver nessa situação, não precisa se preocupar. Felizmente, ainda existe uma maneira de redefinir pelo disco de instalação USB.
Primeiro, você deve criar um disco de instalação USB usando a ferramenta de criação de mídia da Microsoft ou um arquivo ISO usando outro se o seu PC estiver bloqueado devido a uma senha esquecida. De acordo com este artigo, o processo é quase o mesmo de gravar ISO em USB do Windows 10 ou 11. Basta selecionar Windows 10 em vez de 11.
Posso gravar ISO em USB do Windows 11? Claro! [Guia completo]
Após criar um disco de instalação USB, vamos executá-lo para redefinir a senha do Windows 10. Siga os passos:
Passo 1. Conecte o disco de instalação USB ao seu computador e inicialize a partir dele. Para inicializar seu computador bloqueado a partir de um disco de instalação USB, reinicie o computador e, durante a inicialização, pressione o botão Menu de inicialização (normalmente F12/ESC) repetidamente até que o menu de inicialização apareça.
Passo 2. Selecione USB-HDD ou uma opção semelhante no menu de inicialização e confirme para inicializar a partir da unidade USB. Após a inicialização, acesse o Tela de configuração do Windows e pressione as teclas "Shift + F10" para entrar no Prompt de comando Utilitário.
Etapa 3. No prompt de comando, digite esses dois comandos pressionando o botão Enter após cada um. (Certifique-se de substituir o letra "c" nos comandos com a letra da unidade do seu sistema operacional.):
- move c:\windows\system32\utilman.exe c:\
- copy c:\windows\system32\cmd.exe c:\windows\system32\utilman.exe
Passo 4. Desconecte o disco de instalação e reinicie o computador. Na tela de login do Windows 10, clique no ícone Facilidade de acesso para abrir um prompt de comando e digite o seguinte comando:
net user nome de usuário nova senha (altere para sua nova senha de nome de usuário.)
Aqui está uma diretriz relacionada que ensinará como gravar ISO em um disco rígido externo:
Como gravar ISO em disco rígido externo do Windows 10
Se você está procurando maneiras confiáveis de gravar ISO em um disco rígido externo no Windows 10, você veio ao lugar certo, pois esta postagem cobre todas as informações que você precisa saber.
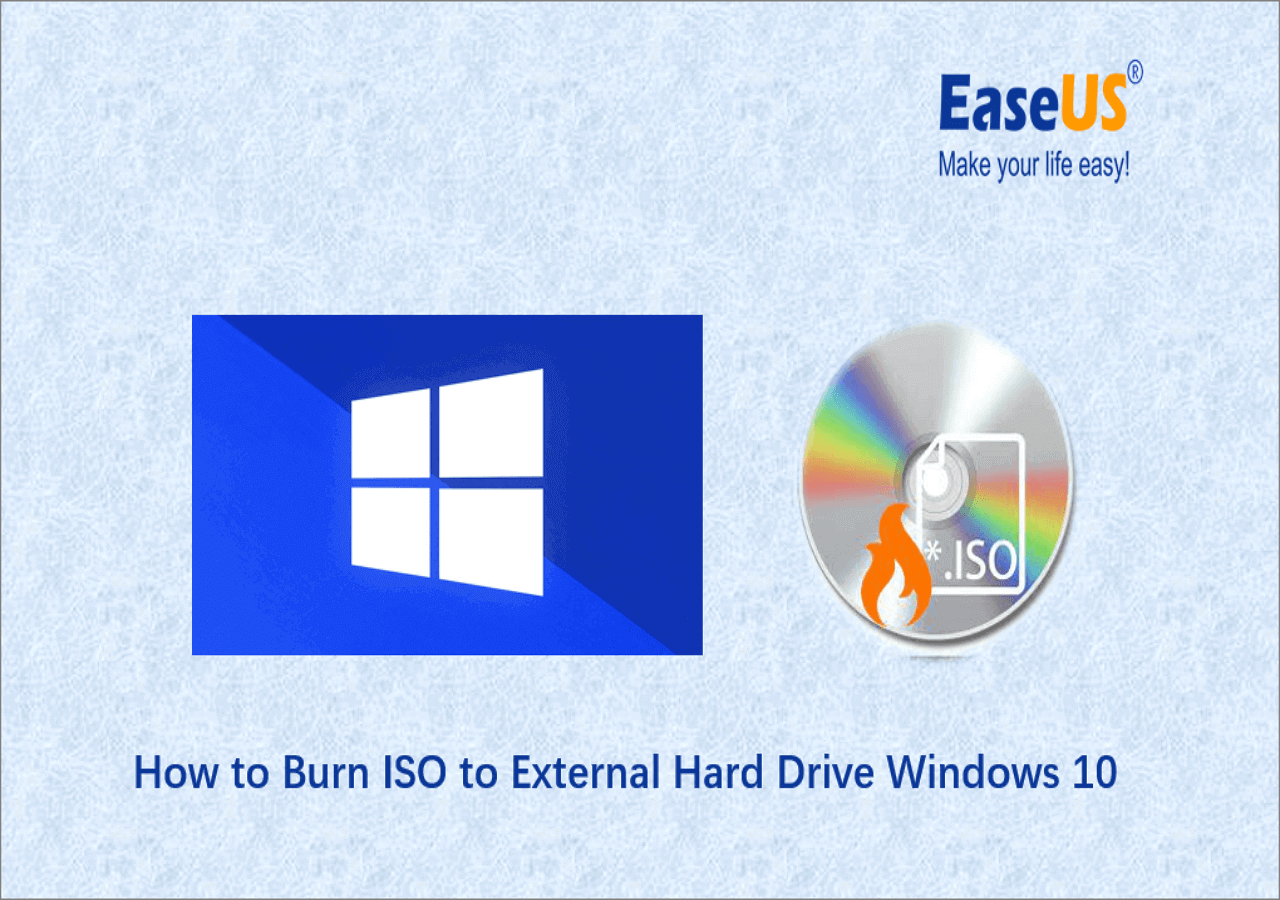
Conclusão
Criar um disco de redefinição de senha é uma medida proativa e essencial para proteger o acesso ao seu computador, e encorajamos você a seguir esta etapa para garantir uma experiência perfeita com o Windows 10. Para uma solução completa e para explorar recursos adicionais, não hesite em experimentar o EaseUS Partition Master.
Com esses métodos à sua disposição, você pode superar quaisquer obstáculos relacionados a senhas que possam surgir, garantindo que sua experiência com o Windows 10 permaneça segura e livre de estresse.
EaseUS Partition Master oferece uma criação eficaz de disco de redefinição de senha e uma variedade de outros recursos valiosos, tornando-o uma solução versátil para as necessidades do Windows 10. Seja redimensionando partições, recuperação de dados, clonagem de disco ou limpeza segura de dados, esta ferramenta tem o que você precisa. É altamente recomendável experimentar o EaseUS Partition Master para garantir a segurança e acessibilidade do seu dispositivo Windows 10.
Perguntas frequentes relacionadas à criação de disco de redefinição de senha do Windows 10
Se você tiver mais dúvidas ou quiser saber mais sobre como criar um disco de redefinição de senha para o Windows 10, leia as perguntas frequentes abaixo.
1. Como faço para redefinir a senha do Windows 10 sem fazer login?
Com um disco de redefinição de senha ou disco de instalação USB, você pode redefinir sua senha do Windows 10 sem fazer login. Para obter etapas detalhadas, leia este guia abaixo:
Leia mais: Como redefinir a senha do Windows 10 sem fazer login
2. Posso criar uma ferramenta de redefinição de senha para meu laptop HP, Windows 10?
Sim, você o cria como o Windows 10 e todas as outras versões do Windows funcionam de forma semelhante em laptops HP. Não importa se o nome da marca é diferente; toda a operação permanece a mesma, conforme discutido neste guia.
3. Como redefinir a senha do Windows 10 usando CMD?
Siga as instruções para redefinir a senha do Windows 10 usando CMD:
Passo 1. Inicialize seu PC no modo de segurança.
Passo 2. Abra o prompt de comando como administrador.
Passo 3. Execute o seguinte comando: net user, substituindo seu nome de usuário pela nova senha desejada.
Passo 4. Reinicie o sistema e faça login usando uma nova senha.
Como podemos te ajudar
Sobre o autor
Atualizado por Rita
"Espero que minha experiência com tecnologia possa ajudá-lo a resolver a maioria dos problemas do seu Windows, Mac e smartphone."
Escrito por Leonardo
"Obrigado por ler meus artigos, queridos leitores. Sempre me dá uma grande sensação de realização quando meus escritos realmente ajudam. Espero que gostem de sua estadia no EaseUS e tenham um bom dia."
Revisão de produto
-
I love that the changes you make with EaseUS Partition Master Free aren't immediately applied to the disks. It makes it way easier to play out what will happen after you've made all the changes. I also think the overall look and feel of EaseUS Partition Master Free makes whatever you're doing with your computer's partitions easy.
Leia mais -
Partition Master Free can Resize, Move, Merge, Migrate, and Copy disks or partitions; convert to local, change label, defragment, check and explore partition; and much more. A premium upgrade adds free tech support and the ability to resize dynamic volumes.
Leia mais -
It won't hot image your drives or align them, but since it's coupled with a partition manager, it allows you do perform many tasks at once, instead of just cloning drives. You can move partitions around, resize them, defragment, and more, along with the other tools you'd expect from a cloning tool.
Leia mais
Artigos relacionados
-
Como Excluir Partição do HD Externo [Atualizado 2025]
![author icon]() Leonardo 2025/08/26
Leonardo 2025/08/26 -
NVMe vs SATA para jogos: qual é melhor
![author icon]() Leonardo 2025/08/26
Leonardo 2025/08/26 -
Como particionar SSD da BIOS [novo guia 2025]
![author icon]() Leonardo 2025/08/26
Leonardo 2025/08/26 -
Como acessar a partição EXT4 e os dados no Windows 11/10 em 2025
![author icon]() Jacinta 2025/08/26
Jacinta 2025/08/26
Temas quentes em 2025
EaseUS Partition Master

Gerencie partições e otimize discos com eficiência








