Índice da página
Sobre o autor
Tópicos quentes
Atualizado em 26/08/2025
O sistema básico de entrada/saída ( BIOS ) é o firmware que controla o fluxo de informações entre o sistema operacional e qualquer hardware conectado, incluindo disco rígido, teclado, mouse e impressora. Além disso, é possível particionar o SSD do BIOS? A resposta é negativa porque o BIOS não suporta partições de disco. Não se preocupe. EaseUS apresentará dois métodos viáveis e eficazes para ajudá-lo a criar partições em seu SSD sem inicializar o sistema operacional Windows. Abaixo está uma tabela de comparação das duas soluções da qual você pode obter mais informações:
| 🆚Comparação | 🥇 EaseUS Partition Master | 🥈 BIOS |
|---|---|---|
| ⏰Duração | 10 minutos | 15 minutos |
| 🔒Dificuldade | Simples | Complicado |
| 😀Prós |
|
|
| 🤢Contras |
|
|
| 👩💻Usuários adequados | Todos os usuários: incluindo iniciantes | Usuários experientes |
Continue lendo e descubra como realizar os dois métodos em computadores Windows.
Melhor Alternativa - EaseUS Partition Master
Embora o BIOS não suporte particionamento de disco, você ainda pode criar partições em seu SSD antes de inicializar o sistema Windows - usando a mídia inicializável do Windows. Como o Windows não oferece nenhuma ferramenta integrada para criar mídia inicializável, recomendamos o EaseUS Partition Master neste caso. É um gerenciador de partição eficiente com funcionalidade correspondente para criar mídia inicializável e particionar discos rígidos.
Com seu recurso "Mídia Inicializável", você pode criar uma mídia inicializável do Windows sem esforço. Então, você pode particionar seu SSDn sem problemas com o recurso “Criar”. Agora você pode instalar o EaseUS Partition Master e seguir as instruções passo a passo abaixo para descobrir como particionar seu SSD do BIOS.
1. Crie mídia inicializável EaseUS
Passo 1. Para criar um disco inicializável do EaseUS Partition Master, você deve preparar uma mídia de armazenamento, como uma unidade USB, unidade flash ou disco CD/DVD. Em seguida, conecte corretamente a unidade ao computador.
Passo 2. Inicie o EaseUS Partition Master e encontre o recurso "Bootable Media" à esquerda. Clique nisso.
Etapa 3. Você pode escolher USB ou CD/DVD quando a unidade estiver disponível. No entanto, se você não tiver um dispositivo de armazenamento disponível, também poderá salvar o arquivo ISO em uma unidade local e depois gravá-lo em uma mídia de armazenamento. Uma vez feita a opção, clique no botão “Criar” para começar.
- Verifique a mensagem de aviso e clique em “Sim”.
Passo 4. Quando o processo terminar, você verá uma janela pop-up perguntando se deseja reiniciar o computador a partir do USB inicializável.
- Reinicializar agora: significa que você deseja reiniciar o PC atual e entrar na mídia inicializável EaseUS para gerenciar suas partições de disco sem sistema operacional.
- Pronto: significa que você não deseja reiniciar o PC atual, mas usar o USB inicializável em um novo PC.

Nota: Para usar o disco inicializável em um novo PC, você precisa reiniciar o computador de destino e pressionar a tecla F2/F8/Del para entrar no BIOS e definir o disco inicializável USB como o primeiro disco de inicialização.
Aguarde pacientemente e seu computador inicializará automaticamente a partir da mídia inicializável USB e entrará na área de trabalho do EaseUS WinPE.

2. Particione o SSD do BIOS
Passo 1. Inicie o EaseUS Partition Master para verificar se há espaço livre na seção Partition Manager.
- Se o seu disco rígido tiver espaço não alocado, vá para a Etapa 3 para criar a partição.
- Se o disco rígido não tiver espaço não alocado, continue na Etapa 2.
Passo 2. Reduza uma partição de disco para criar espaço não alocado.
Clique com o botão direito na partição da unidade de destino com muito espaço livre e selecione "Redimensionar/Mover".

Arraste uma das extremidades da partição para a direita ou para a esquerda para diminuir o tamanho da partição e obter amplo espaço não alocado. Você pode saber visualmente quanto espaço diminuiu na área “Tamanho da partição”. Clique OK".

Clique em “Executar tarefa xx” e depois em “Aplicar” para salvar todas as alterações.

Volte para o Partition Manager, deve haver espaço não alocado no mesmo disco e você pode continuar com a próxima etapa para criar uma nova partição em seu disco rígido.
Etapa 3. Crie uma nova partição com espaço não alocado no disco rígido de destino.
Clique com o botão direito no espaço não alocado e escolha “Criar”.

Personalize o tamanho da partição, a letra da unidade da partição, o rótulo da partição, o sistema de arquivos (NTFS, FAT32, EXT2/3/4, exFAT) e muito mais nas Configurações Avançadas. Clique OK".

Por fim, clique em “Executar * Tarefa” e “Aplicar” para concluir a criação da partição com o espaço não alocado em seu disco. Repita as etapas para particionar um disco rígido e obter muito mais partições.

Outras vantagens do EaseUS Partition Master
Além de criar mídia inicializável WinPE e particionar seu SSD, o EaseUS Partition Master pode capacitá-lo a aplicar várias operações em seu disco e partição sem o risco de perder dados:
- Guia de novo disco: particione um novo SSD com um clique.
- Redimensione a partição no SSD usando espaço não alocado sem perder dados.
- Remover partições do SSD Windows 10/11
- Mescle facilmente partições no SSD em três etapas.
Se você se sente atraído pelos recursos acima, baixe esta ferramenta e experimente hoje mesmo!
Como particionar SSD do BIOS
A segunda maneira é baixar a ferramenta de criação do Windows Media para criar uma mídia inicializável do Windows (DVD/CD/USB) e usar linhas de comando para particionar seu SSD. Pode ser um pouco desafiador se você não for um usuário profissional. Use as etapas listadas abaixo para criar um USB inicializável no Windows 10 a partir da ferramenta Windows Media Creation:
1. Crie uma mídia inicializável
Passo 1. Baixe e inicie a ferramenta de criação de mídia da Microsoft.
Passo 2. Selecione “Criar mídia de instalação” e clique em “Avançar”. Sugerimos escolher "unidade flash USB" como mídia na próxima janela. Clique em “Avançar”.

2. Defina a mídia inicializável como primeira mídia de inicialização
Passo 1. Conecte o USB inicializável ao seu computador. Reinicie o PC e pressione a tecla F2/F8/Del para entrar nas configurações do BIOS.
Passo 2. Navegue até "Alterar ordem de inicialização" e defina o USB inicializável como dispositivo de inicialização. Pressione “F10” para salvar a alteração.

Etapa 3. Depois que a Instalação do Windows for iniciada, você poderá escolher um idioma apropriado em "Idioma para instalação".
Passo 4. Em seguida, clique em "Reparar seu computador" na parte inferior e escolha "Prompt de comando" na opção "Solucionar problemas".

Se os métodos nesta página funcionarem no seu caso, você pode compartilhá-los em suas redes sociais para ajudar outras pessoas necessitadas:
3. Particionar SSD via Diskpart
Passo 1. Digite diskpart para iniciar o CMD, insira o comando abaixo e pressione "Enter" após cada um:
- list disk
- select disk
- list volume
- select volume
- shrink desired=2048 (Substitua o número pelo tamanho que você deseja reduzir.)
- create partition primary size = 2048 (Você pode substituir primária e o número como o tipo e tamanho de partição desejado.)
- assign letter-P (substitua P pelo novo nome da partição).
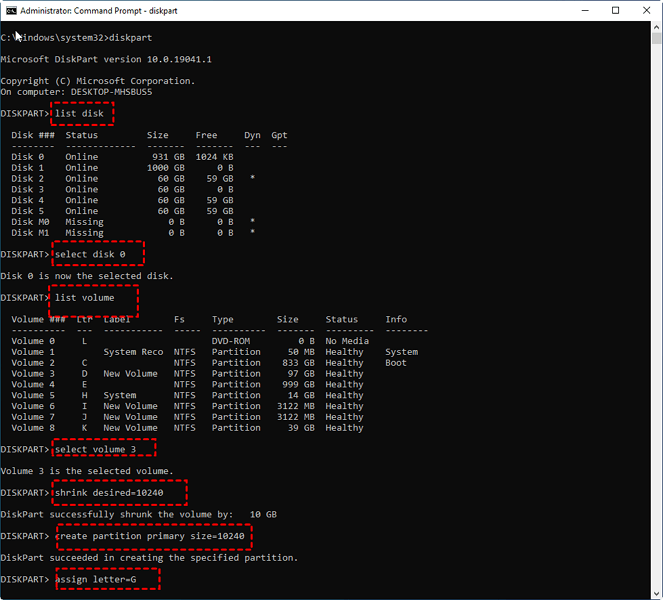
Passo 2. Digite exit para fechar o diskpart e reiniciar o computador.
Conclusão
Em resumo, este artigo é sobre como particionar o SSD do BIOS. Embora os usuários não possam criar partições no SSD diretamente nas configurações do BIOS, eles podem acessá-lo usando uma mídia inicializável do Windows. Assim, apresentamos duas maneiras testadas de criar mídia inicializável e partição SSD, incluindo EaseUS Partition Master e ferramentas integradas do Windows.
EaseUS Partition Master é um software fantástico com uma interface amigável e soluções confiáveis para particionar SSD e gerenciar partições de disco. Reunimos vários artigos abaixo para que você possa obter mais detalhes sobre o que mais pode fazer com este poderoso gerenciador de partições:
Perguntas frequentes sobre como particionar SSD do BIOS
Você ainda tem dúvidas adicionais sobre como particionar o SSD do BIOS? Esta parte inclui o que você pode procurar. As seguintes perguntas frequentes são mostradas junto com suas respostas:
1. Como ver meu SSD no BIOS?
Se você deseja confirmar se seus SSDs aparecem no BIOS. Você pode verificar a ordem de inicialização para ver como está executando as seguintes etapas:
Passo 1. Inicialize o computador e pressione as teclas F1, F2, F10, F11 ou F12 para abrir as configurações do BIOS.
Passo 2. Use a tecla de seta para a direita para mudar para “Inicialização” e pressione “Enter” em “Boot”.
Passo 3. Nesta janela você pode ver os dispositivos que podem inicializar, e seu SSD deve ser mostrado aqui.
2. Como posso dividir meu SSD em partições?
Se você possui um novo SSD e deseja dividi-lo em partições, experimente o EaseUS Partition Master, que pode particionar um novo SSD em três etapas. Seu recurso "Novo Guia de Disco" permitirá que você crie várias partições simultaneamente. Aqui estão as etapas detalhadas:
- Baixe e execute o EaseUS Partition Master, o novo SSD será reconhecido e a janela New Disk Guide aparecerá.
- Escolha "Particionar este disco" e defina o número da partição. Ajuste o tamanho da partição e outras propriedades. Selecione “Continuar” para continuar o processo.
- Selecione “Executar 1 tarefa” e clique em “Aplicar”.
3. Como posso particionar meu SSD usando CMD?
Você pode criar partições em seu SSD usando linhas de comando. Aqui tomamos a partição lógica como exemplo:
Etapa 1. Entre no prompt de comando pressionando "Windows + X"
Passo 2. Insira as seguintes linhas de comando individualmente:
- parte do disco
- listar disco
- selecione o disco N (substitua N pelo número do seu SSD)
- crie partição lógica size=1024 (altere o número referente ao tamanho que você precisa)
- criar partição lógica
Etapa 3. Digite exit para fechar o Diskpart quando o processo for concluído.
Como podemos te ajudar
Sobre o autor
Atualizado por Jacinta
"Obrigada por ler meus artigos. Espero que meus artigos possam ajudá-lo a resolver seus problemas de forma fácil e eficaz."
Escrito por Leonardo
"Obrigado por ler meus artigos, queridos leitores. Sempre me dá uma grande sensação de realização quando meus escritos realmente ajudam. Espero que gostem de sua estadia no EaseUS e tenham um bom dia."
Revisão de produto
-
I love that the changes you make with EaseUS Partition Master Free aren't immediately applied to the disks. It makes it way easier to play out what will happen after you've made all the changes. I also think the overall look and feel of EaseUS Partition Master Free makes whatever you're doing with your computer's partitions easy.
Leia mais -
Partition Master Free can Resize, Move, Merge, Migrate, and Copy disks or partitions; convert to local, change label, defragment, check and explore partition; and much more. A premium upgrade adds free tech support and the ability to resize dynamic volumes.
Leia mais -
It won't hot image your drives or align them, but since it's coupled with a partition manager, it allows you do perform many tasks at once, instead of just cloning drives. You can move partitions around, resize them, defragment, and more, along with the other tools you'd expect from a cloning tool.
Leia mais
Artigos relacionados
-
Como Excluir Partição do HD Externo [Atualizado 2025]
![author icon]() Leonardo 2025/08/26
Leonardo 2025/08/26 -
Como redimensionar a partição do servidor do Windows (3 maneiras disponíveis)
![author icon]() Leonardo 2025/10/27
Leonardo 2025/10/27 -
Os 5 Melhores Programas para Clonar HD para SSD [Sua Melhor Escolha em 2025]
![author icon]() Leonardo 2025/10/27
Leonardo 2025/10/27 -
Corrigir a Atualização do Windows 11 Travada em 0%, 100% | 4 Maneiras Valiosas
![author icon]() Rita 2025/09/21
Rita 2025/09/21
Temas quentes em 2025
EaseUS Partition Master

Gerencie partições e otimize discos com eficiência








