Índice da página
Sobre o autor
Tópicos quentes
Atualizado em 26/08/2025
Nesta página, você revelará 6 métodos práticos para acessar a partição EXT4 do Windows 11/10/8/7 em duas partes. Siga para saber como acessar e ler dados de partição Linux EXT4 no Windows com facilidade:
Se você estiver fazendo dual-boot do Windows e do Linux no seu laptop ou computador de mesa, você provavelmente vai querer acessar arquivos na sua partição Linux, como EXT4 no Windows, em algum momento. Para fazer isso, você pode contar com o recurso Explore no EaseUS Partition Master Professional, que pode tornar os dados da sua unidade visíveis imediatamente. Veja como acessar e abrir arquivos de partição EXT4 no seu PC Windows com facilidade.

Os métodos fornecidos nesta página também ajudam você a acessar partições EXT2/3 Linux no Windows. Então, não hesite em compartilhar este artigo em suas redes sociais para ajudar mais pessoas necessitadas.
Como acessar o Ext4 no Windows 11/10/8/7
Para usar o disco rígido do Linux como um disco de dados no Windows, tornando a partição EXT4 acessível no Windows, você precisará primeiro verificar se há dados importantes salvos na unidade usando uma ferramenta de visualização EXT4.
- Observe que, se você não se importa com os dados, pule para o formatador EXT4 para obter ajuda.
- Se você salvou dados importantes, pode aplicar um leitor EXT4 confiável para acessar e restaurar dados da partição. Então, você pode formatar e converter a partição EXT4 para NTFS com um formatador EXT4 profissional. Nenhuma perda de dados ocorrerá.
Siga o seguinte processo completo e você tornará o EXT4 acessível no Windows 11/10/8/7:
#1. Visualize e leia o conteúdo da partição EXT4
- 🎯Aplica-se a: Visualizar conteúdo e dados da partição EXT4 no Windows
- 🧰Ferramenta importante: software gerenciador de partição Linux EXT4 - EaseUS Partition Master
Antes de começar a converter ou acessar a partição EXT4 do Windows, é essencial visualizar e verificar o conteúdo salvo no volume. Aqui, gostaríamos de recomendar que você experimente o software gerenciador de partição EXT4 confiável - EaseUS Partition Master.
Etapa 1. Inicie o EaseUS Partition Master, localize a partição EXT4.
Etapa 2. Clique com o botão direito do mouse na partição EXT4 e selecione "Propriedades".
Etapa 3. Abra e expanda as pastas no painel esquerdo para verificar o conteúdo da partição EXT4.
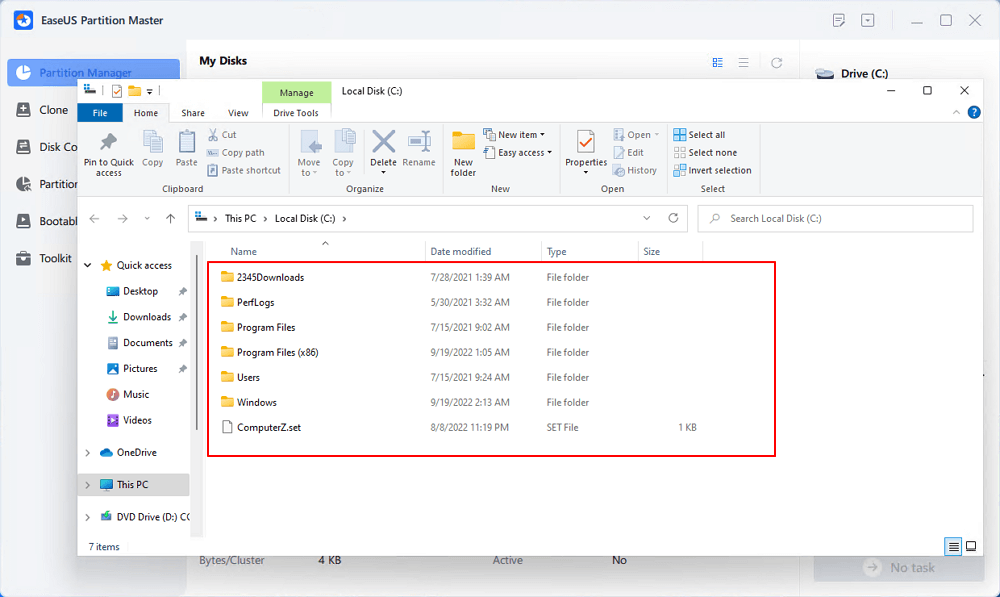
Se a partição Linux EXT4 contiver alguns arquivos valiosos, passe para a próxima fase e você aprenderá como acessar e recuperar dados de uma partição Linux no Windows.
#2. Acesse dados de partição EXT4 do Windows 11/10/8/7
- 🎯Aplica-se a: Ler e acessar dados da partição EXT no Windows, tornando a partição EXT4 acessível ao formatar EXT4 para NTFS.
- 🧰Ferramentas importantes: 1. Leitor EXT4; 2. Ferramenta de formatação EXT4.
Para evitar problemas desnecessários de perda de dados, antes de converter a partição EXT4, sugerimos que você aplique um leitor EXT4 confiável para acessar os dados salvos antecipadamente. Siga para tornar a partição EXT4 acessível sem perder nenhum dado:
Primeiro. Use o leitor EXT4 para ler e restaurar dados de partição EXT4
Então, como recuperar dados da partição EXT4 inacessível no Windows? Você precisará de um leitor EXT4 confiável para obter ajuda. O EaseUS Data Recovery Wizard, como um software de recuperação de dados de disco rígido profissional, é capaz de ajudar.
Este software irá escanear e restaurar rapidamente tudo o que você perdeu imediatamente de partições EXT2/EXT3, drives USB FAT32 ou discos rígidos externos exFAT. Aqui, você pode aplicar este software para escanear, visualizar e restaurar tudo o que foi salvo na partição EXT4 seguindo esta página de guia:
Recuperação de Dados Ext4/3/2 | Recuperar Dados do Ext4 NAS/Linux
Quando você estiver usando NAS ou Linux, estará familiarizado com Ext4/3/2. Este post fornece soluções eficazes para recuperar dados do dispositivo Ext4/3/2 com o EaseUS Data Recovery Wizard.
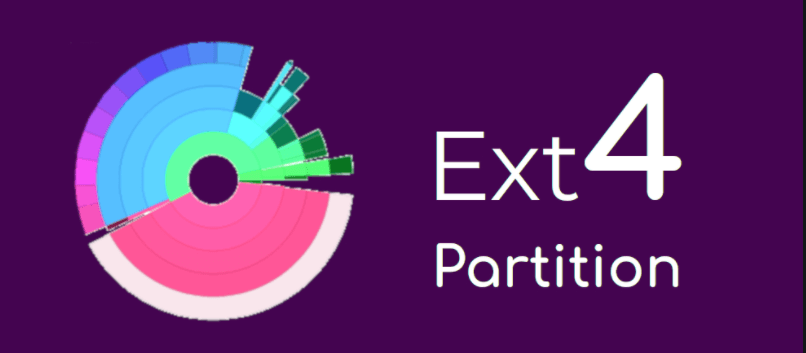
Lembre-se de salvar os dados da partição EXT4 restaurada em outro local seguro no disco rígido do Windows.
Próximo. Use o formatador EXT4 para tornar a partição EXT4 acessível no Windows
Como você sabe, o Windows não oferece suporte ao acesso a partições de sistema de arquivos baseadas em Linux, o que, como resultado, os usuários do Windows não podem visualizar nem fazer alterações nas partições EXT4/3/2 no PC com Windows.
A maneira mais fácil que você pode tentar é alterar o sistema de arquivos da partição Linux de EXT4/3/2 para um compatível com o Windows - NTFS ou FAT32, tornando uma partição EXT4/3/2 acessível no Windows. Aqui, recomendamos que você experimente um formatador EXT4 confiável - EaseUS Partition Master para obter ajuda.
Você pode converter facilmente uma partição EXT4 para NTFS com apenas alguns cliques simples, formatando:
Etapa 1. Inicie o EaseUS Partition Master, clique com o botão direito do mouse na partição que deseja formatar e escolha "Formatar".
Etapa 2. Na nova janela, insira o rótulo da partição, escolha o sistema de arquivos FAT32/EXT2/EXT3/EXT4 e defina o tamanho do cluster de acordo com suas necessidades e clique em "OK".
Etapa 3. Em seguida, você verá uma janela de aviso, clique em "OK" para continuar.
Etapa 4. Clique no botão "Executar operação" no canto superior esquerdo para revisar as alterações e clique em "Aplicar" para iniciar a formatação da partição para FAT32/EXT2/EXT3/EXT4.
Depois disso, você deve conseguir acessar e usar totalmente a partição EXT4 no seu PC. Se você gosta desse método, sinta-se à vontade para compartilhar e ajudar mais amigos online:
Você também pode gostar de:
Particionar HD do Windows 11/10
Após formatar a partição EXT4 para um sistema de arquivo normal, você também pode querer reparticionar o volume. Siga para aprender como particionar um disco rígido por conta própria.

Como montar EXT4 no Windows 11/10/8/7
Se você pretende manter o Linux com Windows no computador, acessando arquivos EXT4 do Windows, você pode tentar montar a partição EXT4 no Windows 11/10/8/7. Mas como faço para montar uma unidade Linux no Windows 10? Se você está com a mesma dúvida em mente, fique aqui.
Nesta parte, apresentaremos a você 3 leitores Linux confiáveis, ajudando você a montar EXT4 no Windows 11/10/8/7:
Pegue uma ferramenta e siga os tutoriais abaixo para montar o EXT4 em seu computador Windows agora:
#1. Montar EXT4 no Windows usando Ext2Fsd
Ext2Fsd é um driver de sistema de arquivos do Windows, projetado para sistema de arquivos EXT4/3/2. Ele permite que usuários do Windows leiam e acessem sistemas de arquivos Linux como EXT4 montando a partição EXT4 no Windows.
Aqui estão as etapas:
Etapa 1. Instale e inicie o driver Ext2Fsd no seu PC com Windows.
Etapa 2. Vá para Ferramentas > Gerenciamento de serviços > Inicie o serviço Ext2Fsd antes de acessar os arquivos do Linux.
Etapa 3. Marque as caixas "Montar todos os volumes no modo somente leitura" e "Atribuir letra de unidade automaticamente" e clique em "Aplicar".

Depois disso, você pode encontrar suas partições EXT4 com suas próprias letras de unidade no Windows Explorer. Você pode até acessar diretamente os arquivos na partição EXT4.
#2. Montar a partição EXT4 no Windows 10 via DiskInternals Linux Reader
DiskInternals Linux Reader suporta sistema de arquivos EXT4, ReFS, HFS e HFS+. Ao contrário do Ext2Fsd, o DiskInternals Linux Reader permite que os usuários do Windows visitem e naveguem nas partições do Linux dentro deste aplicativo.
Etapa 1. Instale e inicie o DiskInternals Linux Reader no Windows PC.
Etapa 2. Localize a partição EXT4 neste aplicativo.

Etapa 3. Clique duas vezes para abrir a partição EXT4, visualizar e verificar os dados salvos na partição.

Etapa 4. Para usar os arquivos na partição EXT4, selecione os arquivos e clique em "Salvar" para armazená-los em outro local seguro no seu PC Windows.
#3. Montar EXT4 no Windows usando Ext2explore
Ext2explore é um aplicativo de código aberto que funciona de forma semelhante ao DiskInternals Linux Reader. Ele permite que os usuários acessem o conteúdo da partição EXT4 apenas neste aplicativo.
Aqui estão as etapas que você pode aplicar para acessar o EXT4 do Windows via Ext2explore:
Etapa 1. Baixe o Ext2explore.ext e execute este programa no Windows PC.
Etapa 2. Uma vez iniciado, clique com o botão direito do mouse e selecione "Executar como administrador".
Você também pode clicar com o botão direito do mouse em ext2explore.exe e selecionar "Propriedades" > Compatibilidade > Marque "Executar este programa como administrador" > "OK".

Etapa 3. Depois disso, você pode navegar pela partição Linux EXT4 e seu conteúdo.
Para usar os arquivos, clique com o botão direito do mouse nos arquivos e selecione "Salvar" > Navegue em outro local seguro para salvar os arquivos no computador Windows.

Para aqueles que precisam de um pouco mais de ajuda, nossa equipe de suporte pode oferecer explicações detalhadas e métodos alternativos, se necessário.
Serviços de configuração do Windows EaseUS
Clique aqui para entrar em contato com os especialistas do EaseUS Partition Master gratuitamente
Os especialistas da EaseUS estão disponíveis para fornecer serviços manuais individuais (24*7) e ajudar a corrigir diferentes problemas de configuração do Windows. Nossos especialistas oferecerão serviços de avaliação GRATUITOS e diagnosticarão e resolverão com eficiência erros de atualização do Windows, instalação do Windows ou problemas diários do sistema operacional usando suas décadas de experiência.
- 1. Corrigir erros de atualização do Windows, como falha de atualização, incapacidade de atualizar o Windows, etc.
- 2. Servir para baixar e instalar o sistema operacional Windows mais recente no PC com sucesso.
- 3. Fornecer correções para erros diários do sistema Windows com drivers, permissão, configurações de conta, etc.
P&R: Posso ler EXT4 no Windows
"Olá, recentemente mudei meu antigo disco rígido do computador Linux para meu laptop Windows 10 atual. Estou pensando em usar o disco rígido Linux como uma unidade de dados. Alguém sabe como ler e acessar a partição EXT4 do Windows 10?"
Você está tendo um problema semelhante que não pode acessar nem montar uma partição Linux EXT4 no Windows 11/10/8/7? Para fazer isso, você precisará primeiro descobrir as duas perguntas a seguir:
1. O que é EXT4?
EXT4, conhecido como o quarto sistema de arquivos estendido, o sucessor do EXT3, é um dos sistemas de arquivos mais recentes usados pelos usuários do Linux. É o sistema de arquivos padrão para muitas distribuições Linux, incluindo Debian e Ununtu.
2. O Windows 10 ou Windows 8/7 pode ler EXT4?
Embora o EXT4 seja o sistema de arquivos Linux mais comum, ele não é compatível com o Windows por padrão. Portanto, a resposta para "o Windows pode ler EXT4" é não. Você pode facilmente visitar uma partição Windows NTFS do Linux. No entanto, o Windows não pode ler partições do Linux diretamente.
Mas isso não significa que não há como abrir ou acessar o EXT4 a partir do Windows. Para fazer isso, você precisará de ferramentas e resoluções de terceiros para obter ajuda.
Seguindo os métodos fornecidos acima nesta página, você pode acessar e ler completamente os dados da partição Linux EXT4 no Windows.
Conclusão
Nesta página, você aprendeu o que é EXT4 e duas maneiras diferentes de acessar e abrir a partição EXT4 no Windows.
Para usar a partição Linux EXT4 como uma unidade de dados no Windows, você precisará exportar e restaurar os dados da partição EXT4 primeiro usando o EaseUS Data Recovery Wizard. Em seguida, converta a partição EXT4 em um sistema de arquivos reconhecido pelo Windows - NTFS ou FAT32 formatando via EaseUS Partition Master.
Para manter o Linux e o Windows em seu computador e acessar os arquivos EXT4 do Windows, você precisará montar a partição do Linux no Windows. Para fazer isso, você pode tentar as ferramentas recomendadas para obter ajuda. Para a maneira mais direta, sugerimos que você experimente o Ext2Fsd.
Se você tiver mais dúvidas sobre sistemas de arquivos EXT4 ou Linux, verifique as perguntas frequentes abaixo, você pode obter a resposta desejada.
Perguntas frequentes sobre partição EXT4
1. O Windows pode ler ext4?
Os sistemas operacionais Windows não são compatíveis com o sistema de arquivos Linux, incluindo EXT4. Como resultado, o Windows não pode ler ou detectar diretamente uma partição ou dispositivo EXT4. Mas se você quiser acessar o EXT4 do Windows, tente os métodos listados nesta página. Você tornará isso possível.
2. Qual é melhor, NTFS ou EXT4?
Como NTFS e EXT4 são dois sistemas de arquivos diferentes projetados para dois sistemas operacionais, para testar o desempenho, você precisará fazê-lo no SO nativo.
- Conforme testado, NTFS é muito mais rápido que EXT4 no Windows.
- Além disso, se estiver no Linux, EXT4 é mais rápido que NTFS.
3. O Windows pode gravar em EXT4?
Na verdade, se você estiver executando o Windows e o Linux no mesmo PC, é impossível acessar o EXT4 no Windows, o que, como resultado, você não pode fazer nada em uma partição EXT4 ou dispositivo de armazenamento.
Em uma palavra, o Windows não pode gravar em EXT4. Se você realmente precisa escrever coisas em EXT4 no sistema operacional Windows, precisará primeiro converter EXT4 em um dispositivo baseado em sistema de arquivos NTFS ou FAT32. Você pode executar o EaseUS Partition Master com seu recurso Formatar para obter ajuda, conforme mostrado nesta página na Parte 2.
4. Como faço para abrir uma unidade Linux no Windows?
Sendo semelhante às formas mostradas nesta página, para abrir uma unidade Linux no Windows, você pode tentar alterar seu sistema de arquivos para NTFS/FAT32 ou montar a unidade Linux no Windows.
Se você preferir alterar o sistema de arquivos da unidade Linux para torná-lo legível e gravável, formate-o em NTFS ou FAT32 com as soluções da Parte 1 nesta página.
Se você quiser apenas visitar ou acessar arquivos salvos na unidade Linux a partir do Windows, monte-o no Windows usando os aplicativos recomendados na Parte 2.
Como podemos te ajudar
Sobre o autor
Atualizado por Jacinta
"Obrigada por ler meus artigos. Espero que meus artigos possam ajudá-lo a resolver seus problemas de forma fácil e eficaz."
Revisão de produto
-
I love that the changes you make with EaseUS Partition Master Free aren't immediately applied to the disks. It makes it way easier to play out what will happen after you've made all the changes. I also think the overall look and feel of EaseUS Partition Master Free makes whatever you're doing with your computer's partitions easy.
Leia mais -
Partition Master Free can Resize, Move, Merge, Migrate, and Copy disks or partitions; convert to local, change label, defragment, check and explore partition; and much more. A premium upgrade adds free tech support and the ability to resize dynamic volumes.
Leia mais -
It won't hot image your drives or align them, but since it's coupled with a partition manager, it allows you do perform many tasks at once, instead of just cloning drives. You can move partitions around, resize them, defragment, and more, along with the other tools you'd expect from a cloning tool.
Leia mais
Artigos relacionados
-
Melhor software de clonagem SSD interno | Com guia prático
![author icon]() Leonardo 2025/08/26
Leonardo 2025/08/26 -
Como clonar cartão SD de graça - Guia passo a passo
![author icon]() Leonardo 2025/08/26
Leonardo 2025/08/26 -
Como Corrigir a Tela Preta da Morte do Windows 11
![author icon]() Leonardo 2025/08/26
Leonardo 2025/08/26 -
A chave de criptografia do Bitlocker não pode ser obtida? Corrija aqui!
![author icon]() Leonardo 2025/08/26
Leonardo 2025/08/26
Temas quentes em 2025
EaseUS Partition Master

Gerencie partições e otimize discos com eficiência








