Índice da página
Sobre o autor
Tópicos quentes
Atualizado em 26/08/2025
Os setores defeituosos podem ser reparados? Para descobrir a resposta, tente executar uma ferramenta de verificação de erros de disco para determinar quantos setores defeituosos foram encontrados. Ao executar testes de superfície, a ferramenta de verificação de erros de disco também pode ajudar a identificar danos físicos ou leves de setores defeituosos. Você pode usar o EaseUS Disk Copy para substituir um disco rígido fisicamente danificado pulando setores defeituosos, e também pode usar #MHDD# e outras maneiras alternativas de consertar os setores defeituosos se não houver muitos.
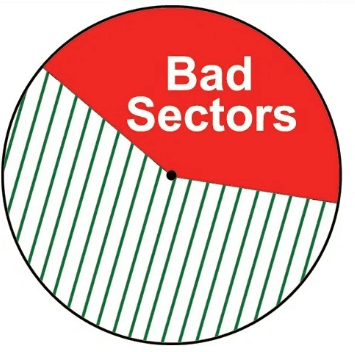
Como escolhemos o melhor software de reparo de setores defeituosos
Como escolhemos o EaseUS Disk Copy entre muitos programas de reparo de setores defeituosos de SSD/HD no mercado? Abaixo estão os itens que mais valorizamos ao escolher o melhor para compartilhar com você:
| 🔣Interface do usuário | O melhor software de reparo de setor deve ter uma interface amigável, fácil de navegar e entender, mesmo para usuários não técnicos. |
| 🚗Métodos de reparo | O software deve oferecer opções de reparo automático e manual, permitindo que você escolha a melhor abordagem para sua situação específica. |
| 🧰Rapidez e eficiência | O software deve ser capaz de escanear e corrigir setores defeituosos de forma rápida e eficiente, minimizando o tempo de inatividade e reduzindo o risco de maiores danos. |
| 🧑💻Suporte ao cliente | Escolha um software que ofereça suporte confiável ao cliente por meio de vários canais, como e-mail, chat ao vivo ou telefone. Isso garantirá que você possa obter ajuda quando precisar. |
Como verificar setores defeituosos em HDs ou SSDs
Um setor defeituoso é um setor de um computador ou disco rígido externo, cartão de memória SD, unidade flash USB ou pen drive que não é acessível nem gravável. Um grande número de setores defeituosos inutilizáveis pode levar a consequências sérias, incluindo congelamentos do sistema, ruídos estranhos, incapacidade de concluir a formatação ou problemas de BSOD. Além disso, os arquivos em setores defeituosos ficarão ilegíveis ou até mesmo corrompidos. Caso precise consultar mais informações sobre os dois tipos de setores defeituosos - setores defeituosos físicos/rígidos e setores defeituosos lógicos/software, clique no artigo sobre reparo de setores defeituosos e aprenda algumas noções básicas.
Para verificar os setores defeituosos no seu disco rígido, você precisa de uma ferramenta gratuita para ajudar. O software de gerenciador de partição gratuito EaseUS é confiável e recomendado por milhões de usuários. Com a ajuda de um teste de superfície completo, o software listará quantos setores defeituosos foram encontrados e ajudará a localizar os setores fisicamente danificados para você.
Etapa 1. Abra o EaseUS Partition Master. Vá para o Toolkit e selecione "Verificar setores defeituosos".
Etapa 2. Marque "Verificar disco" e escolha o disco de destino no menu suspenso.
Etapa 3. Clique em "Iniciar" para aplicar o processo de verificação de setores defeituosos.
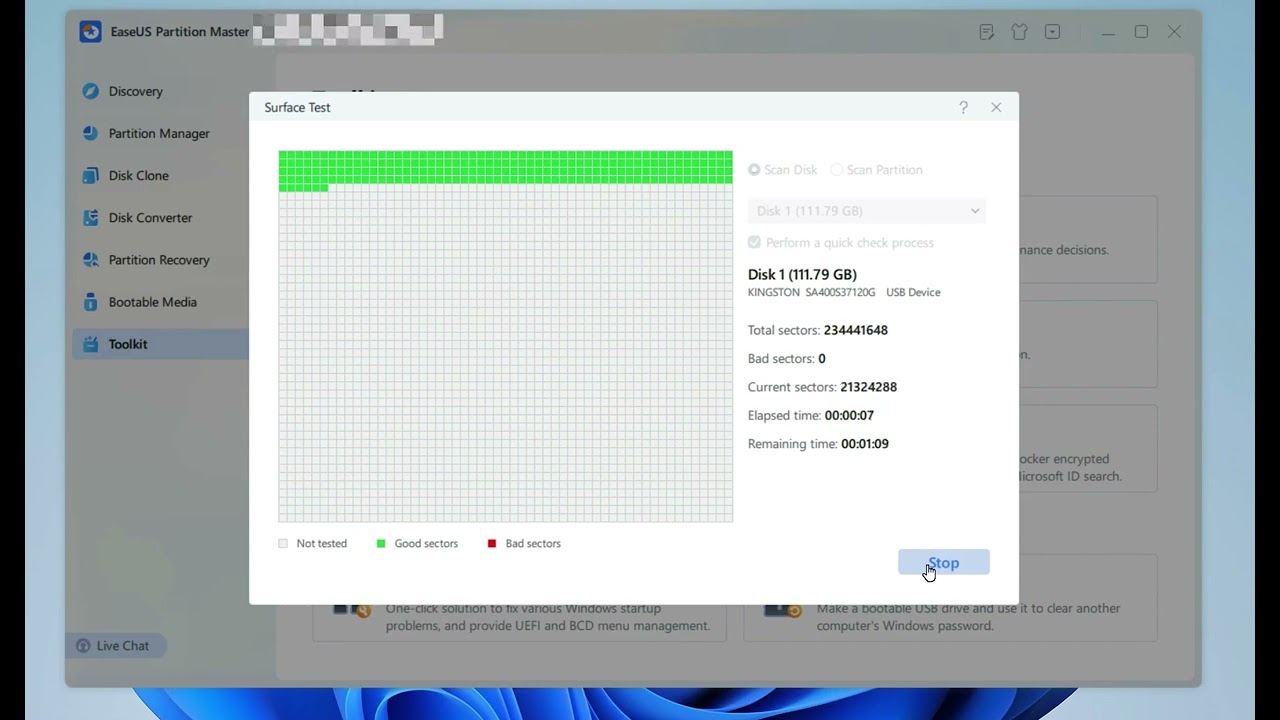
Como proteger dados em setores defeituosos
Para seu conhecimento, setores ruins se espalham facilmente. Ou seja, quando você encontra alguns setores ruins, há duas opções para lidar corretamente com eles.
- Opção 1. Substitua o disco rígido com falha e restaure os dados o mais rápido possível
Se os setores defeituosos excederam suas expectativas e o EaseUS Partition Master relatou uma situação de emergência, não se esforce para buscar soluções para corrigir os setores defeituosos. Enquanto o setor defeituoso for devido a danos físicos, a única solução é fazer backup do disco rígido e substituí-lo. É a maneira mais protetora de garantir que nenhum dano adicional ocorra aos dados do seu disco rígido até que seja tarde demais.
Aqui, gostaríamos de recomendar que você experimente um software de clonagem de disco poderoso - EaseUS Disk Copy, que é totalmente compatível com todos os sistemas operacionais. Você pode simplesmente aplicar este software para ajudá-lo a atualizar e clonar o disco rígido com setores defeituosos para o outro disco rígido novo em um ambiente WinPE. Nesta forma de substituição do disco rígido, você não precisa se preocupar em fazer esforços para reinstalar aplicativos e o sistema operacional. Mais importante, você pode tentar resgatar dados o máximo possível no novo disco.
Etapa 1. Baixe, instale e execute o EaseUS Disk Copy em um computador Windows saudável. E conecte um dispositivo de armazenamento externo como uma unidade flash USB ou um disco rígido externo ao PC. Clique em "Criar disco inicializável".
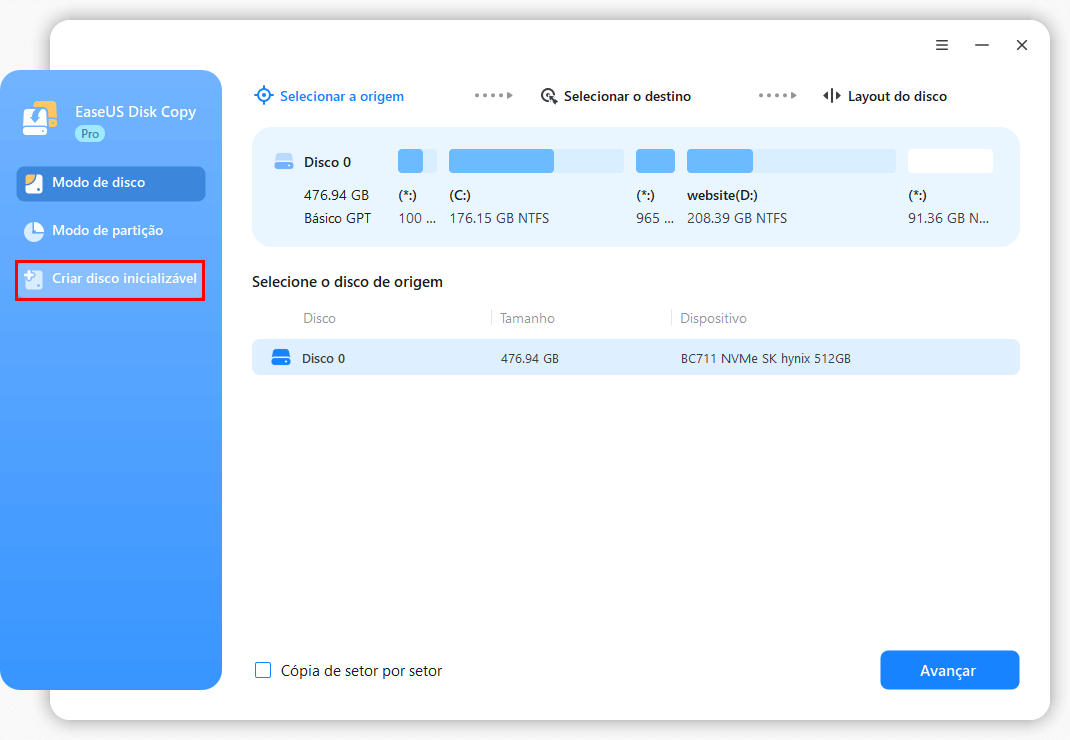
Etapa 2. Selecione USB e selecione o seu dispositivo, clique em "Criar".
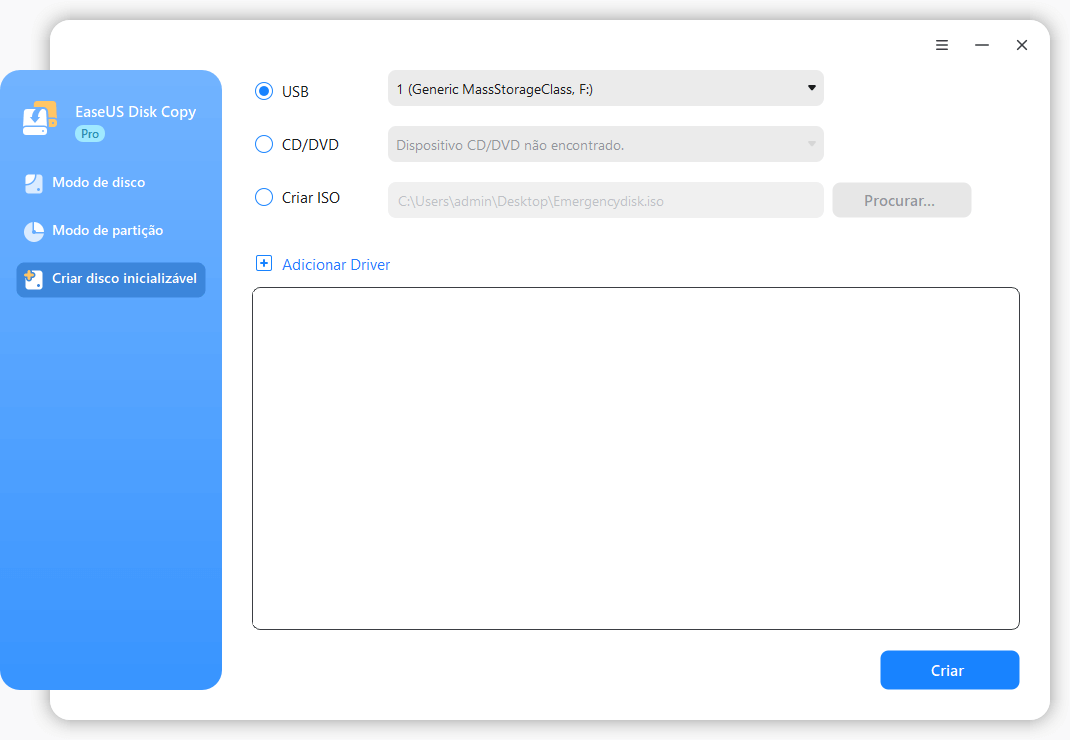
Aguarde a conclusão do processo para obter um disco inicializável.
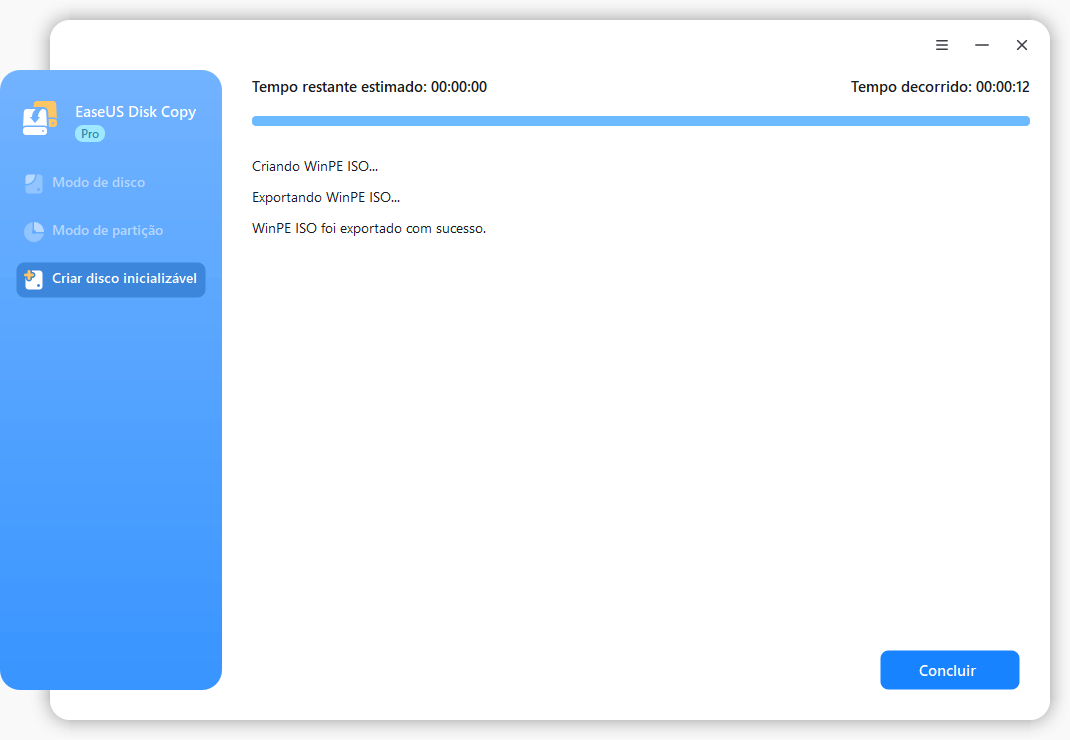
Etapa 3. Conecte o disco inicializável USB e um novo SSD ou HD ao computador no qual deseja clonar o disco e configure o computador para inicializar a partir do disco inicializável alterando a ordem de inicialização na BIOS.
Etapa 4. No EaseUS Disk Copy, clique em "Modo de disco" e selecione o disco de origem que deseja copiar ou clonar. Clique em "Avançar" para continuar.

Etapa 5. Selecione o disco de destino onde deseja clonar ou copiar o disco antigo e clique em "Avançar" para continuar.

Etapa 6. Verifique e edite o layout do disco como "Adaptar automaticamente ao disco", "Copiar como a origem" ou "Editar o layout de disco". A opção "Adaptar automaticamente ao disco" é recomendado.
- A opção "Copiar como a origem" irá copiar/clonar o mesmo layout de partições em seu disco de origem para o disco de destino.
- "Editar o layout de disco" permite que você redimensione ou mova o layout da partição no disco de destino manualmente.
- Se o seu disco de destino for uma unidade SSD, lembre-se de marcar "Verifique a opção se o destino for SSD".

Etapa 7. Clique em "Continuar" para confirmar se o programa pede para apagar os dados do disco de destino. E depois, clique em "Avançar" para iniciar o processo de clonagem ou cópia do disco agora.

- Opção 2. Encontre um reparador de HD confiável para remover setores defeituosos de uma vez
A maneira mais eficaz de remover ou reparar setores defeituosos é sobrescrever o disco rígido com zeros e executar uma formatação de baixo nível. Como resultado, isso causará perda total de dados e os tornará irrecuperáveis. Portanto, você deve se preparar para adotar as soluções acessíveis para remover setores defeituosos do disco rígido que estão colocando em risco a saúde e os dados do seu disco rígido. Use o Disk Copy para transferir dados dos setores defeituosos para a outra unidade sempre que precisar.
Programa para corrigir erros no HD: como remover setores defeituosos
Respire fundo se você não estiver chegando ao dia de clonar o disco rígido com setores defeituosos. Setores defeituosos resultantes de corrupção de software que afeta o MBR (Master Boot Record) podem ser facilmente corrigidos com uma ferramenta de reparo de setores defeituosos capaz, como o MHDD. O MHDD é o programa freeware mais popular para diagnósticos de HDD de baixo nível. Ele pode fazer diagnósticos precisos da parte mecânica de uma unidade, visualizar atributos SMART, executar formatação de baixo nível, reparo de setores defeituosos, testes diferentes e dezenas de outras funções.
Como usar o MHDD para corrigir erros no HD? Consulte a documentação do MHDD>>
Existem outras soluções viáveis para remoção de setores defeituosos?
Além da maneira automatizada de aplicar software de reparo de setores defeituosos de terceiros, aqui estão algumas correções manuais disponíveis também.
Para usuários do Windows 10/8:
- Abra Este PC > Clique com o botão direito do mouse na unidade do sistema e escolha Propriedades.
- Vá em Ferramentas > Clique em Verificar.
- Em Verificação de erros, clique em Verificar.
- Revise o resultado da verificação > Clique em Verificar e reparar unidade.
- Escolha quando reparar o sistema de arquivos.
- Aguarde o Windows 10/8 escanear e reparar os setores defeituosos do disco rígido.
Corrigir setores defeituosos no Windows 7:
- Abra Computador > Clique com o botão direito do mouse no disco rígido no qual deseja verificar se há setores defeituosos e selecione Propriedades.
- Na janela Propriedades, clique em Ferramentas > Verificar agora na seção Verificação de erros.
- Clique em Procurar e tentar recuperar setores defeituosos > Clique em Iniciar.
- Revise o relatório do disco de verificação.
Como podemos te ajudar
Sobre o autor
Atualizado por Jacinta
"Obrigada por ler meus artigos. Espero que meus artigos possam ajudá-lo a resolver seus problemas de forma fácil e eficaz."
Revisão de produto
-
I love that the changes you make with EaseUS Partition Master Free aren't immediately applied to the disks. It makes it way easier to play out what will happen after you've made all the changes. I also think the overall look and feel of EaseUS Partition Master Free makes whatever you're doing with your computer's partitions easy.
Leia mais -
Partition Master Free can Resize, Move, Merge, Migrate, and Copy disks or partitions; convert to local, change label, defragment, check and explore partition; and much more. A premium upgrade adds free tech support and the ability to resize dynamic volumes.
Leia mais -
It won't hot image your drives or align them, but since it's coupled with a partition manager, it allows you do perform many tasks at once, instead of just cloning drives. You can move partitions around, resize them, defragment, and more, along with the other tools you'd expect from a cloning tool.
Leia mais
Artigos relacionados
-
Guia para clonar partição do sistema gratuitamente [Tutorial 2025, testado e comprovado]
![author icon]() Leonardo 2025/10/29
Leonardo 2025/10/29 -
Preciso da partição do sistema EFI? Posso excluir a partição EFI?
![author icon]() Jacinta 2025/08/26
Jacinta 2025/08/26 -
O disco rígido de 3 TB mostra apenas 2 TB - Como quebrar o limite de 2 TB e formatar HD de 3 TB
![author icon]() Jacinta 2025/10/19
Jacinta 2025/10/19 -
Como jogar jogos do Xbox 360 a partir de um disco rígido externo
![author icon]() Leonardo 2025/10/29
Leonardo 2025/10/29
Temas quentes em 2025
EaseUS Partition Master

Gerencie partições e otimize discos com eficiência








