Índice da página
Sobre o autor
Tópicos quentes
Atualizado em 26/08/2025
Você está curioso sobre se seu sistema depende do Master Boot Record (MBR) ou da GUID Partition Table (GPT)? Saber a resposta é essencial ao instalar novos sistemas operacionais ou gerenciar discos. Para descobrir, você normalmente precisará verificar seu BIOS (Basic Input/Output System). No entanto, navegar no BIOS para determinar seu esquema de particionamento pode ser um desafio.
O EaseUS fornece etapas claras para determinar se seu sistema usa MBR ou GPT no BIOS. Então, aprenda como verificar MBR ou GPT no BIOS por meio deste guia direto.
O que é estilo de partição MBR e GPT?
MBR é um método mais antigo de configuração de partições de disco. Ele não pode manipular partições maiores que 2,2 TB porque usa endereços de 32 bits para localizar dados no disco.
Por outro lado, GPT é um estilo de particionamento mais novo, sem limites práticos para o tamanho da partição. GPT usa endereçamento de 64 bits, permitindo que ele suporte drives muito maiores.
Quando você deve escolher MBR ou GPT?
Você deve usar MBR enquanto:
- Você está trabalhando com versões mais antigas do Windows, como Windows XP ou Windows 7.
- Seu disco rígido ou SSD é menor que 2 TB.
- Você precisa inicializar a partir de um sistema BIOS legado (não UEFI).
Por outro lado, escolha GPT se:
- Você está instalando versões mais recentes do Windows, como Windows 8, 10 ou 11.
- Suas unidades são maiores que 2 TB e exigem partições maiores.
- Você quer usar métodos modernos de inicialização UEFI.
- Você precisa de recursos avançados, como uma partição de inicialização e segurança de dados aprimorada.
Agora, você aprenderá quatro dicas sobre como verificar MBR ou GPT, não esqueça de compartilhar com seus amigos:
Como verificar o estilo de partição MBR ou GPT - 4 maneiras
Nesta seção, aprenderemos e discutiremos como verificar MBR ou GPT no BIOS passo a passo, facilitando o entendimento da configuração do seu sistema. Existem vários métodos para determinar seu estilo de partição, esteja você acessando-o pelo BIOS ou diretamente do Windows.
Maneira 1. Verifique a unidade. É MBR ou GPT no BIOS
Para verificar o estilo de partição MBR ou GPT no BIOS, siga estas etapas:
Etapa 1. Reinicie o PC e pressione imediatamente "F2" ou "Del" para entrar nas configurações do BIOS antes que o sistema operacional Windows seja iniciado.
Etapa 2. Navegue até a aba "Boot" no menu BIOS . Aqui, você pode visualizar o esquema de partição atual e as configurações de ordem de inicialização.
Maneira 2. Maneira de verificar o estilo de partição no Windows com 1 clique
Uma maneira rápida e fácil de verificar seu estilo de partição é usando o EaseUS Partition Master Free . Esta ferramenta simplifica o processo e fornece informações precisas, independentemente de sua unidade usar MBR ou GPT.
Veja como usar o EaseUS Partition Master:
Etapa 1. Inicie o EaseUS Partition Master e alterne para a aba "Gerenciador de Partições" .
Etapa 2. Encontre o disco ou partição de destino e você encontrará suas informações, incluindo o estilo da partição.

Vantagens do EaseUS Partition Master:
- Facilidade de uso: oferece uma solução simples, com apenas 1 clique.
- Economia de tempo: fornece informações precisas sem a necessidade de várias etapas ou comandos.
- Gerenciamento de disco abrangente: oferece vários outros recursos de gerenciamento de disco, incluindo:
Maneira 3. Visualizar o esquema de partição de disco por meio do gerenciamento de disco
Você também pode verificar seu estilo de partição por meio do Gerenciamento de Disco do Windows. Siga os passos:
Etapa 1. Clique com o botão direito do mouse no menu Iniciar /ícone do Windows e escolha Gerenciamento de Disco no menu de contexto.

Etapa 2. No Gerenciamento de Disco , clique com o botão direito do mouse no disco e selecione "Propriedades".
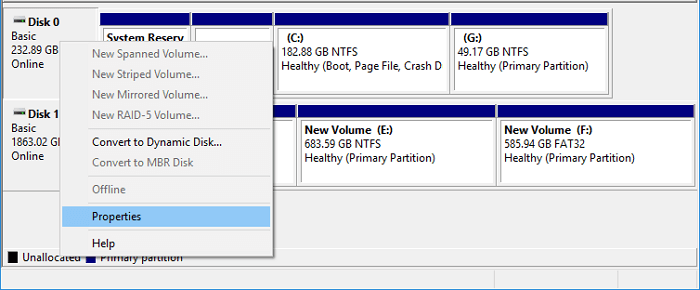
Etapa 3. Navegue até a aba "Volumes" para verificar o estilo da partição.
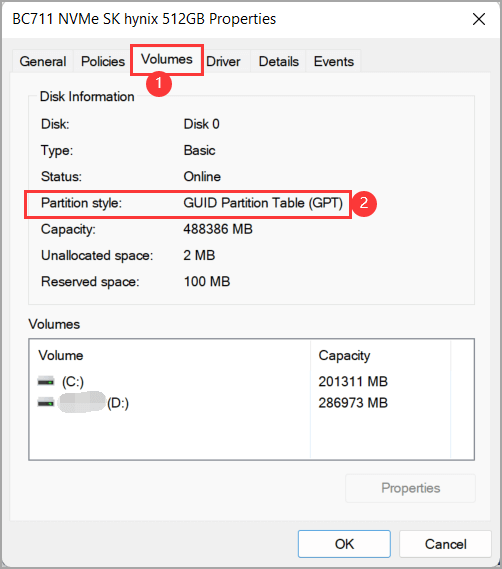
Maneira 4. Verifique o tipo de partição de disco do Windows via Diskpart
Neste método, você precisa executar alguns comandos simples do Diskpart por meio do Prompt de Comando para obter informações sobre suas partições de disco. Siga os passos para verificar o estilo de partição de disco por meio do Diskpart:
Etapa 1. Pesquise "CMD" na barra de pesquisa do Windows, clique com o botão direito do mouse no Prompt de Comando e clique em "Executar como administrador".

Etapa 2. Digite diskpart e pressione Enter .
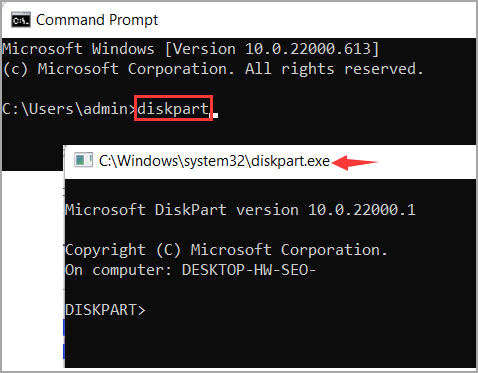
Etapa 3. Digite list disk e pressione Enter para mostrar os discos conectados ao seu sistema.
Etapa 4. Nos resultados, se um disco tiver um asterisco (*) na coluna "GPT", ele usa o estilo de partição GPT. Se não houver asterisco, o disco é MBR.

Conclusão
Entender se seu disco rígido usa MBR ou GPT é crucial para gerenciar efetivamente o armazenamento do seu sistema e garantir a compatibilidade com seu sistema operacional. Este guia forneceu vários métodos para verificar seu estilo de partição, seja por meio das configurações do BIOS ou diretamente no Windows, facilitando para você encontrar essas informações importantes.
Embora métodos manuais como verificação por BIOS, Gerenciamento de Disco ou Diskpart possam funcionar, eles geralmente exigem várias etapas e algum conhecimento técnico. Se você quiser uma solução mais simples e rápida, use o EaseUS Partition Master. Esta ferramenta não só permite que você verifique seu estilo de partição com um único clique, mas também oferece uma variedade de recursos adicionais de gerenciamento de disco, como conversão entre MBR e GPT sem perda de dados, redimensionamento de partições e muito mais.
Experimente o EaseUS Partition Master para tornar o gerenciamento de disco simples e eficiente.
Perguntas frequentes sobre como verificar MBR ou GPT no BIOS
Tem mais perguntas? Confira as FAQs abaixo!
1. Como verificar se o modo BIOS é UEFI/Legado?
Aqui está uma maneira rápida de verificar:
- Pressione Windows + R para abrir a caixa de diálogo Executar , digite msinfo32 e pressione Enter.
- Na janela Informações do Sistema , localize "Modo BIOS" .
2. Como converter MBR para GPT?
Este processo apagará seus dados. Portanto, faça backup ou mova quaisquer dados no disco MBR antes. Veja como converter um disco MBR para GPT:
- Execute o Prompt de Comando como administrador.
- Digite diskpart e pressione Enter .
- Digite list disk e pressione Enter para ver todos os discos. Anote o número do disco MBR.
- Digite select disk X (troque X pelo número do seu disco) e pressione Enter.
- Digite clean e pressione Enter para excluir todas as partições.
- Digite convert GPT e pressione Enter para alterar o formato do disco.
3. MBR vs GPT: Qual é melhor?
A resposta depende das suas necessidades. O tipo de partição GPT oferece mais flexibilidade e suporte para unidades maiores, enquanto MBR é compatível com sistemas mais antigos. Escolha GPT para sistemas modernos e unidades maiores e MBR para sistemas legados e unidades menores.
🔥 Leitura relacionada: MBR VS GPT | Qual é a diferença e qual é melhor
Como podemos te ajudar
Sobre o autor
Atualizado por Jacinta
"Obrigada por ler meus artigos. Espero que meus artigos possam ajudá-lo a resolver seus problemas de forma fácil e eficaz."
Escrito por Leonardo
"Obrigado por ler meus artigos, queridos leitores. Sempre me dá uma grande sensação de realização quando meus escritos realmente ajudam. Espero que gostem de sua estadia no EaseUS e tenham um bom dia."
Revisão de produto
-
I love that the changes you make with EaseUS Partition Master Free aren't immediately applied to the disks. It makes it way easier to play out what will happen after you've made all the changes. I also think the overall look and feel of EaseUS Partition Master Free makes whatever you're doing with your computer's partitions easy.
Leia mais -
Partition Master Free can Resize, Move, Merge, Migrate, and Copy disks or partitions; convert to local, change label, defragment, check and explore partition; and much more. A premium upgrade adds free tech support and the ability to resize dynamic volumes.
Leia mais -
It won't hot image your drives or align them, but since it's coupled with a partition manager, it allows you do perform many tasks at once, instead of just cloning drives. You can move partitions around, resize them, defragment, and more, along with the other tools you'd expect from a cloning tool.
Leia mais
Artigos relacionados
-
Use cartão SD como armazenamento interno no Windows 11/10 [Nova correção de 2025]
![author icon]() Jacinta 2025/08/26
Jacinta 2025/08/26 -
Como executar o teste de velocidade de leitura/gravação do HD em 2025 | Experimentado e eficiente
![author icon]() Leonardo 2025/08/26
Leonardo 2025/08/26 -
Por que não consigo formatar meu cartão SD na minha câmera? Respondido e corrigido
![author icon]() Leonardo 2025/08/26
Leonardo 2025/08/26 -
Corrigido: volume de inicialização não montável do Windows 11
![author icon]() Leonardo 2025/08/26
Leonardo 2025/08/26
Temas quentes em 2025
EaseUS Partition Master

Gerencie partições e otimize discos com eficiência








