Índice da página
Sobre o autor
Tópicos quentes
Atualizado em 26/08/2025
CONTEÚDO DA PÁGINA:
"Qual é a melhor maneira de converter a unidade sem perder dados em minhas outras partições (que não foram formatadas)?"
Você foi bombardeado com uma série de informações "MBR para GPT" na página de pesquisa? Neste artigo, abordaremos soluções para converter MBR em GPT em 3 métodos, juntamente com uma ferramenta de partição de terceiros, gerenciamento de disco e diskpart.
Se você escolher a ferramenta interna do Windows, as duas ferramentas precisarão excluir os volumes de disco existentes. Para evitar a perda de dados, confie em nós, você pode escolher o melhor, EaseUS Partition Master, para alterar o estilo da partição em 3 etapas fáceis.
Quando Precisa Converter MBR para GPT
Tanto o MBR quanto o GPT são os estilos de partição do Windows. Resumidamente, o estilo de partição é usado para informar ao Windows como acessar os dados no disco. Geralmente, você pode usar seu disco sem problemas, independentemente do estilo de partição. Mas existem algumas situações em que você precisa converter MBR para GPT ou vice-versa:
- Você quer mais partições no seu disco rígido
Os discos MBR suportam apenas quatro entradas da tabela de partição. Ou seja, ele só permite que os usuários criem no máximo quatro partições primárias. Se mais partições forem desejadas, será necessária uma estrutura secundária conhecida como partição estendida.
- Seu disco rígido é maior que 2 TB
GPT (GUID Partition Table) é mais robusto e permite volumes maiores que 2 TB. Assim, se o seu disco rígido tiver mais de 2 TB, você pode preferir o estilo de partição GPT para usar totalmente o espaço em disco. (Se o disco com mais de 2 TB usar o método tradicional de particionamento MBR, você poderá usar no máximo 2 TB de armazenamento.)
- Você deseja executar o clone do sistema
Como você deve saber, os discos MBR e GPT usam modos de inicialização diferentes. (Os discos MBR suportam BIOS e discos GPT suportam o modo UEFI). disco de destino sem problemas.
3 Maneiras de Converter MBR para GPT sem Perda de Dados no Windows 11/10
Conforme mencionado, há três maneiras de se aplicar para converter um disco MBR em disco GPT, incluindo o uso de Gerenciamento de disco, comando DiskPart ou software de terceiros.
Método 1. Altere o MBR para GPT com a Ferramenta de Partição Confiável (Rápido, Sem Perda de Dados)
Se você usar os utilitários internos do Windows, seja Gerenciamento de disco ou diskPart, para converter seu disco MBR em disco GPT, será necessário excluir todo o volume existente em seu disco rígido. Assim, se você deseja converter MBR para disco GPT sem perder dados, é necessário fazer backup de todo o disco com antecedência, o que pode ser demorado, pois um disco sempre armazena gigabytes de arquivos.
Dado isso, é recomendável experimentar a ferramenta de partição confiável - EaseUS Partition Master. Este software irá ajudá-lo a converter um disco MBR em um disco GPT diretamente sem perder dados. Com o EaseUS Partition Master, você não precisa excluir os volumes de disco usando o Gerenciamento de disco ou o DiskPart. Tudo o que você precisa fazer é selecionar o disco e escolher "Converter para GPT".
- EaseUS Partition Master -
Gerenciador de disco para atualização do Windows 11
- Converter MBR para GPT, Preparar o disco para o Windows 11.
- Migrar Windows 11 para novo SSD com um clique.
- Útil para estender ou combinar partições no Windows 11.
- Clonar e atualizar discos sem perda de dados.
- Importante
- Se o seu disco for uma unidade de dados, você poderá convertê-lo de MBR para GPT diretamente. No entanto, se for um disco do sistema, verifique se o sistema operacional e a placa-mãe são compatíveis com a inicialização do modo UEFI antes de converter o disco para GPT, pois o disco GPT do sistema só pode ser inicializado no modo UEFI.
Guia passo a passo:
Passo 1. Baixe e inicie o EaseUS Partition Master no seu computador com Windows.

Passo 2. Vá para Conversor de Disco, selecione "Converter MBR para GPT" e clique em "Avançar" para continuar.

Passo 3. Selecione o disco MBR de destino que você tende a converter em GPT e clique em "Converter" para iniciar a conversão.

Guia Tutorial em Vídeo para Converter MBR em GPT:
MBR para GPT: Como converter MBR para GPT no Windows 10/8/7 [Novo 2023]
Você está procurando uma maneira confiável de converter MBR para GPT no Windows 11/10/8/7? Aqui, você terá três maneiras práticas de alterar MBR para GPT, removendo 'O Windows não pode ser instalado neste disco. O disco selecionado tem um erro de tabela de partição MBR por conta própria.

Método 2. Converter MBR em Disco GPT com Gerenciamento de Disco
Você precisa excluir todos os volumes do seu disco rígido antes da conversão ou verá que "Converter em disco GPT" está acinzentado no Gerenciamento de disco. Assim, se você tiver arquivos existentes no disco que deseja converter, faça backup de todos os arquivos no início. Geralmente, você pode fazer backup de um disco copiando arquivos e pastas manualmente, o que sem dúvida levará muito tempo. Se você deseja fazer um backup de forma eficaz, pode usar o software de backup gratuito - EaseUS Todo Backup, que é muito mais rápido do que copiar e colar arquivos.
Depois de manter seus dados seguros, agora você pode seguir as etapas abaixo para converter seu disco MBR em disco GPT no Gerenciamento de disco.
Etapa 1. Clique com o botão direito do mouse em "Este PC", escolha "Gerenciar" e vá para "Gerenciamento de disco".
Etapa 2. Clique com o botão direito do mouse nos volumes do disco de destino e escolha "Excluir volume..." (se você excluiu acidentalmente um volume no Gerenciamento de disco, poderá recuperar a partição e os arquivos contidos nela consultando o artigo vinculado.
Etapa 3. Quando o disco ficar vazio (mostrado como espaço não alocado), clique com o botão direito do mouse no disco e escolha "Converter em disco GPT".

Agora você converteu com sucesso o disco MBR em disco GPT. Para usar o disco rígido para armazenamento de dados, você precisa criar novos volumes no disco. (Se você usa a ferramenta de partição EaseUS, não precisa realizar essas operações. Em vez disso, você pode usá-la diretamente após a conversão.)
Etapa 1. Clique com o botão direito do mouse no espaço não alocado e escolha "Criar novo volume simples..."
Etapa 2. Em seguida, você verá a caixa de diálogo "New Simple Volume Wizard", clique em "Next" para continuar.
Etapa 3. Siga o assistente para especificar o tamanho do volume, atribuir letra ou caminho de unidade e formatar a partição. Depois, um novo volume simples será criado. Você pode repetir o processo para criar mais partições no disco.
Etapa 4. Você pode copiar os arquivos dos quais fez backup para seu disco de acordo com suas necessidades.
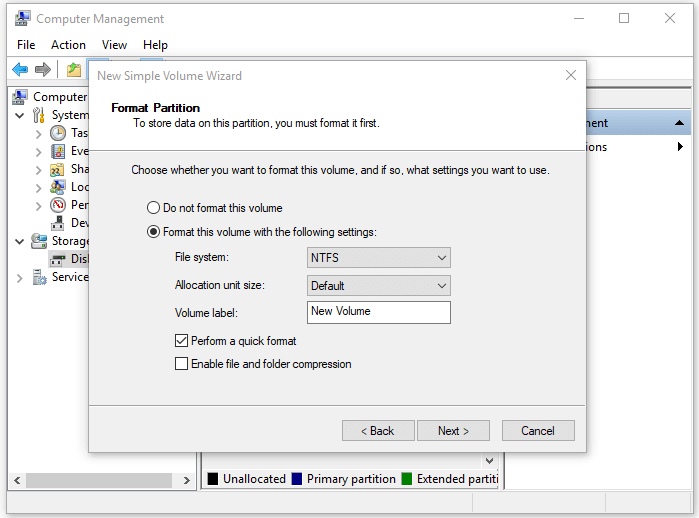
Método 3. Converter Disco MBR em Disco GPT Usando o DiskPart
DiskPart é um utilitário de linha de comando no Windows que pode ser usado para gerenciar disco ou partições de disco. Assim, você também pode aplicar esta ferramenta para converter MBR em disco GPT. No entanto, como no Gerenciamento de disco, você também precisa excluir os volumes do disco antes da conversão, o que significa que o backup de dados também é necessário se você preferir esse método.
Etapa 1. Clique no botão "Iniciar" e digite cmd .
Etapa 2. Clique com o botão direito do mouse em "Prompt de comando" e escolha "Executar como administrador".
Etapa 3. Quando você vir uma caixa de diálogo solicitando permissão, clique em "Sim".
Etapa 4. Digite os seguintes comandos um por um para excluir os volumes no disco:
- diskpart
- list disk
- select disk 1
- clean
Se você limpou uma partição por engano, poderá desfazer a limpeza do DiskPart para recuperar seus arquivos.
Etapa 5. Depois de excluir as partições do seu disco, agora você pode converter MBR para GPT:
- list disk
- select disk 1
- convert gpt
- exit
Conclusão
Na verdade, a maior diferença entre usar os utilitários internos do Windows e o software de terceiros é excluir os volumes de disco. Como você pode ver nos detalhes acima, usar o software de partição EaseUS, que pode servir como um conversor MBR para GPT, é a maneira mais fácil de alterar um disco MBR para um disco GPT. Além disso, a ferramenta também pode ajudá-lo a clonar discos, mesclar partições, reduzir partições, migrar SO... Se você deseja converter um disco do sistema de MBR para GPT, é recomendável usar uma ferramenta conveniente.
Perguntas frequentes sobre converter MBR em GPT
Se você tiver mais dúvidas sobre a conversão de MBR para GPT, siga e encontre as seguintes perguntas e respostas listadas abaixo:
1. Posso converter MBR para GPT sem formatação?
Sim, você pode converter MBR para GPT sem formatação, recorrendo a um software de conversão de disco confiável, como o EaseUS Partition Master.
Seus recursos de conversão de disco podem ajudá-lo a converter um disco entre MBR e GPT com sucesso sem excluir volumes ou formatação. Você pode simplesmente usar o guia no Método 1 nesta página para obter ajuda.
2. Como converter MBR para GPT sem sistema operacional?
- Inicie o EaseUS Partition Master e vá para a seção Conversor de Disco.
- Selecione "Converter MBR para GPT" e selecione o disco MBR de destino que você deseja converter.
- Em seguida, selecione "Converter".
3. Como converter MBR para GPT com Prompt de Comando?
Abra o Diskpart e digite as próximas linhas de comando, uma por uma, e pressione Enter a cada vez:
- list disk
- select disk 1
- clean
- list disk
- select disk 1
- convert gpt
- exit
Como podemos te ajudar
Sobre o autor
Atualizado por Jacinta
"Obrigada por ler meus artigos. Espero que meus artigos possam ajudá-lo a resolver seus problemas de forma fácil e eficaz."
Escrito por Leonardo
"Obrigado por ler meus artigos, queridos leitores. Sempre me dá uma grande sensação de realização quando meus escritos realmente ajudam. Espero que gostem de sua estadia no EaseUS e tenham um bom dia."
Revisão de produto
-
I love that the changes you make with EaseUS Partition Master Free aren't immediately applied to the disks. It makes it way easier to play out what will happen after you've made all the changes. I also think the overall look and feel of EaseUS Partition Master Free makes whatever you're doing with your computer's partitions easy.
Leia mais -
Partition Master Free can Resize, Move, Merge, Migrate, and Copy disks or partitions; convert to local, change label, defragment, check and explore partition; and much more. A premium upgrade adds free tech support and the ability to resize dynamic volumes.
Leia mais -
It won't hot image your drives or align them, but since it's coupled with a partition manager, it allows you do perform many tasks at once, instead of just cloning drives. You can move partitions around, resize them, defragment, and more, along with the other tools you'd expect from a cloning tool.
Leia mais
Artigos relacionados
-
Corrigido: Assistente de atualização do Windows 11 travado em 99 | 100% funcionando
![author icon]() Leonardo 2025/08/26
Leonardo 2025/08/26 -
Correções de inicialização lenta do laptop HP | Laptop HP demora uma eternidade para reiniciar
![author icon]() Jacinta 2025/08/26
Jacinta 2025/08/26 -
Como Testar a Velocidade do Disco no Windows 11 com 2 Métodos Gratuitos
![author icon]() Leonardo 2025/08/26
Leonardo 2025/08/26 -
Como executar o teste de velocidade de disco no Mac - 3 maneiras
![author icon]() Leonardo 2025/08/26
Leonardo 2025/08/26
Temas quentes em 2025
EaseUS Partition Master

Gerencie partições e otimize discos com eficiência








