Índice da página
Sobre o autor
Tópicos quentes
Atualizado em 26/08/2025
As unidades SSD estão substituindo rapidamente as unidades HDD, pois são muito mais superiores. Eles aumentam muito a eficiência do seu PC aumentando o tempo de inicialização, a velocidade de abertura de arquivos e a velocidade de execução do programa. Eles também utilizam menos energia e são mais duráveis. A única desvantagem é o seu alto custo. Geralmente, obter uma unidade SSD com grande capacidade de armazenamento é muito caro. Felizmente, você pode superar esse problema simplesmente comprando duas unidades SSD mais baratas e combinando-as em uma! Isso economizará alguns de seus dólares suados e ao mesmo tempo fará o trabalho. Obviamente, você deve estar se perguntando sobre como combinar duas unidades SSD em uma agora. Basta ler nosso guia que inclui explicações detalhadas sobre como combinar dois SSDs e algumas dicas e truques importantes para fazer isso.

Requisitos para Combinação de SSDs
Existem alguns pré-requisitos importantes que você deve saber antes de pentear seus SSDs, independentemente do método usado para combinar as unidades. Mencionamos todos eles abaixo.
- A combinação de discos e dispositivos externos é irreversível.
- Você só pode mesclar suas unidades e discos internos.
- Para mesclar discos, deve haver algum espaço não alocado disponível.
- Se você deseja aumentar o espaço da unidade C em suas unidades combinando-as, isso não é possível.
- Ambas as unidades SSD devem ser convertidas de básicas para dinâmicas antes de você começar a mesclá-las.
Combinar Duas Unidades SSD com EaseUS Partition Master
O EaseUS Partition Master permite aos usuários redimensionar, clonar, criar, mesclar e formatar partições e unidades. A principal vantagem de usar este software é que você não precisará excluir seus dados para combinar seus discos ou fazer alterações neles.
O software pode executar várias tarefas, como redimensionar, mesclar e mover partições. Se você quiser combinar dois discos usando o software, precisará adquirir a versão premium que também não é muito cara. EaseUS Partition Master irá ajudá-lo a transferir espaço livre de uma unidade para outra, verificando erros do sistema, clonando partições, convertendo discos básicos em dinâmicos e muito mais.
Siga as etapas para combinar dois discos com o EaseUS Partition Master.
Passo 1. Converter o Básico em Dinâmico
- Clique em "Conversor de Disco" e selecione "Converter Básico em Dinâmico". Clique em "Converter" para continuar.
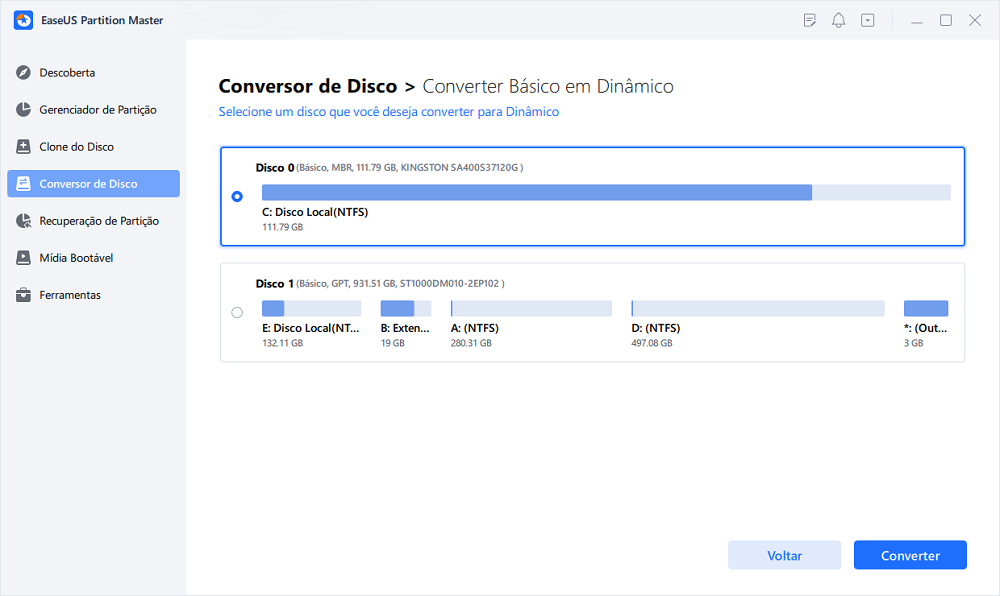
- Confirme a conversão do disco do básico para o dinâmico.
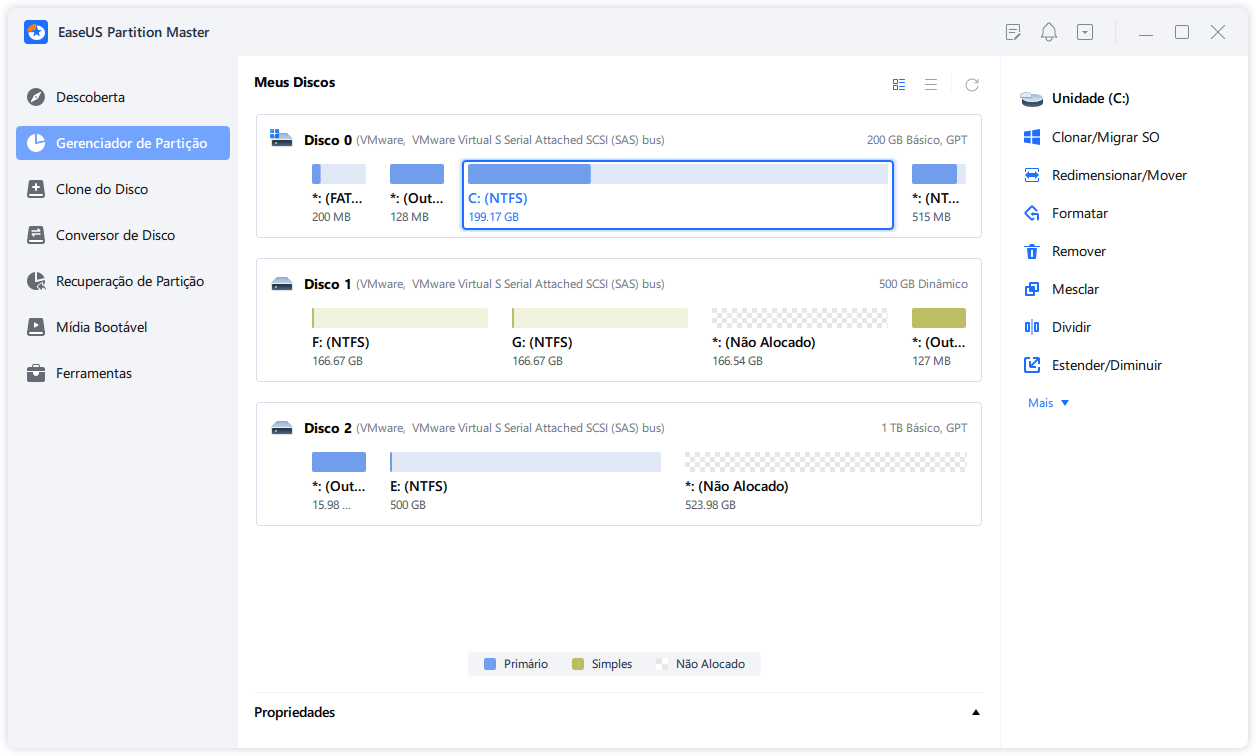
- Selecione o outro disco (com muito espaço livre) e convertê-lo para um disco dinâmico da mesma forma.
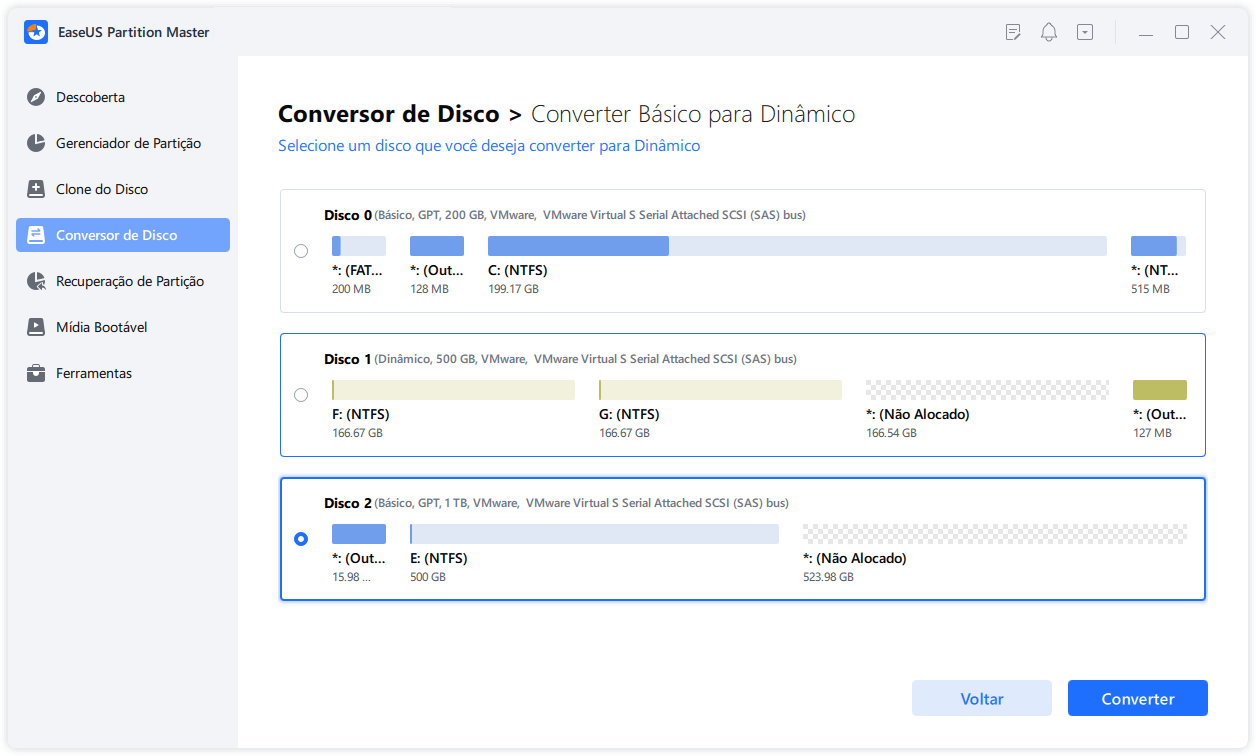
- Quando ambos os discos tiverem sido convertidos em discos dinâmicos, como mostrado abaixo, pode seguir o Passo 2 para unir agora o espaço livre de um disco para outro.
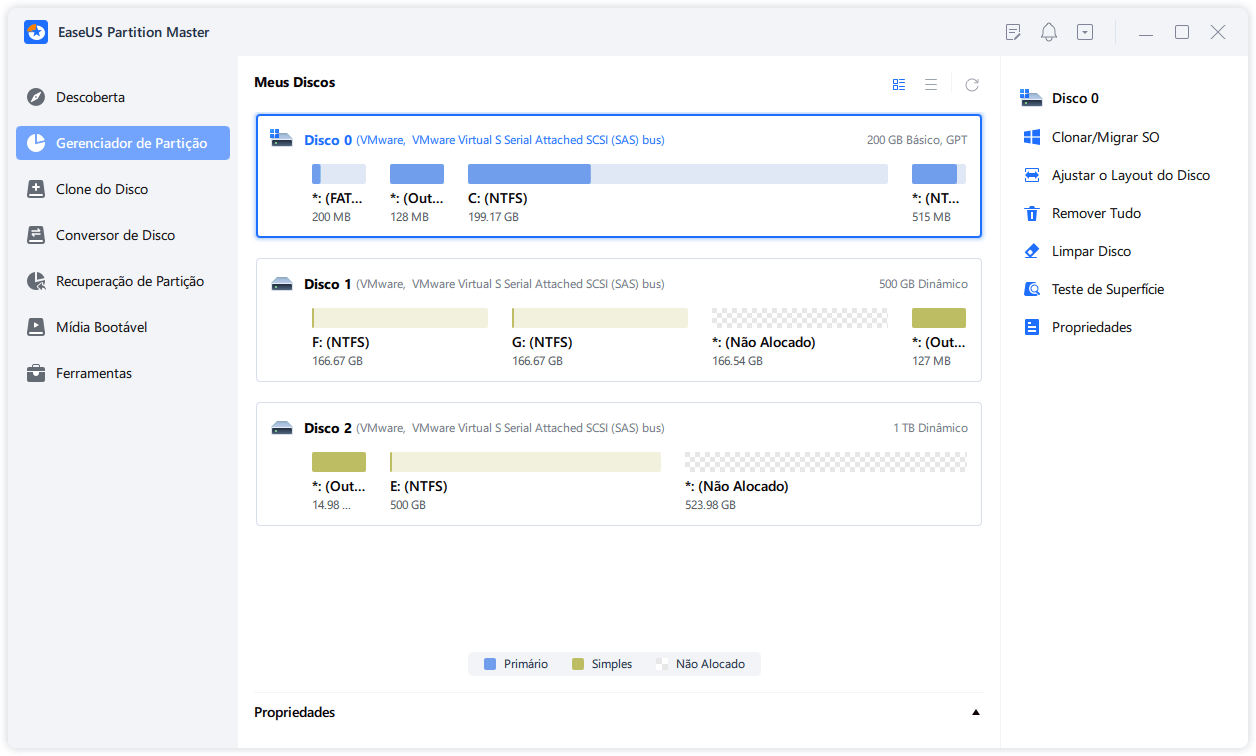
Passo 2. Unir Dois Discos em Um Disco
Nota: A outra dinâmica deve ser espaço não alocado. Se não for, usar o EaseUS Partition Master para eliminar todas as partições nela contidas. Além disso, não se pode unir uma partição do sistema, mesmo que se tenha convertido em dinâmica.
- Selecione o disco completo, clique com o botão direito do rato sobre ele e escolha "Redimensionar/Mover".

- Use o seu rato para arrastar o painel de partição para a direita ou para a esquerda para alargar o tamanho da partição.
Por vezes, o espaço não atribuído fica à esquerda da divisória que se pretende ampliar. Se quiser mover o espaço não atribuído, basta arrastar a pega da partição esquerda para a esquerda até ao tamanho desejado.

- Clique em "Executar Tarefa" e poderá unir espaço de um disco para o outro.

Como Combinar Dois SSDs com Gerenciamento de Disco
A ferramenta interna do Windows, Gerenciamento de disco, pode criar partições e excluí-las ou mesclá-las. Ele também pode combinar duas unidades SSD em um único volume. Este volume pode ser de dois tipos; Estendido e Despojado. O primeiro é usado para combinar arquivos de tamanhos diferentes e usa as unidades sequencialmente, preenchendo o primeiro SSD antes de utilizar o segundo. O último, Stripped Volume, é usado quando suas unidades SSD têm o mesmo tamanho e usa os dois simultaneamente para aumentar o desempenho de leitura e gravação. Você pode escolher entre qualquer um deles com base em quais atendem às suas necessidades; opte por um novo volume estendido se desejar combinar duas unidades com volumes diferentes, mas use um novo volume distribuído se desejar um desempenho mais rápido.
Siga as etapas abaixo para combinar suas unidades SSD em uma usando o Gerenciamento de disco.
Etapa 1. Pressione Win+R no teclado. Digite diskmgmt.msc para abrir o Gerenciamento de Disco.
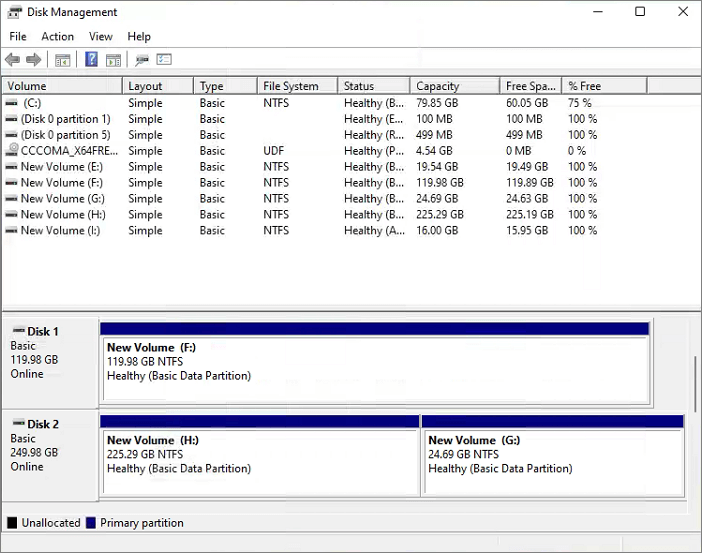
Etapa 2. Clique com o botão direito do mouse no disco e selecione "Converter em disco dinâmico".
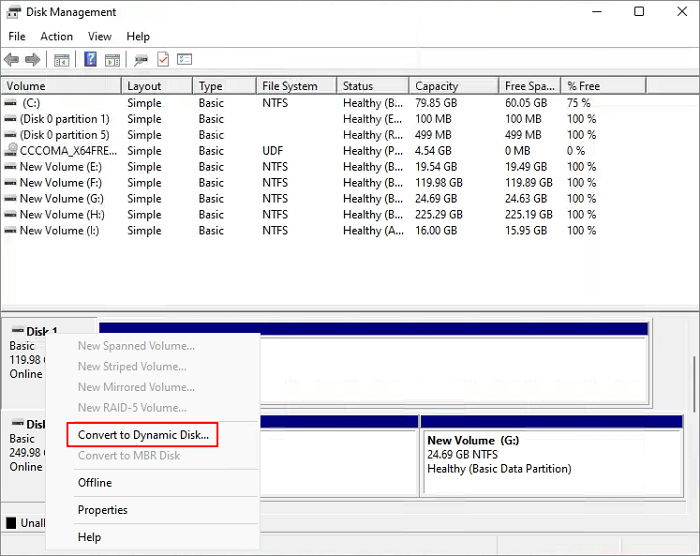
Etapa 3. Você pode converter vários discos em discos dinâmicos ao mesmo tempo.
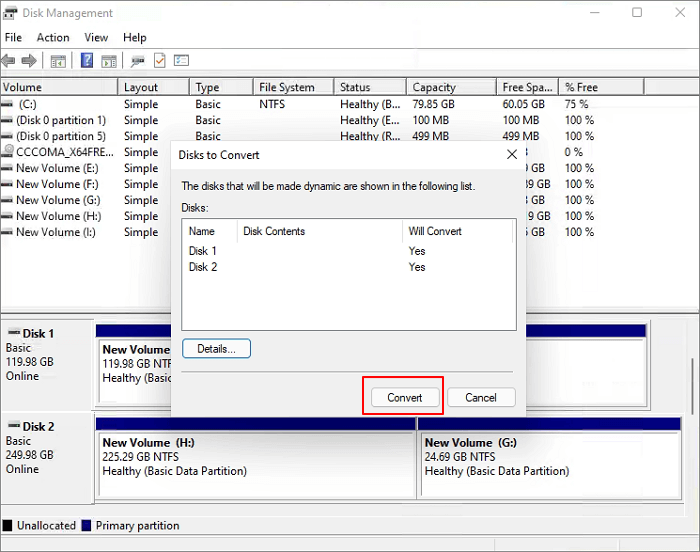
Etapa 4. Uma caixa de aviso pode aparecer informando que você irá converter os discos básicos em discos dinâmicos. Clique em "Sim".

Etapa 5. Selecione um dos discos, por exemplo, Disco 2. Clique com o botão direito do mouse no disco e selecione "Excluir volume" para criar espaço não alocado.
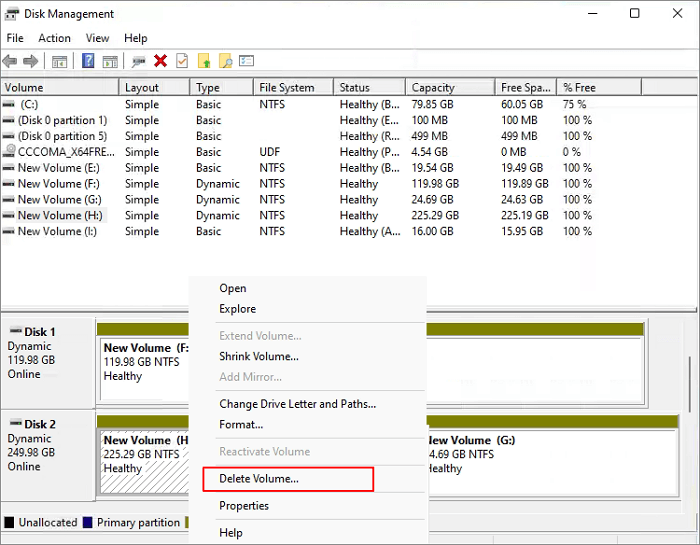
Etapa 6. Quando você excluir todas as partições do Disco 2, clique com o botão direito do mouse em Disco 1 e selecione "Estender volume".
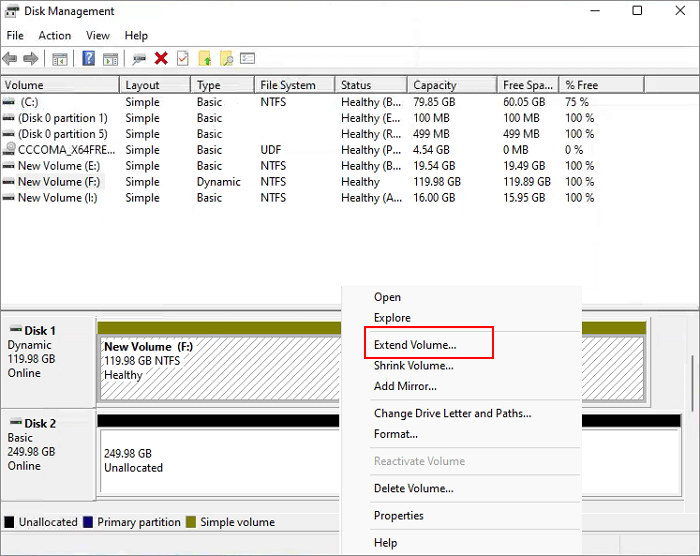
Etapa 7. Na próxima janela, escolha o espaço disponível e clique em "Adicionar".
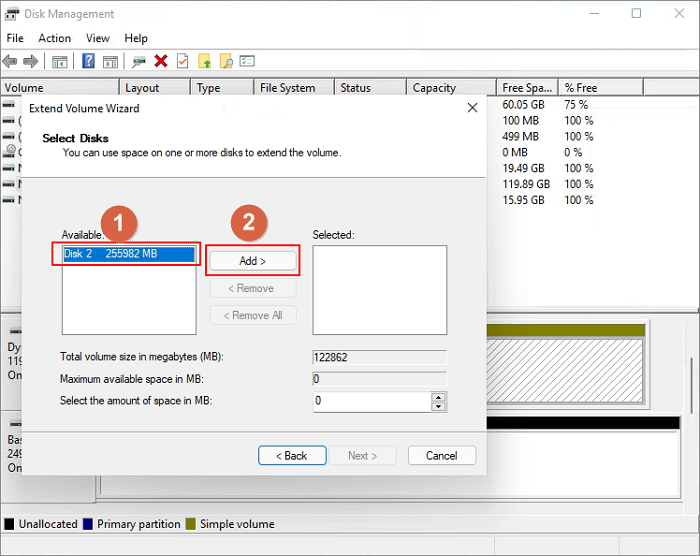
Etapa 8. Em seguida, clique em "Concluir" para certificar-se de que deseja combinar dois discos.

Etapa 9. Finalmente, seus dois discos são mesclados como um disco com o Gerenciamento de Disco.
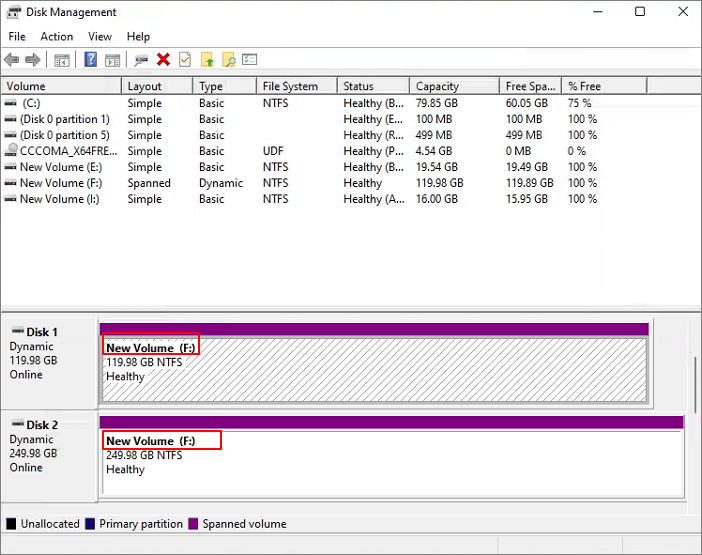
Conclusão
Ao combinar duas unidades SSD, você poderá superar o principal problema associado aos SSDs, ou seja, os altos custos de SSDs de grande capacidade de armazenamento. Você pode usar a versão premium do mestre de partição EaseUS para fazer isso, o que tornará a tarefa muito mais fácil ou optar pelo método gratuito de gerenciamento de disco. Ambos os métodos irão ajudá-lo a fazer seu trabalho rapidamente!
Como podemos te ajudar
Sobre o autor
Atualizado por Leonardo
"Obrigado por ler meus artigos, queridos leitores. Sempre me dá uma grande sensação de realização quando meus escritos realmente ajudam. Espero que gostem de sua estadia no EaseUS e tenham um bom dia."
Revisão de produto
-
I love that the changes you make with EaseUS Partition Master Free aren't immediately applied to the disks. It makes it way easier to play out what will happen after you've made all the changes. I also think the overall look and feel of EaseUS Partition Master Free makes whatever you're doing with your computer's partitions easy.
Leia mais -
Partition Master Free can Resize, Move, Merge, Migrate, and Copy disks or partitions; convert to local, change label, defragment, check and explore partition; and much more. A premium upgrade adds free tech support and the ability to resize dynamic volumes.
Leia mais -
It won't hot image your drives or align them, but since it's coupled with a partition manager, it allows you do perform many tasks at once, instead of just cloning drives. You can move partitions around, resize them, defragment, and more, along with the other tools you'd expect from a cloning tool.
Leia mais
Artigos relacionados
-
[Corrigido] Arquivos e Fotos Apagadas do Android estão Sempre Voltando
![author icon]() Rita 2025/08/26
Rita 2025/08/26 -
Como corrigir "Erro do sistema de arquivos (-805305975)" no Windows 10/11 [Guia passo a passo]
![author icon]() Leonardo 2025/10/27
Leonardo 2025/10/27 -
Resolvido: Prompt de comando CMD continua aparecendo no Windows 10
![author icon]() Jacinta 2025/10/05
Jacinta 2025/10/05 -
Como inicializar o Windows a partir do cartão SD [guia completo]
![author icon]() Leonardo 2025/08/26
Leonardo 2025/08/26
Temas quentes em 2025
EaseUS Partition Master

Gerencie partições e otimize discos com eficiência








