Índice da página
Sobre o autor
Tópicos quentes
Atualizado em 26/08/2025
Você já encontrou o problema da Tela Azul da Morte (BSOD) com um código de erro de Exceção de Loja Inesperada ao trabalhar em um projeto importante ou jogar um jogo épico? Este erro de exceção inesperada pode ser um obstáculo frustrante, pois causará uma falha no sistema e interromperá todos os processos no seu computador. Felizmente, o EaseUS oferecerá dez soluções confiáveis para ajudá-lo a resolver erros de exceção inesperados e restaurar a integridade do dispositivo.
Como corrigir erro inesperado de exceção de armazenamento no Windows 10/11
- Maneira 1. Aplicar reparo de inicialização
- Maneira 2. Execute o verificador de arquivos do sistema
- Maneira 3. Verifique a integridade do disco rígido
- Maneira 4. Ajustar a configuração do BIOS
- Maneira 5. Atualizar o driver de vídeo
- Maneira 6. Desative os recursos de inicialização rápida e suspensão
- Maneira 7. Desative temporariamente seu software antivírus
- Maneira 8. Atualize seu Windows 10/11
- Maneira 9. Use o plano de energia de alto desempenho
- Maneira 10. Desativar histórico de arquivos e limpar arquivo temporário
Suponha que seu computador fique com uma tela azul e mostre a mensagem: Seu PC teve um problema e precisou ser reiniciado. Estamos apenas coletando algumas informações de erro e então reiniciaremos para você. Você pode encontrar o erro de exceção inesperada de armazenamento. Não precisa se preocupar. Esta parte discutirá dez maneiras diferentes e etapas detalhadas para ajudar os usuários a resolver o erro de tela azul “Exceção inesperada de armazenamento”.
Erros comuns de Unexpected_Store_Exception:
Muitos problemas são classificados como erros BSoD e corrigidos com técnicas semelhantes que abordaremos neste artigo.
- Exceção inesperada de armazenamento Nenhum dispositivo inicializável: indica um problema de hardware em que o dispositivo inicializável não está firmemente inserido no slot.
- Processo crítico inesperado de exceção de armazenamento morreu: Este erro aparece quando um arquivo do sistema é corrompido, impedindo o processo de inicialização.
- SSD e disco rígido de exceção inesperada de armazenamento: esse problema é causado por hardware com defeito ou instalado incorretamente.
- Erro inesperado de tela azul de exceção de armazenamento: A corrupção do driver é a principal causa desse problema; portanto, é necessário atualizar ou reinstalar os drivers.
- Exceção inesperada de armazenamento durante o jogo: Este erro é causado por um problema de driver que faz com que o sistema reinicie repetidamente durante o jogo.
Maneira 1. Aplicar reparo de inicialização
EaseUS Partition Master Professional é uma ferramenta poderosa que capacita novatos a lidar com vários problemas de inicialização do Windows, como travamentos do sistema, congelamentos de inicialização e erros de tela colorida de morte. Com a ajuda de seu “Boot Repair”, os usuários do Windows podem reparar erros inesperados de exceção de armazenamento sem esforço. Além disso, está disponível na maioria das versões do Windows.
Este processo criará uma mídia inicializável e corrigirá erros de BSoD no ambiente WinPE com um processo simples e fácil de usar.
Aqui estão algumas etapas fáceis:
Passo 1. Inicie o EaseUS Partition Master após conectar a unidade externa/USB ao seu computador, vá para "Mídia inicializável" e clique em "Criar mídia inicializável".

Passo 2 . Selecione uma unidade USB ou CD/DVD disponível e clique em “Criar”. Você também pode gravar o arquivo ISO do Windows na mídia de armazenamento.

Etapa 3. Conecte a unidade inicializável criada ao novo computador e reinicie o computador pressionando e segurando F2/Del para entrar no BIOS. Em seguida, defina a unidade inicializável WinPE como disco de inicialização e pressione F10 para sair.
Passo 4. Inicialize o computador novamente e entre na interface WinPE. Em seguida, abra o EaseUS Partition Master e clique em “Boot Repair” na opção “Toolkit”.

Passo 5: Selecione o sistema que deseja reparar e clique em “Reparar”.

Passo 6. Aguarde um momento e você receberá um alerta informando que o sistema foi reparado com sucesso. Clique em “OK” para concluir o processo de reparo de inicialização.

Você também pode aplicar o EaseUS Partition Master ao enfrentar os seguintes cenários:
Maneira 2. Execute o verificador de arquivos do sistema
Arquivos de sistema corrompidos podem levar a um erro de tela azul de exceção inesperada de armazenamento. Você tem duas opções avançadas para diagnosticar e reparar com eficiência arquivos de sistema corrompidos ou ausentes.
Opção 1. EaseUS Partition Master
EaseUS Partition Master fornece uma ferramenta "Verificar sistema de arquivos" com um clique para ajudar os iniciantes a verificar e reparar arquivos do sistema sem perder tempo.
Passo 1. Abra o EaseUS Partition Master em seu computador. Em seguida, localize o disco, clique com o botão direito na partição que deseja verificar e escolha “Avançado” > “Verificar sistema de arquivos”.

Passo 2. Na janela Verificar sistema de arquivos, mantenha a opção “Tentar corrigir erros se encontrado” selecionada e clique em “Iniciar”.

Etapa 3. O software começará a verificar o sistema de arquivos da partição no disco. Quando terminar, clique em “Concluir”.

Opção 2. Execute o comando SFC scannow
O Windows também oferece uma ferramenta integrada que pode verificar os arquivos do sistema e corrigi-los quando houver problemas com eles. Siga este tutorial para execute a verificação do verificador de arquivos do sistema:
Passo 1. Clique no botão Iniciar e pesquise Windows Powershell . Clique com o botão direito e selecione Executar como administrador .

Passo 2. Uma janela azul será aberta, digite sfc/scannow e toque na tecla Enter para começar.

Etapa 3. Após o processo, você pode sair desta janela digitando quit e pressionando Enter .
Este programa de verificação de arquivos do sistema pode demorar muito, portanto, não feche a janela do PowerShell nem desligue o computador.
Maneira 3. Execute o Utilitário de Verificação de Disco
Outro motivo principal para o problema de exceção inesperada de armazenamento é o setor defeituoso ou a corrupção do sistema de arquivos no disco rígido. Portanto, você pode executar o utilitário CHKDSK para identificar e corrigir problemas de disco:
Etapa 1. Digite cmd na caixa de diálogo de pesquisa do Windows 10/11 e execute o utilitário Prompt de Comando como administrador.
Etapa 2. Na janela do prompt de comando, digite o comando chkdsk C: /f /r /x e execute-o tocando em “Enter”.
Nota: Substitua C: pelo nome do disco de destino no qual você deseja executar a verificação do disco.
Maneira 4. Verifique a configuração do BIOS
A configuração do BIOS pode ter sido comprometida se você atualizou sua máquina recentemente. Devido à configuração inadequada do disco rígido, seu sistema pode travar e exibir o problema de exceção inesperada de armazenamento do código de parada do Windows. Assim, é necessário verificar e alterar a configuração incorreta do BIOS, o que requer algum conhecimento técnico. É recomendado que os usuários leiam e sigam o manual da placa-mãe para fazer as alterações.
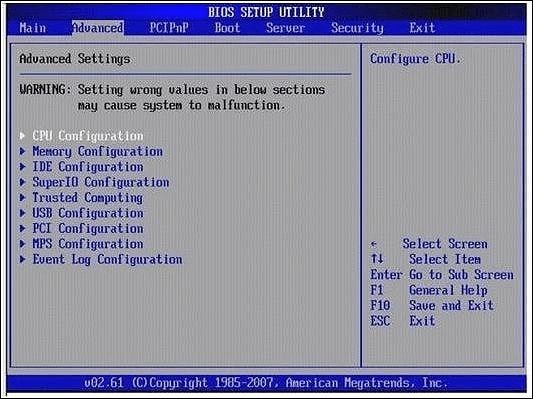
🔍 Leitura sugerida: 6 maneiras de corrigir erro de tela azul incompatibilidade de índice APC no Windows 10
Maneira 5. Atualizar o driver de vídeo
Um driver de vídeo desatualizado ou mau funcionamento pode resultar no erro de exceção inesperada de armazenamento. A maneira mais simples é atualizar o driver de vídeo. Consulte o guia completo abaixo:
Passo 1. Use as teclas de atalho “Windows + X” para selecionar “Gerenciador de Dispositivos”.

Etapa 2. Encontre e clique com o botão direito em “Driver de vídeo” e escolha “Atualizar driver” no menu.

Etapa 3. Selecione "Pesquisar automaticamente software de driver atualizado na próxima janela".

Passo 4. Espere pacientemente até que o processo seja concluído.
Maneira 6. Desative os recursos de inicialização rápida
Embora o Fast Startup tenha sido projetado para reduzir o tempo de inicialização, alguns usuários do Windows relataram que isso pode levar a erros de dispositivo, como Exceção inesperada de armazenamento. Você pode seguir as etapas para desativar facilmente a inicialização rápida:
Passo 1. Clique no botão "Iniciar" e escolha "Configurações" > "Sistema" > "Energia e Suspensão". Uma nova janela será aberta e selecione “Configurações adicionais de energia”.
Passo 2. Selecione "Escolher os botões liga/desliga" / "Escolha a função dos botões liga/desliga".
Passo 3. Selecione a opção “Alterar configurações que não estão disponíveis no momento”. Pode ser necessário inserir credenciais de administrador.
Passo 4. Desmarque a caixa “Ativar inicialização rápida (recomendado)” e clique em “Salvar alterações”.

Em seguida, reinicie o computador para ver se o erro BSOD foi resolvido.
Maneira 7. Desative temporariamente seu software antivírus
O software antivírus interferirá na sua conexão com a Internet ou impedirá que alguns programas e serviços funcionem corretamente, o que pode causar problemas no seu computador. Ao interromper temporariamente o seu programa antivírus, você pode ver se ele é a origem do problema de exceção inesperada de armazenamento.
- Aviso
- Desativar ou desinstalar seu aplicativo antivírus exporá seu dispositivo a riscos e danos. Faça um backup antes de usar este método.
Para programa antivírus integrado do Windows:
Passo 1. Abra “Configurações do Windows” e selecione “Atualização e segurança”.
Etapa 2. Toque em "Segurança do Windows" e clique em "Proteção contra vírus e ameaças".
Etapa 3. Escolha "Configurações de proteção contra vírus e ameaças" e mude o controle deslizante para desligar a proteção em tempo real.
Para software antivírus de terceiros:
Passo 1. Segure as teclas “Windows + X” para abrir o Gerenciador de Tarefas no menu.
Passo 2. Expanda os detalhes clicando em "Detalhes do modo" quando o Gerenciador de Tarefas for mostrado no modo compacto.
Passo 3. Vá para a guia "Inicialização" na parte superior da janela.
Passo 4. Localize seu software antivírus na lista de aplicativos e clique nele.
Etapa 5. Em seguida, selecione a opção Desativar no canto inferior direito da janela.

Reinicie o computador e veja se o erro de exceção inesperada de armazenamento do Windows 10 foi resolvido.
Maneira 8. Atualize seu Windows 10/11
Às vezes, arquivos corrompidos podem fazer com que o sistema encontre erros inesperados de exceção de armazenamento de código de parada. Além disso, o software com versões avançadas não pode ser compatível com sistemas desatualizados. Como resultado, você pode atualizar seu sistema Windows 10 ou 11 para a versão mais recente:
- Clique no ícone Iniciar e navegue até Configurações. Alternativamente, tente as teclas de atalho “Windows + I” para acessar este utilitário rapidamente.
- Selecione “Atualização e segurança”> “Windows Update”.
- Escolha o botão "Verificar atualizações".
- Quando uma nova atualização for encontrada, clique no botão Instalar e aguarde o sistema aplicar a atualização.
Se você atualizou recentemente seu sistema Windows 10 e encontrou um erro inesperado de exceção de armazenamento, também pode restaurar o Windows para sua versão anterior.
Maneira 9. Use o plano de energia de alto desempenho
O desempenho do seu computador diminuirá automaticamente se você estiver no modo “Balanceado” ou em qualquer outro plano de energia. Isso também pode resultar no problema de exceção inesperada de armazenamento do código de parada do Windows. Portanto, você precisa mudar para o “plano de energia de alto desempenho”.
- Clique no botão Iniciar > “Configurações” > “Sistema” > “Energia e suspensão” > “Configurações adicionais de energia”.
- Marque a opção “Alto desempenho” e vá em “Alterar configurações do plano”.

- Encontre a guia “Colocar o computador em suspensão” e escolha “Nunca” > “Salvar alterações”.
Todas as dez correções podem ajudar os usuários a reparar o problema de exceção inesperada de armazenamento no Windows 10. Portanto, compartilhe esta página com pessoas que procuram ajuda:
Maneira 10. Desativar histórico de arquivos e limpar arquivo temporário
Histórico de arquivos é um utilitário do Windows que permite aos usuários fazer backup e reparar arquivos corrompidos. No entanto, foi relatado que esse recurso pode ser o motivo do erro de tela azul da exceção inesperada da loja. Aqui está como fazer isso:
Desativar histórico de arquivos:
- Pesquise e abra as Configurações do Windows e clique em “Atualização e segurança”> “Backup”.
- Desmarque a opção "Fazer backup automático dos meus arquivos".

Excluir arquivos temporários:
- Pressione “Windows + I” para acessar rapidamente as configurações do Windows, clique em “Sistema”> “Armazenamento”.
- Escolha “Este PC (C:)” para analisar.
- Escolha "Arquivos temporários".
- Marque a caixa do conteúdo que deseja excluir e selecione o botão “Remover arquivos”.

Por que surge um erro inesperado de exceção de armazenamento do Windows
Para evitar o Erro inesperado de exceção de armazenamento do Windows no futuro, devemos explorar o que o causa. Este erro BSoD pode surgir devido a vários motivos, incluindo:
- Arquivos de sistema corrompidos: Se arquivos importantes do sistema estiverem corrompidos ou danificados, isso pode levar ao erro de exceção inesperada de armazenamento.
- Hardware ou drivers incompatíveis: Este erro pode ser acionado se existirem problemas de compatibilidade com determinados componentes de hardware ou drivers.
- Problemas de memória: Problemas com a memória do computador, como módulos de RAM defeituosos, podem causar o erro de exceção de armazenamento inesperado.
- Setores defeituosos no disco rígido: Problemas com o disco rígido, como setores defeituosos ou corrupção do sistema de arquivos, podem resultar neste erro.
- Conflitos de software: Conflitos entre diferentes programas de software ou configurações de sistema conflitantes também podem levar ao erro de exceção inesperada de armazenamento.
- Conflitos do Windows Update: Se você aplicar uma atualização do Windows e seu PC receber uma tela azul, você poderá restaurar o Windows para a versão anterior.
- Infecções por malware ou vírus: software malicioso pode interromper as operações do sistema e causar vários erros, incluindo o erro de exceção inesperada de armazenamento.
Conclusão
Concluindo, este artigo cobre várias maneiras sólidas de reparar problemas de BSoD com erros inesperados de exceção de armazenamento. Além disso, também exploramos o que pode causar esse erro e explicamos em detalhes. Esta postagem mostra que o EaseUS Partition Master é uma ferramenta versátil e profissional para reparar a maioria dos erros de tela colorida ou não inicializáveis do Windows. Aplique as funções "Reparo de inicialização", "Verificar sistema de arquivos" e "Verificar integridade do disco" para corrigir erros de BSoD:
Perguntas frequentes sobre erro inesperado de exceção de armazenamento
Siga-nos e encontre informações mais valiosas sobre erros inesperados de BSoD de exceção de armazenamento nesta parte do FAQ:
1. O que causa o erro de exceção inesperada no Windows?
Erros inesperados de exceção podem surgir de diversas causas, como entrada incorreta do usuário, erros de programação, mau funcionamento do dispositivo, perda de conexões de rede, conflitos de memória com outros aplicativos, programas tentando dividir por zero ou usuários tentando acessar arquivos que não são acessível.
2. Como você conserta uma tela azul da morte?
Você pode corrigir o BSoD usando estas maneiras: restaure o Windows, verifique o arquivo do sistema e aplique o reparo de inicialização via EaseUS Partition Master. A última solução é a mais fácil e rápida para usuários de computador. Aprenda tutoriais passo a passo para cada método na página a seguir:
💡 Leitura adicional: Como corrigir BSOD: erro de tela azul da morte
3. Como redefinir os padrões de fábrica de um PC com Windows?
Para redefinir o seu PC de fábrica, clique em Iniciar > Configurações > Atualização e segurança > Recuperação > Redefinir este PC > Primeiros passos. Em seguida, escolha Manter meus arquivos na nuvem ou local, ajuste suas configurações e defina Restaurar aplicativos pré-instalados.
Como podemos te ajudar
Sobre o autor
Atualizado por Jacinta
"Obrigada por ler meus artigos. Espero que meus artigos possam ajudá-lo a resolver seus problemas de forma fácil e eficaz."
Escrito por Leonardo
"Obrigado por ler meus artigos, queridos leitores. Sempre me dá uma grande sensação de realização quando meus escritos realmente ajudam. Espero que gostem de sua estadia no EaseUS e tenham um bom dia."
Revisão de produto
-
I love that the changes you make with EaseUS Partition Master Free aren't immediately applied to the disks. It makes it way easier to play out what will happen after you've made all the changes. I also think the overall look and feel of EaseUS Partition Master Free makes whatever you're doing with your computer's partitions easy.
Leia mais -
Partition Master Free can Resize, Move, Merge, Migrate, and Copy disks or partitions; convert to local, change label, defragment, check and explore partition; and much more. A premium upgrade adds free tech support and the ability to resize dynamic volumes.
Leia mais -
It won't hot image your drives or align them, but since it's coupled with a partition manager, it allows you do perform many tasks at once, instead of just cloning drives. You can move partitions around, resize them, defragment, and more, along with the other tools you'd expect from a cloning tool.
Leia mais
Artigos relacionados
-
Partition Magic Free Download 64 Bit | Baixar Partition Magic Grátis para Windows 11/10
![author icon]() Leonardo 2025/10/27
Leonardo 2025/10/27 -
Corrigir Espaço de Armazenamento Insuficiente do Genshin Impact | Melhores Maneiras 🏆
![author icon]() Leonardo 2025/10/27
Leonardo 2025/10/27 -
Como Formatar Pendrive/HD Externo em ExFAT [Windows e Mac]
![author icon]() Jacinta 2025/08/26
Jacinta 2025/08/26 -
Tudo o Que Você Quer Saber Sobre exFAT, FAT32 e NTFS
![author icon]() Leonardo 2025/08/26
Leonardo 2025/08/26
Temas quentes em 2025
EaseUS Partition Master

Gerencie partições e otimize discos com eficiência








