Introdução aos Sistemas de Arquivos Normais
Artigos em Destaque
- 01 O que é o sistema de arquivos NTFS
- 02 O que é o sistema de arquivos FAT/FAT16/FAT32
- 03 O que é o sistema de arquivos EXT2/3/4 (Linux)
- 04 NTFS, exFAT, FAT32, qual é a diferença e como selecionar
- 05 NTFS ou FAT32, qual devo usar para USB, Windows e Mac
- 06 Qual é o melhor tipo de sistema de arquivo para USB/HD Externo (inicializável)
- 07 Converter sistema de arquivos para NTFS/FAT32/EXT2/EXT3
- 08 Como converter NTFS para FAT32 sem formatação
- 09 Baixar melhor conversor FAT32 [testado e gratuito]
- 10 Corrigir o arquivo é muito grande para o sistema de arquivos de destino em USB/HD Externo
- 11 Corrigir o Windows detectou corrupção do sistema de arquivos no disco local
- 12 Corrigir o volume não contém um sistema de arquivos reconhecido
Existem três maneiras simples e úteis de corrigir que o Windows detectou danos no sistema de arquivos de disco local C. A tabela a seguir mostra um esboço das soluções. Leia em profundidade para verificar os detalhes.
| Soluções viáveis | Solução de problemas passo a passo |
|---|---|
| Correção 1. Verificar se há erros no disco | Quando o Windows detecta que ocorre um erro de corrupção do sistema de arquivos, você pode tentar verificar se há erros no disco... Etapas completas |
| Correção 2. Executar a verificação SFC | Execute a verificação SFC para verificar o arquivo de sistema do Windows... Etapas completas |
| Correção 3. Execute CHKDSK C: /f | Se houver um erro no sistema de arquivos na unidade C, execute CHKDSK C: /f para resolver o problema. Use uma ferramenta gratuita... Etapas completas |
| Erro do sistema de arquivos - 2147219196 | O que é o erro do sistema de arquivos - 2147219196 e como corrigir o problema ao abrir um arquivo jpg ou png usando o Photos... Etapas completas |
Visão geral do erro o Windows detectou danos no sistema de arquivos
"O Windows detectou danos no sistema de arquivos do disco local (C:), verifique se há erros no disco antes de restaurá-lo."
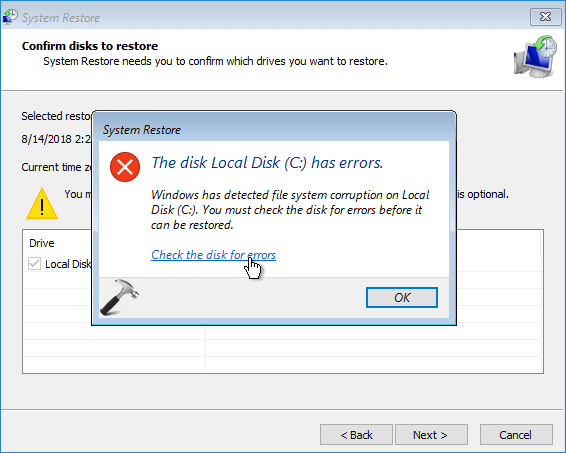
Este é o erro de Restauração do Sistema do Windows 10/8/7 causados principalmente pelo sistema de arquivos danificado no disco rígido selecionado ou corrupção de arquivos de sistema do Windows. Ao encontrar o disco local com erros, você não pode executar nenhum ponto de restauração do sistema até que o problema seja totalmente resolvido.
Neste tutorial, vamos explicar várias maneiras úteis de resolver a corrupção detectada na estrutura do sistema de arquivos no volume C.
Como corrigir o erro que o Windows detectou danos no sistema de arquivos
Enfrentando o problema que o Windows detectou danos do sistema de arquivos do Disco Local C quando você restaura o sistema, no primeiro lugar, você pode começar a solucionar o problema verificando o disco, como recomendado pelo Windows.
Correção 1. Verificar se há erros no disco local
Quando o Windows detecta um erro de corrupção de sistema de arquivos, aparece uma mensagem de erro completa na caixa de diálogo abaixo, há um link que diz: "Verifique se há erros no disco". É aqui que você pode obter a solução de problemas mais direta da Microsoft. Clique neste link e deixe o Windows executar a verificação do disco e fazer o reparo para você. Após esta etapa, reinicie o computador e tente executar a restauração novamente.
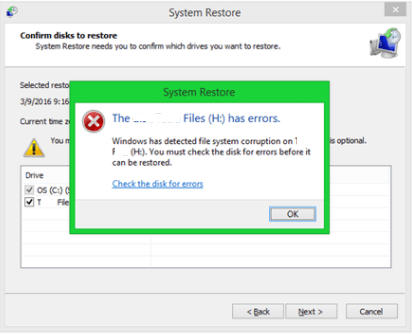
Passe para as seguintes soluções avançadas se você ainda não pode solucionar o problema após a tentativa inicial.
Correção 2. Executar a verificação de System File Checker (SFC) para corrigir arquivos de sistema corrompidos
Um dos principais fatores que fazem com que o Windows detecte um erro de corrupção do sistema de arquivos é o arquivo de sistema do Windows corrompido. Siga as instruções passo a passo fornecidas aqui para usar a ferramenta System File Checker para verificar os arquivos do sistema e reparar arquivos do sistema perdidos ou corrompidos. Esses arquivos de sistema em questão são razões importantes para o Windows não ser capaz de executar a Restauração do Sistema corretamente.
Etapa 1. Clique com o botão direito do mouse no botão "Iniciar" e selecione "Prompt de comando (Admin)".
Etapa 2. Digite sfc /scannow na janela do prompt de comando e pressione Enter para executar uma verificação completa do sistema.
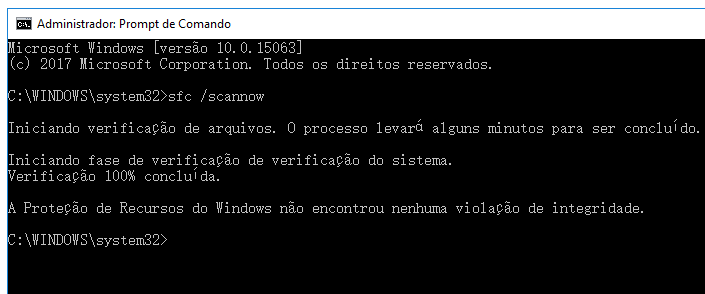
Se você vir esta mensagem: A Proteção de Recursos do Windows não encontrou nenhuma violação de integridade. Isso significa que não há arquivos de sistema errados do Windows. Passe para a próxima solução para verificar e reparar o sistema de arquivos corrompido no disco local.
Correção 3. Executar o CHKDSK para verificar o sistema de arquivos e reparar setores defeituosos
Como mencionamos anteriormente, o Windows detectou danos do sistema de arquivos também é amplamente atribuída a setores defeituosos e sistema de arquivos corrompido. Aqui, mostramos duas maneiras de verificar e reparar o sistema de arquivos corrompido usando o utilitário CHKDSK.
1. Usar um gerenciador de partição grátis para verificar o sistema de arquivos
EaseUS Partition Master é uma ferramenta gratuita de gerenciamento de disco que oferece opções completas de organização de partição, por exemplo: redimensionar/mover partição para resolver problemas de pouco espaço em disco, clonar disco, mesclar partições, criar/excluir/formatar partição, limpar dados e disco, converter partição (converter MBR para GPT), que são totalmente gratuitos.
Agora, baixe este gerenciador de partição gratuito para verificar e reparar o sistema de arquivos corrompido com alguns cliques.
Passo 1. Abra o EaseUS Partition Master no seu computador. Em seguida, Na seção Gerenciador de Partição, localize o disco, clique com o botão direito do mouse na partição que deseja verificar e escolha "Avançado" >"Verificar Sistema de Arquivo".

Passo 2. Na janela Verificar Sistema de Arquivo, mantenha a opção "Tente corrigir os erros se forem encontrados" selecionada e clique em "Iniciar".

Passo 3. O software começará a verificar o sistema de arquivos da partição no disco. Quando terminar, clique em "Finalizar".

2. Executar o CHKDSK no prompt de comando
Se você não gosta de usar o programa gratuito de terceiros, também pode executar manualmente o CHKDSK no prompt de comando para verificar se há erros e setores defeituosos no disco rígido.
Etapa 1. Clique no botão Pesquisar, digite CMD. Clique com o botão direito em Prompt de Comando e escolha "Executar como administrador".
Etapa 2. Para executar o chkdsk na unidade C, digite chkdsk c: /f e pressione Enter.
Etapa 3. Você precisa digitar Y para agendar o volume a ser verificado na próxima vez que reiniciar o sistema operacional porque o volume está sendo usado por outro processo.
Dica: Se o CHKDSKK travar infelizmente em um determinado número de porcentagem, verifique esta postagem para terminar com isso.
Para resumir
Se você obtiver o erro que o Windows detectou danos do sistema de arquivos ao fazer restauração do sistema, não se preocupe. Leia esta postagem e aplique os métodos acima para verificar e reparar arquivos de sistema do Windows, setores defeituosos ou sistema de arquivos de partição. Para consertar um sistema de arquivos corrompido no disco local C, você pode obter ajuda do software de gerenciamento de partição gratuito da EaseUS.
Esta ferramenta de partição gratuita é projetada para profissionais e iniciantes para gerenciar o disco e melhorar a capacidade do computador. Ajuda você a criar, redimensionar, clonar, mover, mesclar, formatar partições e assim por diante. Tente agora.
Leia mais: O que é erro no sistema de arquivos - 2147219196
Você pode ver o erro do sistema de arquivos - (2147219196) ou o erro do sistema de arquivos - (-2147219194)/(2147416359) ao tentar abrir arquivos de imagem como .jpg .jpeg .png e assim por diante através do aplicativo Windows Photo. Em alguns casos, você também pode ver um erro de sistema de arquivos (-2147219196) ao tentar abrir outros aplicativos do Windows, como Calculadora, etc. Esse erro só aparece no Windows 10 e o impedirá de usar um aplicativo específico (na maioria dos casos , seu aplicativo de fotos) ou um grupo de aplicativos.
A mensagem de erro aparece porque:
- O arquivo que você está tentando abrir está corrompido.
- O aplicativo que você está tentando usar para abrir o arquivo de imagem está corrompido.
- Existe um bug no Windows Update.
Você pode usar os seguintes métodos para corrigir o erro do sistema de arquivos - (2147219196):
- Abra fotos ou outros arquivos com outro aplicativo
- Execute a verificação de erro do sistema e verificação SFC
- Atualize a versão do Windows 10
- Execute a atualização do Windows
- Execute o solucionador de problemas do Windows
Perguntas frequentes sobre O Windows detectou danos do sistema de arquivos
Aqui estão mais tópicos sobre o disco local com erros, o Windows detectou danos do sistema de arquivos. Verifique as perguntas e respostas listadas abaixo.
O que causa a corrupção do sistema de arquivos?
As causas mais comuns de corrupção do sistema de arquivos são desligamento impróprio, procedimentos de inicialização, falhas de hardware, ataque de vírus ou outros erros. As falhas de hardware podem ser um setor defeituoso, um controlador de disco defeituoso ou uma queda de energia.
Quando ocorre a corrupção do sistema de arquivos, você pode executar a ferramenta CHKDSK para verificar e reparar setores defeituosos e o sistema de arquivos danificado.
Como faço para corrigir arquivos corrompidos do Windows?
Você pode tentar corrigir arquivos de sistema corrompidos no Windows 10 com verificação SFC:
Etapa 1. Pressione a tecla Windows + X para abrir o menu e escolha Prompt de comando (Admin).
Etapa 2. Quando o Prompt de Comando abrir, digite sfc /scannow e pressione Enter.
Etapa 3. O processo de reparo do arquivo do sistema será iniciado agora.
Como faço para corrigir um arquivo NTFS corrompido?
Você pode corrigir a partição NTFS corrompida no Explorador de Arquivos do Windows.
Etapa 1. Clique com o botão direito na partição NTFS corrompida
Etapa 2. Vá para "Propriedades"> "Ferramentas", clique em "Verificar" em "Verificação de Erros". Em seguida, o Windows verificará se há erros no sistema de arquivos na partição selecionada.
Certifique-se de ter tentado pelo menos uma solução para funcionar com o erro "O Windows detectou danos do sistema de arquivos". Você pode executar a restauração do sistema depois de obter as soluções correspondentes várias vezes.
Este artigo ajudou você?
Artigo Relacionado
-
Como converter disco dinâmico em básico com segurança
![author icon]() Leonardo 2025-08-26
Leonardo 2025-08-26 -
Como converter disco básico em disco dinâmico no Windows Server 2012/2016/2008
![author icon]() Leonardo 2025-08-26
Leonardo 2025-08-26 -
![author icon]() Jacinta 2025-08-26
Jacinta 2025-08-26 -
O Que Fazer Com O Sistema Operacional Corrompido
![author icon]() Leonardo 2025-08-26
Leonardo 2025-08-26