Índice da página
Sobre o autor
Tópicos quentes
Atualizado em 26/08/2025
| Soluções viáveis | Solução de problemas passo a passo |
|---|---|
| #1. Desative aplicativos de inicialização com o Gerenciador de tarefas | Passo 1. Primeiro, você pode pressionar Ctrl+Alt+Delete para obter uma tela com diversas opções; Etapa 2. Clique com o botão esquerdo no Gerenciador de Tarefas... Etapas completas |
| #2. Execute a atualização mais recente do Windows | Passo 1. Primeiro, você precisa abrir o menu Iniciar do seu computador, pressionando a tecla Windows ou clicando manualmente... Passos completos |
| #3. Ative a inicialização rápida com painel de controle | Etapa 1. Para ativar a inicialização rápida no painel de controle, primeiro você precisa abrir o menu Iniciar usando os mesmos métodos... Etapas completas |
| #4. Aumente o espaço na unidade C com EaseUS Partition Master | Opção 1. Estenda a unidade System C com espaço não alocado; Opção 2. Estender a unidade System C sem espaço não alocado... Etapas completas |
| #5. Atualizar drivers gráficos | Passo 1. Primeiro, você precisa abrir o menu de início rápido no seu dispositivo. A maneira mais simples de fazer isso é pressionando... Passos completos |
| #6. Remova arquivos e programas desnecessários | Removendo arquivos desnecessários ou programas obsoletos... Passos completos |
O Windows 11 desacelera o SSD?
Os sistemas operacionais mais recentes são geralmente mais otimizados que os mais antigos. Então, como é que as pessoas continuam relatando que suas novas instalações do Windows 11 tornam seus SSDs lentos, fazendo-nos perguntas como “Como posso melhorar o desempenho do SSD?” Este guia mostrará como evitar isso e melhorar o desempenho do SSD no Windows 11.
Mas antes de começarmos a melhorar o desempenho do SSD, é necessário executar o teste de desempenho do SSD . Clique no link e você poderá ver como verificar o desempenho do SSD M.2.
Como verificar o desempenho do SSD M.2 [3 maneiras eficientes]
Esta passagem fornecerá respostas detalhadas sobre o desempenho do SSD M.2 e oferecerá uma ferramenta conveniente e profissional para verificar o desempenho do M.2.

Como melhorar o desempenho do SSD no Windows 11
Quando as pessoas nos fazem a pergunta essencial: “O que posso fazer para melhorar o desempenho do SSD?” sempre lhes dizemos a mesma coisa.
A lista de coisas que você pode fazer é bastante longa, mas a questão importante é: o que você deve fazer?
Você pode seguir vários caminhos para acelerar sua unidade SSD se ela não estiver perfeitamente otimizada para o Windows 11, alguns dos quais podem ser mais eficazes do que outros, dependendo da situação. Assim, compilamos um guia passo a passo detalhando algumas das maneiras mais eficazes de acelerar sua unidade SSD.
#1. Desative aplicativos de inicialização do Gerenciador de tarefas
A primeira e mais importante coisa que você pode fazer para melhorar o desempenho do SSD no Windows 11 é desabilitar aplicativos de inicialização desnecessários usando o Gerenciador de Tarefas.
Aplicativos de inicialização são programas executados automaticamente sempre que você liga o dispositivo, consumindo, portanto, uma parte de seus recursos e deixando-o lento. Isso é particularmente visível no Windows 11, já que este novo sistema operacional não está totalmente otimizado e às vezes pode até apresentar bugs.
Existem duas maneiras simples de executar o Gerenciador de Tarefas em seu dispositivo Windows 11.
Passo 1. Primeiro, você pode pressionar Ctrl+Alt+Delete para obter uma tela com diversas opções.
Passo 2. Clique com o botão esquerdo no botão Gerenciador de Tarefas .
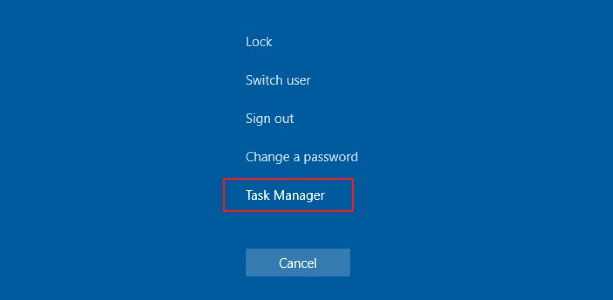
Como você pode ver, a opção inferior é o gerenciador de tarefas. A janela que você verá ao clicar nela ficará assim:
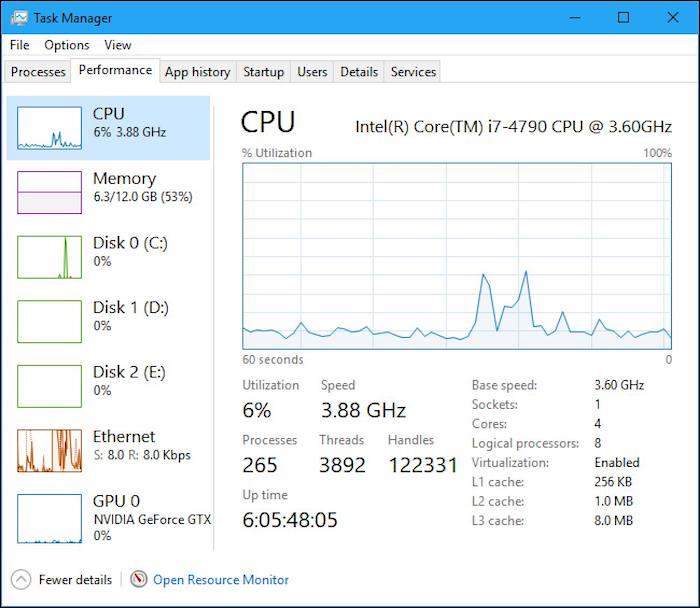
Você também pode obter esta mesma janela através do comando Executar no seu dispositivo. Pressione Windows + R no teclado e digite taskmgr na caixa de texto. Pressione OK ou Enter e você obterá os mesmos resultados.
Passo 3. Depois de abrir o gerenciador de tarefas, vá para a página inicial conforme mostrado na próxima imagem. Uma vez lá, escolha um aplicativo clicando com o botão direito sobre ele e, se estiver habilitado, marque o botão desabilitar. O aplicativo não será mais executado na inicialização, reduzindo assim a pressão sobre o seu SSD.
#2. Execute a atualização mais recente do Windows
Outro motivo comum por trás do SSD lento é o sistema operacional desatualizado. Como resultado, muitas vezes você pode melhorar o desempenho do SSD no Windows 11 simplesmente executando o sistema Windows Update.
A Microsoft lança continuamente patches que melhoram a otimização do sistema e resolvem bugs conhecidos, ajudando assim o seu Windows 11 a funcionar cada vez melhor com o passar do tempo.
Para executar o Windows Update mais recente, você precisa seguir algumas etapas.
Passo 1. Primeiro, você precisa abrir o menu Iniciar do seu computador, pressionando a tecla Windows ou clicando manualmente sobre ela na tela.
Passo 2. Em seguida, você deve navegar até a guia Configurações e selecionar a opção Windows Update conforme mostrado na imagem.
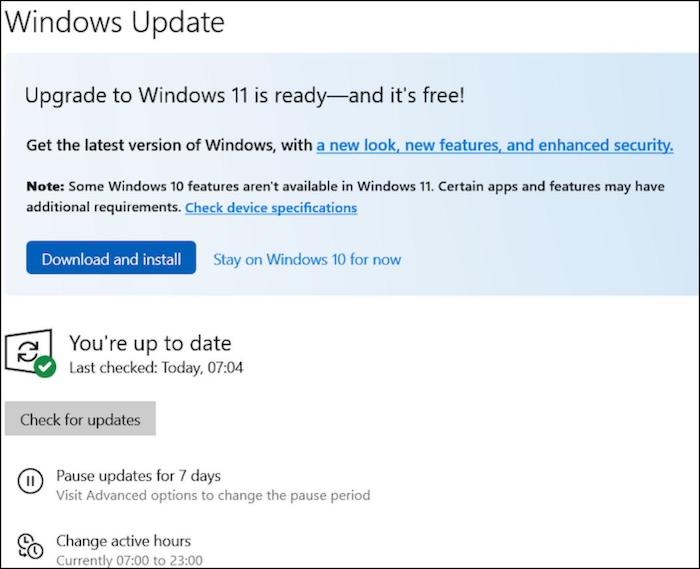
Se o sistema operacional do seu computador não estiver atualizado, todas as atualizações disponíveis serão exibidas aqui. Em seguida, você pode optar por instalá-los imediatamente ou na próxima inicialização. De qualquer forma, você provavelmente precisará reiniciar o dispositivo para obtê-los.
#3. Ative a inicialização rápida no painel de controle
Outra forma comum de melhorar o desempenho do SSD no Windows 11 é ativar a Inicialização Rápida no Painel de Controle do dispositivo.
Fast Startup é um recurso opcional que sacrifica parte da conveniência para obter desempenho em troca, acelerando seu SSD e tornando a experiência do usuário um pouco mais suave.
Etapa 1. Para ativar a inicialização rápida no painel de controle, primeiro você precisa abrir o menu Iniciar usando os mesmos métodos do exemplo anterior.
Passo 2. Em seguida, encontre o ícone do Painel de Controle no menu e clique com o botão esquerdo nele.
Etapa 3. Clique no botão Sistema e Segurança .
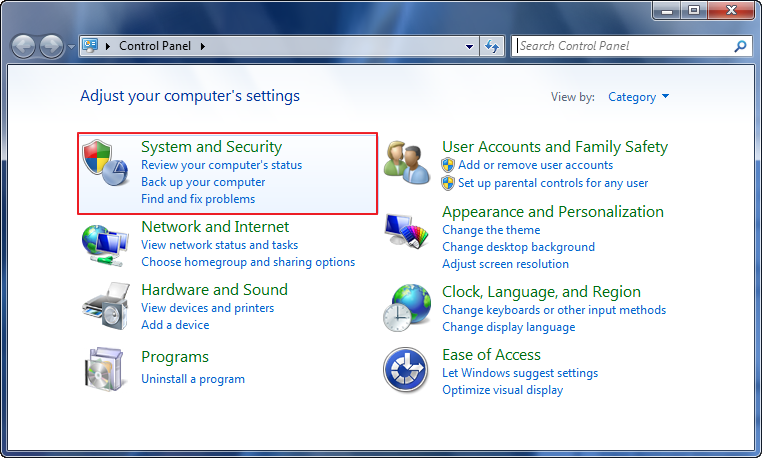
Passo 4. Isso lhe dará várias opções, todas relacionadas a vários aspectos do seu sistema operacional. No momento, você está interessado nas Opções de energia . Clique com o botão esquerdo no referido botão.
Etapa 5. Dentre as opções a seguir que aparecerão na tela, você precisa escolher o que o botão liga / desliga fará. Você pode encontrar a opção na lista à esquerda da tela.
Passo 6. Clicar na opção lhe dará mais uma janela para lidar com os planos de energia do seu PC. Eles podem ser otimizados para aparência ou desempenho ou, no caso de laptops, para economia de energia.
Etapa 7. Agora, a opção de inicialização rápida pode estar esmaecida e, portanto, indisponível para você por padrão. Felizmente, é muito fácil contornar isso: tudo que você precisa fazer é clicar no botão “Alterar configurações que não estão disponíveis no momento”.
Passo 8. Por fim, a opção Ativar inicialização rápida (recomendado) será exibida nas configurações de desligamento. Ative a caixa de seleção e clique no botão Salvar alterações . Você sentirá uma diferença notável em sua próxima startup.
#4. Aumente o espaço na unidade C com EaseUS Partition Master
Muitas pessoas estão procurando uma maneira de melhorar o desempenho do SSD no Windows 11 sem ter que lidar com recursos complicados do Windows. Como resultado, os desenvolvedores de software criaram um aplicativo chamado EaseUS Partition Master .
Por padrão, este aplicativo permite que você manipule suas partições para que sua unidade C, aquela em que seu sistema operacional Windows 11 está instalado, obtenha mais espaço, o que geralmente resulta em maior desempenho.
Opção 1. Estender a unidade System C com espaço não alocado
- 1. Clique com o botão direito na unidade System C: e selecione "Redimensionar/Mover".
- 2. Arraste o final da partição do sistema para o espaço não alocado para adicioná-lo à unidade C:. E clique em "OK".
- 3. Clique em “Executar Tarefa” e “Aplicar” para executar as operações e estender a unidade C.
Opção 2. Estender a unidade System C sem espaço não alocado
- 1. Clique com o botão direito em uma partição grande com espaço livre suficiente no disco do sistema e selecione "Alocar espaço".
- 2. Selecione a unidade do sistema na seção Alocar espaço de (*) para e arraste o final da unidade do sistema C para o espaço não alocado. Clique em "OK" para confirmar.
- 3. Clique em “Executar Tarefa”, listará as operações pendentes e clique em “Aplicar” para salvar as alterações e estender a unidade C.
0:00-0:26 Estenda a unidade do sistema com espaço não alocado; 0:27-0:58 Estenda a unidade do sistema sem espaço não alocado.
No entanto, melhorar a velocidade do seu SSD está longe de ser o único propósito deste poderoso software. Na verdade, você pode usar este programa para muitas outras coisas, como:
- Redimensionar/mover partições
- Mesclar duas unidades SSD
- Criar/formatar/excluir partições
- Copiar disco/partição
- Migrar sistema operacional para SSD
#5. Atualizar drivers gráficos
Mais uma coisa que você pode fazer para melhorar o desempenho do SSD no Windows 11, que muitas vezes é esquecido, é atualizar os drivers gráficos do seu dispositivo.
O processo é bastante simples e pode resultar em uma melhoria significativa de desempenho.
Passo 1. Primeiro, você precisa abrir o menu de início rápido no seu dispositivo. A maneira mais simples de fazer isso é pressionando as teclas Windows + X.
Passo 2. Depois de fazer isso, selecione e clique com o botão esquerdo na opção Gerenciador de Dispositivos . A tela que você verá agora será semelhante a esta:

Etapa 3. Clique com o botão direito na opção Adaptadores de vídeo no menu suspenso para ver a opção Atualizar driver . Depois de fazer isso, você precisa marcar a caixa de busca automática de drivers .
Quando isso for concluído, seu dispositivo atualizará seus drivers gráficos.
#6. Remova arquivos e programas desnecessários
Finalmente, talvez a maneira mais simples de melhorar o desempenho do SSD no Windows 11 seja simplesmente liberando espaço na unidade ou em suas partições. Você pode fazer isso simplesmente removendo os arquivos e programas que não são mais necessários.
Removendo arquivos desnecessários:
Remover arquivos desnecessários no Windows 11 é uma tarefa muito simples.
Passo 1. Primeiro, você precisa selecionar o arquivo ou grupo de arquivos que deseja excluir.
Passo 2. Em seguida, clique com o botão direito nesses arquivos para obter um menu que conterá um ícone de lixeira . Clique nesse ícone para mover o arquivo para a Lixeira .
Etapa 3. A próxima coisa que você deseja fazer é abrir a Lixeira. Geralmente você pode encontrá-lo em sua área de trabalho. Caso contrário, procure-o no menu Iniciar.
Passo 4. Clique no botão Esvaziar Lixeira , confirme a exclusão se receber uma solicitação e pronto. Seus arquivos agora foram removidos do computador.
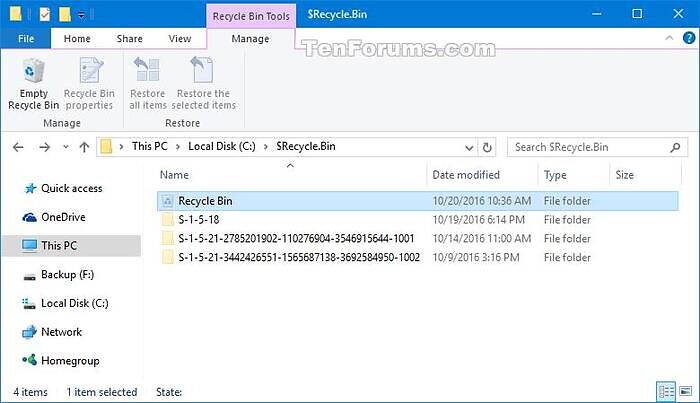
Removendo programas desnecessários ou obsoletos:
Isso pode ser um pouco mais complicado do que simplesmente remover um arquivo e geralmente é feito através do menu Iniciar.
Passo 1. Primeiro, pressione a tecla Windows ou clique com o botão esquerdo no menu Iniciar para obter uma lista de aplicativos em seu computador.
Passo 2. Em seguida, clique com o botão direito no aplicativo que deseja remover.
Etapa 3. Você verá um menu suspenso com a opção Desinstalar listada na parte inferior. Clique com o botão esquerdo nessa opção.
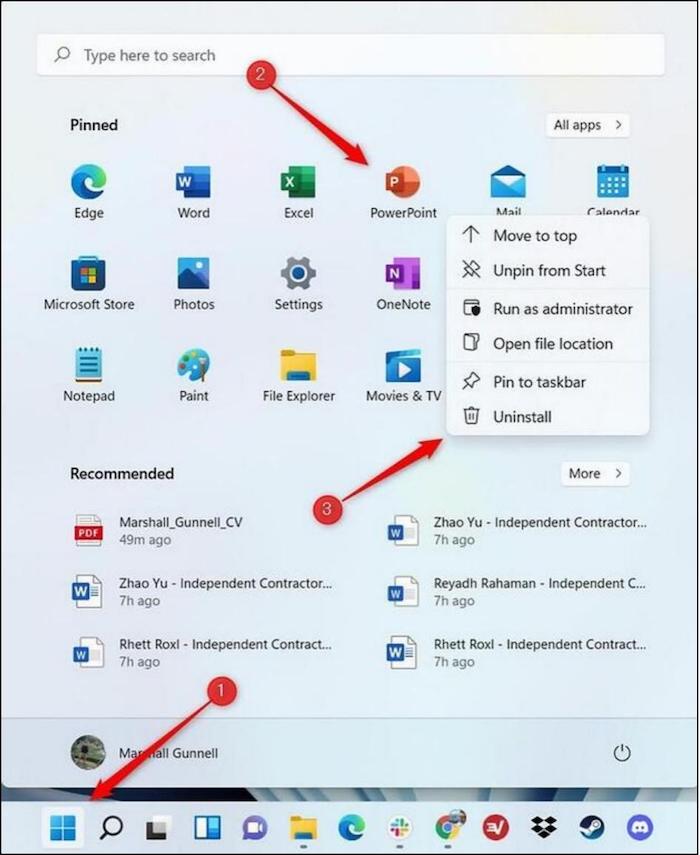
Seu Windows 11 agora solicitará sua confirmação. Pressione o botão Desinstalar no prompt mais uma vez e seu aplicativo será desinstalado em breve, liberando espaço e acelerando seu SSD.
Conclusão
À medida que o Windows 11 continua recebendo atualizações de equilíbrio e se torna cada vez mais popular entre o usuário médio, o desempenho do SSD também melhora.
No entanto, isso não significa que você não possa fazer algumas coisas para acelerar esse processo e, ao mesmo tempo, manter a integridade do seu dispositivo no nível ideal.
Este guia contém várias opções sobre como melhorar o desempenho do SSD no Windows 11 e uma recomendação para um software automatizado que acreditamos que será de grande ajuda para usuários menos experientes.
Como podemos te ajudar
Sobre o autor
Atualizado por Jacinta
"Obrigada por ler meus artigos. Espero que meus artigos possam ajudá-lo a resolver seus problemas de forma fácil e eficaz."
Escrito por Leonardo
"Obrigado por ler meus artigos, queridos leitores. Sempre me dá uma grande sensação de realização quando meus escritos realmente ajudam. Espero que gostem de sua estadia no EaseUS e tenham um bom dia."
Revisão de produto
-
I love that the changes you make with EaseUS Partition Master Free aren't immediately applied to the disks. It makes it way easier to play out what will happen after you've made all the changes. I also think the overall look and feel of EaseUS Partition Master Free makes whatever you're doing with your computer's partitions easy.
Leia mais -
Partition Master Free can Resize, Move, Merge, Migrate, and Copy disks or partitions; convert to local, change label, defragment, check and explore partition; and much more. A premium upgrade adds free tech support and the ability to resize dynamic volumes.
Leia mais -
It won't hot image your drives or align them, but since it's coupled with a partition manager, it allows you do perform many tasks at once, instead of just cloning drives. You can move partitions around, resize them, defragment, and more, along with the other tools you'd expect from a cloning tool.
Leia mais
Artigos relacionados
-
3 maneiras de corrigir a conversão para disco dinâmico acinzentada
![author icon]() Jacinta 2025/08/26
Jacinta 2025/08/26 -
Como estender a unidade C no Windows Server 2019/2016
![author icon]() Leonardo 2025/08/26
Leonardo 2025/08/26 -
Guia detalhado: Faça com que o laptop Toshiba inicialize a partir de USB
![author icon]() Leonardo 2025/08/26
Leonardo 2025/08/26 -
3 métodos para corrigir a partição de recuperação do Windows 11 ausente
![author icon]() Leonardo 2025/08/26
Leonardo 2025/08/26
Temas quentes em 2025
EaseUS Partition Master

Gerencie partições e otimize discos com eficiência








