Índice da página
Sobre o autor
Tópicos quentes
Atualizado em 26/08/2025
4 Dicas para formatar um disco rígido DVR para Windows 10/8/7
Sempre que você usa um gravador de vídeo digital, ele geralmente contém um disco rígido para salvar vídeos. Este disco rígido é - disco rígido DVR. Se você deseja usar este disco rígido em um PC com Windows, é necessário conectar o DVR ao PC e formatar o disco rígido do DVR seguindo as dicas a seguir.
| Soluções viáveis | Solução de problemas passo a passo |
|---|---|
| Dica 1. Formatar DVR com software | Execute o EaseUS Partition Master, clique com o botão direito na partição do disco rígido que você pretende formatar... Etapas completas |
| Dica 2. Usar Gerenciamento de disco | Clique com o botão direito no ícone do Windows e selecione "Gerenciamento de disco"... Etapas completas |
| Dica 3. Formatar DVR com Explorador de Arquivos | Clique em "Este PC", clique com o botão direito do mouse na partição do disco rígido do DVR conectado e selecione "Formatar"... Etapas completas |
| Dica 4. Executar Prompt de Comando | Digite cmd na caixa de pesquisa do Windows 10, clique com o botão direito em "Prompt de comando"... Etapas completas |
Como conectar um HD DVR em um PC com Windows
Para conectar um disco rígido DVR ao computador, você precisará de uma chave de fenda Phillips. Em seguida, siga estas etapas para remover e conectar o disco rígido DVR ao disco rígido do Windows.
Etapas 1. Desconecte o cabo de alimentação do computador da tomada. Remova os parafusos do painel lateral, usando uma chave de fenda Phillips.
Etapa 2. Remova o parafuso da borda de um compartimento de unidade vazio dentro do computador, próximo à borda superior, usando uma chave de fenda. Puxe a bandeja da unidade para fora do compartimento. Em seguida, remova os dois parafusos das laterais da bandeja da unidade com a chave de fenda. Deslize a unidade DVR no slot da bandeja da unidade, com o lado do conector para fora. Reconecte os parafusos.
Etapa 3. Retire o plugue de alimentação e o plugue do cabo de dados do compartimento de unidade. Conecte o plugue de alimentação ao soquete de alimentação na parte traseira do drive DVR. Conecte o plugue do cabo de dados ao soquete de dados na parte traseira do DVR.
Etapa 4. Insira a bandeja da unidade de volta no compartimento da unidade e reconecte o parafuso. Coloque de volta o painel lateral e outras coisas.

Em seguida, você pode ligar o computador e iniciar o processo de formatação do DVR.
Dica 1. Formatar o disco rígido DVR com o formatador profissional de HD
Como formatar um disco rígido DVR no sistema operacional Windows? Isso não é um grande problema se você conhecer este software mágico de partição de terceiros chamado EaseUS Partition Master. É um formatador de disco rígido fácil de usar. Com ele, você pode converter para NTFS ou FAT32 em etapas simples. Além do mais, ele suporta muitos tipos de sistema de arquivos, incluindo NTFS/EXT3/EXT2/FAT32/FAT16/FAT12/ReFS.
Além da formatação do disco rígido, você também pode particionar um disco rígido, mesclar partições e clonar um disco rígido com ele. Baixe e instale o EaseUS Partition Master em seu computador Windows para formatar um disco rígido DVR no Windows 10/8/7.
Como formatar o disco rígido de CCTV
Passo 1. Execute o EaseUS Partition Master, clique com o botão direito do mouse na partição do disco rígido que você deseja formatar e escolha "Formatar".

Passo 2. Na nova janela, defina a etiqueta da partição, o sistema de arquivo (NTFS/FAT32/EXT2/EXT3) e o tamanho do cluster para a partição a ser formatada, depois clique em "Sim".

Passo 3. Então você verá uma janela de aviso, clique em "OK" para continuar. Se você tiver dados importantes, faça backup dos dados com antecedência.

Passo 4. Clique no botão "Executar operação" no canto superior esquerdo para revisar as alterações e clique em "Aplicar" para começar a formatar a partição no disco rígido.

A formatação do disco rígido também apagará os dados. Lembre-se de fazer backup dos dados do disco rígido. Lembre-se de fazer backup dos dados do disco rígido se estiver preocupado (veja o que fazer backup antes de formatar o PC) Caso contrário, você pode executar diretamente a recuperação de dados do DVR.
Dica 2. Formatar o disco rígido DVR com o Gerenciamento de disco do Windows
Se você não quiser baixar nenhum software, pode formatar um disco rígido DVR com o Gerenciamento de disco. É uma ferramenta interna do Windows que permite criar, excluir, estender, reduzir e formatar partições. Aqui estão as etapas para formatar DVR com Gerenciamento de disco.
Para formatar disco rígido:
Etapa 1. Clique com o botão direito no ícone do Windows e selecione "Gerenciamento de disco".
Etapa 2. Clique com o botão direito na unidade DVR e clique em "Formatar".

Etapa 3. Selecione o sistema de arquivos e defina o tamanho do cluster. (Os usuários do Windows costumam usar NTFS e FAT32)
Etapa 4. Clique em "OK" para formatar a unidade.
Dica 3. Formatar o disco rígido DVR usando o Explorador de Arquivos no Windows 11/10
Outra maneira fácil de formatar um disco rígido DVR é usando o Explorador de Arquivos. Você pode formatar o disco rígido DVR com etapas simples.
Etapa 1. Clique em "Este PC", clique com o botão direito na partição do disco rígido DVR conectado e selecione "Formatar".
Etapa 2. Na janela de formatação, selecione o sistema de arquivos desejado para o seu dispositivo.
Etapa 3. Marque "Formatação rápida" e clique em "Iniciar".

Após isso, clique em "OK" para confirmar e finalizar a formatação. Se você tiver várias partições, pode repetir essas etapas.
Dica 4. Executar o prompt de comando para formatar um disco rígido DVR
Se você estiver familiarizado com o Prompt de Comando, poderá levar esse método em consideração. Mas você deve ter cuidado com cada etapa, pois qualquer operação falsa pode causar resultados graves.
Etapa 1. Digite cmd na caixa de pesquisa do Windows 10, clique com o botão direito em "Prompt de Comando" e escolha "Executar como administrador".
Etapa 2. No prompt de comando, digite diskpart e pressione "Enter".
Etapa 3. Insira as seguintes linhas de comando e pressione "Enter" todas as vezes:
- list disk
- select disk + disk number ( por exemplo, selecione o disco 2)
- list volume
- select volume + volume number
- format fs=ntfs
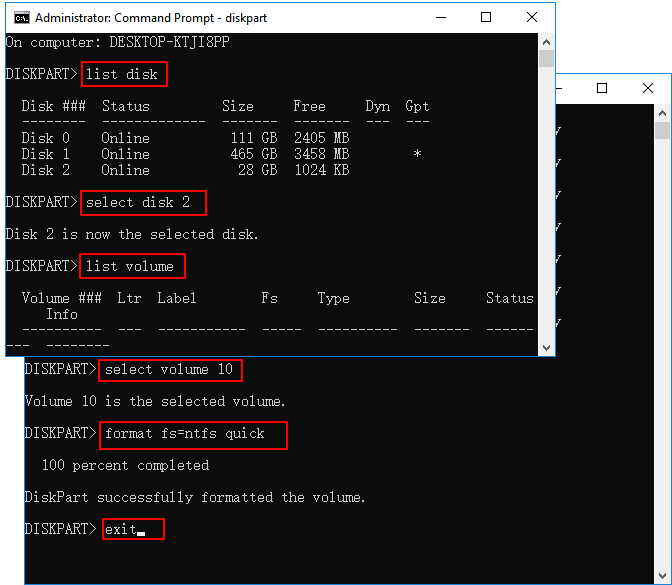
Em seguida, digite exit e pressione "Enter" para concluir o processo de formatação do DVR.
Por que os discos rígidos de DVR não são reconhecidos por um computador
Da mesma forma, quando você surpreendentemente descobre que um disco rígido DVR saudável não gira ou liga depois de ser colocado em um computador normal com Windows 10/8.1/8/8, é um fenômeno comum. Contanto que o disco rígido ainda funcione bem na caixa DVR original, não há nada para se preocupar. Depois de saber qual é o sistema de arquivos do disco rígido DVR exato, você pode facilmente superar esse problema e usá-lo com sucesso em um computador.
Em geral, dependendo de quem é o DVR, por exemplo, Dish ou DirecTV, o disco rígido pode ser pré-formatado para o sistema de arquivos XFS que é baseado no sistema de arquivos Linux.
Se houver um PC/laptop Linux disponível, tente conectar o disco rígido DVR a ele e ver se o Linux pode reconhecê-lo. No entanto, hoje em dia as pessoas estão usando o sistema operacional Windows em comum, e usando esta unidade para um PC, você só pode formatar o disco rígido do DVR para NTFS ou sistema de arquivos FAT que o Windows pode detectar, ler e gravar.
Conclusão
É tudo sobre como formatar hd de DVR no PC. Se você deseja formatar a unidade DVR para um dispositivo Linux, pode criar uma unidade USB inicializável e formatar o disco rígido DVR em um dispositivo Linux. O software de gerenciamento de disco EaseUS oferece as melhores soluções.
Perguntas frequentes sobre a formatação do disco rígido do DVR
Se você tiver outras perguntas relacionadas à formatação do disco rígido do DVR, leia essas perguntas e respostas abaixo.
Qual formato o DVR usa? Verifique o formato do disco rígido do DVR
Embora não haja dúvida de que os sistemas DVR são altamente eficientes, encontrar a caixa DVR certa é importante, pois é essencial garantir que o usuário atenda a todos os seus requisitos de segurança. Alguns DVR suportam Windows e alguns suportam Linux. Os DVRs geralmente podem gravar e reproduzir vídeos de imagens H.264, MPEG-4, MPEG-2, VOB e ISO, com faixas de áudio MP3 e AC3.
Um disco rígido de vigilância pode ser usado na área de trabalho?
Embora a unidade de vigilância tenha um desempenho melhor do que a área de trabalho, isso não significa que você use a unidade de vigilância no PC. Ambos são projetados para funções diferentes, portanto, se você estiver configurando um PC, opte por uma unidade de desktop enquanto configura um CCTV, é melhor escolher unidades de vigilância otimizadas para vídeo.
Como faço para forçar a formatação do meu disco rígido?
Quatro dicas para formatar o disco rígido do DVR:
Dica 1. Formate o disco rígido do DVR com o formatador de HD profissional
Dica 2. Formate o disco rígido do DVR com o Gerenciamento de Disco do Windows
Dica 3. Formate o disco rígido do DVR usando Explorador de Arquivos no Windows 11/10
Dica 4. Execute o prompt de comando para formatar um disco rígido de DVR
Posso usar SSD no DVR?
Dependendo de quantos shows você está gravando (e se o seu DVR suporta cache ao vivo), pode ser viável usar um SSD em um DVR.
Como podemos te ajudar
Sobre o autor
Atualizado por Rita
"Espero que minha experiência com tecnologia possa ajudá-lo a resolver a maioria dos problemas do seu Windows, Mac e smartphone."
Revisão de produto
-
I love that the changes you make with EaseUS Partition Master Free aren't immediately applied to the disks. It makes it way easier to play out what will happen after you've made all the changes. I also think the overall look and feel of EaseUS Partition Master Free makes whatever you're doing with your computer's partitions easy.
Leia mais -
Partition Master Free can Resize, Move, Merge, Migrate, and Copy disks or partitions; convert to local, change label, defragment, check and explore partition; and much more. A premium upgrade adds free tech support and the ability to resize dynamic volumes.
Leia mais -
It won't hot image your drives or align them, but since it's coupled with a partition manager, it allows you do perform many tasks at once, instead of just cloning drives. You can move partitions around, resize them, defragment, and more, along with the other tools you'd expect from a cloning tool.
Leia mais
Artigos relacionados
-
Como Formatar Disco C no Windows 10? Aprenda Como Fazer [Guia para Iniciantes]
![author icon]() Leonardo 2025/08/26
Leonardo 2025/08/26 -
Como faço para instalar um segundo disco rígido? Aqui está o guia completo
![author icon]() Jacinta 2025/08/26
Jacinta 2025/08/26 -
Senha do administrador: Guia completo para dominá-la em 2025
![author icon]() Leonardo 2025/08/26
Leonardo 2025/08/26 -
Não é Possível Aumentar o Volume no Windows? Corrija-o Agora!
![author icon]() Rita 2025/08/26
Rita 2025/08/26
Temas quentes em 2025
EaseUS Partition Master

Gerencie partições e otimize discos com eficiência








