"Acabei de receber um novo computador com uma instalação limpa do Windows 10. Mas agora, a janela do File Explorer não está aberta quando tentei iniciá-lo na barra de tarefas ou no menu de Iniciar. Não consigo abrir pastas. Existe alguma maneira para corrigir o problema ? Eu realmente preciso acessar alguns arquivos importantes. Por favor, ajude! "
Existem várias maneiras eficazes de tentar corrigir o problema de o File Explorer não abrir no Windows 10. Você pode pular diretamente para a parte de seu maior interesse:
| Soluções viáveis | Solução de problemas passo a passo |
|---|---|
| Método 1. Reiniciar no Gerenciador de Tarefas | Localize o Windows Explorer no Gerenciador de Tarefas e escolha Finalizar Tarefa... Etapas completas |
| Método 2. Verificar se há atualizações | Clique em Iniciar e digite atualização e, em seguida, escolha Verificar atualizações... Etapas completas |
| Método 3. Reiniciar o seu computador | Reinicie o seu computador. Depois, abra o Explorador de Arquivos e veja se ele pode abrir corretamente... Etapas completas |
| Método 4. Criar um novo caminho | Clique com o botão direito do mouse no ícone do Explorador de Arquivos na Barra de Tarefas e escolha Desafixar da Barra de Tarefas... Etapas completas |
| Mais Correções | Clique no botão "Iniciar" e digite Opções do Explorador de Arquivos. Redefinir os padrões do File Explorer... Etapas completas |
Visão geral de Explorer não abre no Win10
Às vezes, quando você tenta iniciar o File Explorer para abrir alguns arquivos ou pastas da barra de tarefas, ele não mostra a janela. O problema aconteceu no Windows 7, Windows 8 e Windows 8.1 e impede que os usuários tenham acesso a qualquer uma das suas pastas ou arquivos.
Mas agora, acontece mais e mais frequentemente no Windows 10 e faz com que mais e mais usuários se tornem vítimas do problema que a pasta não abrirá. Se você está tendo problemas para abrir ou visualizar suas pastas ou arquivos no Windows 10 porque você não pode abrir o File Explorer , esta publicação fornece as soluções corretas para você.
Siga as instruções abaixo para ver quais métodos finalmente ajudam você a corrigir o problema e recuperar o acesso aos seus arquivos e pastas.
9 Correções para Windows Explorer não abre
Para corrigir esse problema sem perder nenhum dado, sugerimos que você tente as soluções fornecidas abaixo primeiramente, a seguir você pode seguir a dica extra para recuperar arquivos de pastas inacessíveis ou partição do disco rígido, se necessário.
Aqui você pode tentar qualquer um dos métodos abaixo para consertar e reparar o File Explorer para funcionar e abrir seus arquivos ou pastas novamente:
Método 1. Reiniciar o Windows Explorer no Gerenciador de Tarefas
Etapa 1: Pressione "Ctrl + Alt + Del" para iniciar o "Gerenciador de Tarefas". Em seguida, localize "Windows Explorer".
Etapa 2: Clique com o botão direito em "Windows Explorer" e escolha "Finalizar tarefa".
Etapa 3: No topo da janela do Gerenciador de Tarefas, clique na opção "Arquivo" e escolha "Executar nova tarefa".
Etapa 4: Digite "explorer.exe" na caixa e pressione "Enter".
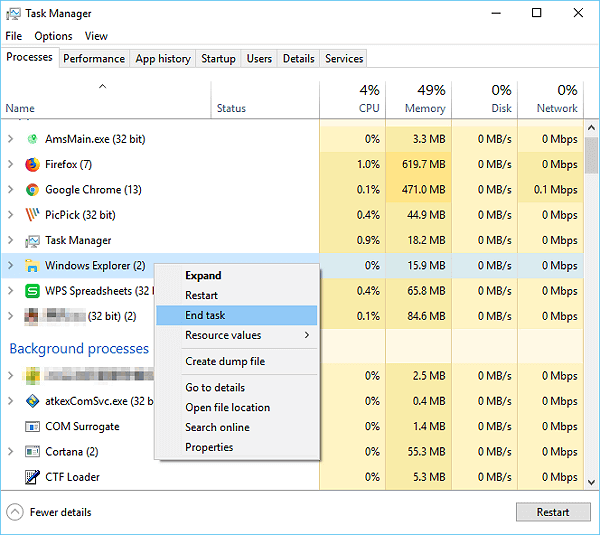
Método 2. Verificar se há atualizações
Novas atualizações sempre resolvem os bugs conhecidos relacionados ao Windows, que podem conter os bugs que causam "Windows 10 File Explorer não abre da barra de tarefas". Portanto, se houver uma nova atualização disponível, você deve atualizar seu Windows para a versão mais recente.
Etapa 1. Clique em "Iniciar" e digite atualização.
Etapa 2. Escolha "Verificar atualizações".
Etapa 3. O Windows mostrará as novas atualizações disponíveis. Clique em "Instalar agora" para atualizar o seu Windows.
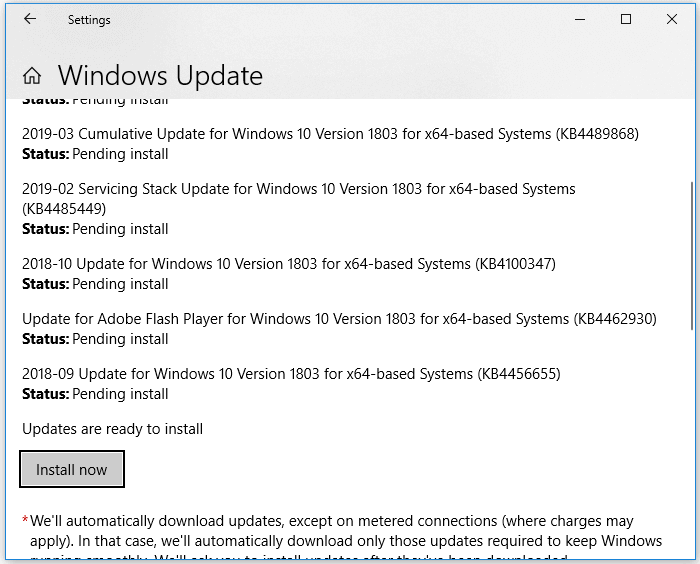
Método 3. Reiniciar o seu computador
Para se certificar de que todas as atualizações pendentes estão instaladas, você precisa reiniciar o computador. Em seguida, abra o Explorer e veja se ele pode ser aberto corretamente.
Método 4. Criar novo caminho do File Explorer
Etapa 1. Clique com o botão direito do mouse no ícone do File Explorer na barra de tarefas e escolha "Desafixar da barra de tarefas".
Etapa 2. Clique com o botão direito no ponto vazio na área de trabalho e escolha "Novo" > "Atalho" para criar um novo atalho.
Etapa 3. Digite o seguinte endereço: "C:\Windows\explorer.exe" na janela de Criar Atalho e clique em "Avançar".
Etapa 4. Mude o nome do arquivo para "Explorador de Arquivos" e clique em "Concluir".
Etapa 5. Clique com o botão direito do mouse no novo atalho recém-criado e escolha "Fixar na barra de tarefas".
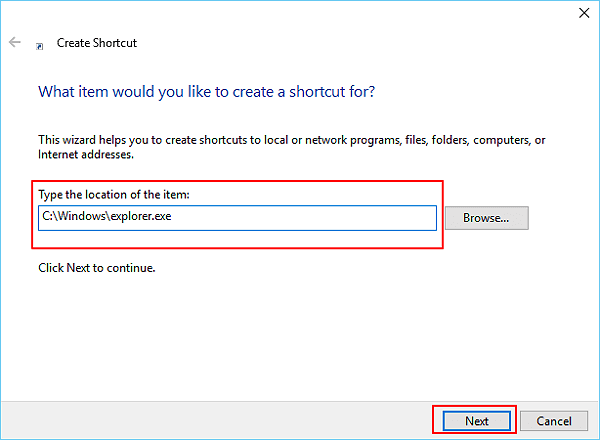
Depois de todas as etapas, você pode clicar duas vezes no atalho recém-criado para verificar se você pode abrir File Explorer. Se funcionar, clique com o botão direito do mouse no ícone da barra de tarefas e selecione fixar na barra de tarefas, se você quiser acessá-la na barra de tarefas.
Método 5. Restaurar padrões do File Explorer
Se o Explorador de Arquivos não abrir no Windows 10, você também pode acessar as Opções do Explorador de Arquivos para restaurar os padrões.
Etapa 1. Clique no botão "Iniciar" e digite Opções do Explorador de Arquivos.
Etapa 2. Redefinir os padrões do Explorador de Arquivos.
- Na guia Geral, clique em "Limpar" para limpar o histórico do File Explorer e clique em "Restaurar Padrões".
- Na guia Modo de Exibição, clique em "Redefinir Pastas" > "Restaurar Padrões".
- Na guia Pesquisar, clique no botão "Restaurar Padrões" diretamente.
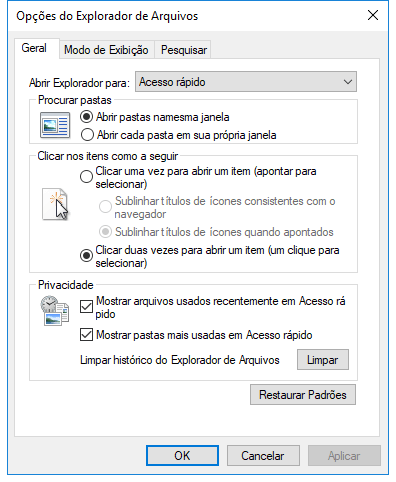
Método 6. Otimizar as configurações avançadas do sistema
Se o File Explorer não abrir no Windows 10, você pode otimizar as configurações avançadas do sistema. Ao fazer isso, você pode redefinir o explorer.exe.
Etapa 1. Clique no botão "Iniciar" e procure "Painel de Controle".
Etapa 2. Em seguida, vá para "Painel de controle" > "Sistema" > "Configurações avançadas do sistema".
Etapa 3. Em "Desempenho", clique em "Configurações".
Etapa 4. Na guia "Avançado", certifique-se de ajustar para melhor desempenho de "Programas".
Etapa 5. Em "Memória virtual", clique em "Alterar ..."
Etapa 6. Marque a opção "Gerenciar automaticamente o tamanho do arquivo de paginação de todas as unidades".
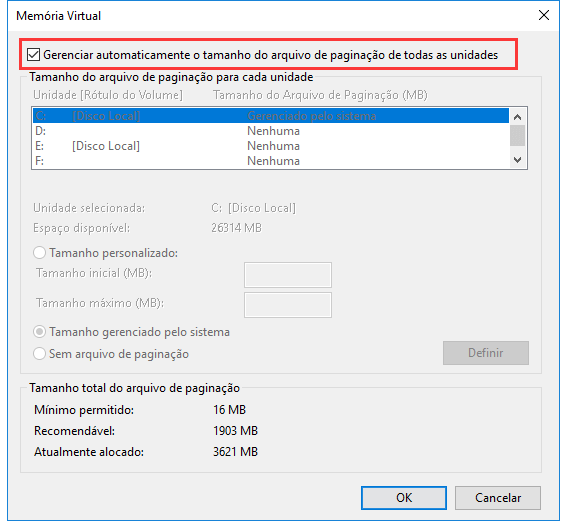
Método 7. Limpar o seu disco
Quando o Explorer não abre no Win10, outra coisa que você pode fazer é limpar o disco para liberar mais espaço para o computador. Como o File Explorer não abre, você precisa limpar o disco usando o utilitário Limpeza de Disco.
Etapa 1. Clique com o botão direito na unidade que deseja limpar e escolha "Propriedades"
Etapa 2. Na guia "Geral", execute "Limpeza de Disco".
Etapa 3. Selecione todos os arquivos listados e clique em "OK".
Etapa 4. No prompt solicitando sua confirmação, clique em "Excluir Arquivos". (Se quiser liberar mais espaço, você pode escolher a opção "Limpar arquivos do sistema".)
Se houver algum arquivo que você deseja recuperar após a exclusão, você pode aprender como recuperar arquivos excluídos permanentemente aqui.
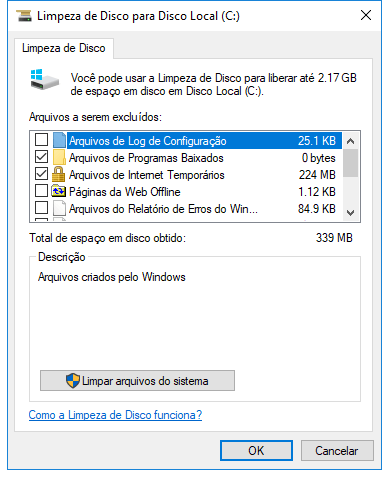
Método 8. Executar o Solucionador de Problemas de Manutenção do Sistema
Executar o solucionador de problemas de manutenção do sistema pode solucionar automaticamente e corrigir problemas comuns do computador, o que tem o potencial de corrigir o problema que resulta em "Windows Explorer não abre" em seu computador.
Etapa 1. Na caixa de Pesquisar no Windows, digite e execute o "Painel de Controle".
Etapa 2. Vá para "Solução de problemas"> "Exibir tudo"> "Manutenção do Sistema".
Etapa 3. Na nova janela, clique em "Avançar" e escolha "Tente solucionar o problema como administrador".
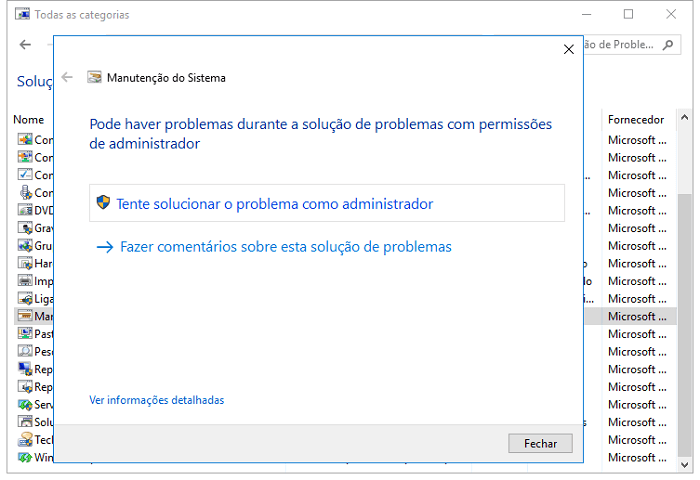
Método 9. Executar a ferramenta Verificador de arquivos do sistema
Arquivos de sistema corrompidos ou ausentes também são provavelmente o motivo pelo qual seu Explorador de Arquivos não abre no Windows 10. Felizmente, você pode facilmente corrigir o problema executando a ferramenta Verificador de Arquivos de Sistema do Windows.
Etapa 1. Clique no botão "Iniciar" e digite cmd.
Etapa 2. Clique com o botão direito em "Prompt de comando" e escolha "Executar como administrador".
Etapa 3. Digite sfc /scannow para verificar e reparar os arquivos de sistema corrompidos ou ausentes em seu computador.
Dica extra: recuperar dados de pastas inacessíveis quando o Windows Explorer não abre
Depois de corrigir o erro "Windows Explorer não abre", você pode tentar abrir pastas ou discos rígidos para verificar e usar seus arquivos com o Explorador de Arquivos. Se suas pastas ou partição do disco rígido ficarem inacessíveis e o Explorador de Arquivos não conseguir abri-los, a melhor maneira é restaurar dados de pastas inacessíveis ou partição do disco rígido com um profissional software de recuperação de dados.
Aqui, você pode experimentar o EaseUS Data Recovery Wizard, que permite acessar e encontrar todos os dados de pastas ou partição do disco rígido. Você pode ser solicitado a ativá-lo antes de se recuperar. Sugerimos que você visualize os arquivos encontrados para ter a certeza que todos os arquivos visualizáveis estão disponíveis para recuperação no primeiro lugar, e em seguida, ative este software e restaure todos os dados.
Lembre-se de salvar os dados em outro local seguro.
Passo 1. Escolha o local do arquivo a ser verificado.
Execute o EaseUS Data Recovery Wizard no seu computador. Escolha a unidade onde você perdeu os arquivos e clique em "Procurar Dados Perdidos". Se você perdeu arquivos em um dispositivo de armazenamento externo, conecte-o ao computador primeiramente.

Passo 2. Verifique os arquivos perdidos.
O software iniciará uma verificação rápida de arquivos excluídos imediatamente e, posteriormente, uma verificação avançada será iniciada para verificar mais arquivos perdidos em toda a unidade selecionada. Após a verificação, você pode usar o Filtro para filtrar um tipo de arquivo específico rapidamente.

Passo 3. Visualize e restaure arquivos.
Clique duas vezes em um arquivo para obter uma visualização completa. Por fim, selecione os arquivos desejados, clique em "Recuperar" e procure um local para salvar todos os arquivos de uma vez.

Palavras Finais
Na maioria dos casos, você pode resolver o problema usando um dos métodos acima. Se nenhuma das dicas funcionar para consertar "Explorer não abre no Win10", você pode enviar seus comentários para a Microsoft por meio do aplicativo Central de Feedback em seu computador.
Artigos relacionados
-
Como iniciar no prompt de comando no Windows 10 [4 maneiras]
![author icon]() Jacinta 2025-08-25
Jacinta 2025-08-25 -
10 Correções para Erro 0x800701b1 no Windows 11/10
![author icon]() Jacinta 2025-08-25
Jacinta 2025-08-25 -
Como Fazer Root no Seu Dispositivo Android?
![author icon]() Jacinta 2025-08-25
Jacinta 2025-08-25 -
Como corrigir o erro crítico no Menu Iniciar do Windows 10
![author icon]() Jacinta 2025-08-25
Jacinta 2025-08-25
Dicas
- Como Particionar HD do Windows 10 Grátis
- Como Corrigir Cartão SD Corrompido e Recuperar Dados
- Como Recuperar Dados do Android com Tela Quebrada
- O Melhor Recuperador de Arquivos Deletados Grátis
- Como Recuperar HD Externo Corrompido sem Perder Dados
- Como Clonar HD para SSD Kingston
- Como Compartilhar e Transferir Arquivos entre 2 PCs no Windows 10
- Como Transferir Contatos do iPhone Antigo para o Novo