Índice da Página
5 Métodos Disponíveis para Formatar Disco Rígido(HD):
| Métodos para formatar hd | Etapas detalhadas |
| Clique com o botão do mouse em Este Computador, escolha Gerenciar > Gerenciamento de Disco. | |
| Vá para "Este Computador" e abra o Windows Explorer, clique com o botão direito do mouse no disco rígido e escolha "Formatar". | |
| Para formatar uma partição do disco rígido no FreeBSD, use o comando "newfs". | |
| Para formatar uma partição do disco rígido sob Solaris, use o comando "formatar". | |
| Formatar Partição do HD com EaseUS Partition Master |
Como Formatar HD com Gerenciamento de Disco?
Basicamente, quando formata um disco rígido, está a eliminar todos os dados que residem no armazenamento e começa a limpar com um sistema de arquivos compatível (incluindo NTFS, FAT32 ou exFAT), que neste caso o Windows entende ler e escrever dados.
Existem muitos métodos disponíveis para formatar um disco rígido, mas o uso do Gerenciamento de Disco pode ser considerado uma das melhores opções para a maioria dos usuários.
1. Clique com o botão do mouse em Este Computador, escolha Gerenciar > Gerenciamento de Disco.
2. Clique com o botão direito do mouse no disco rígido e selecione a opção Formatar.
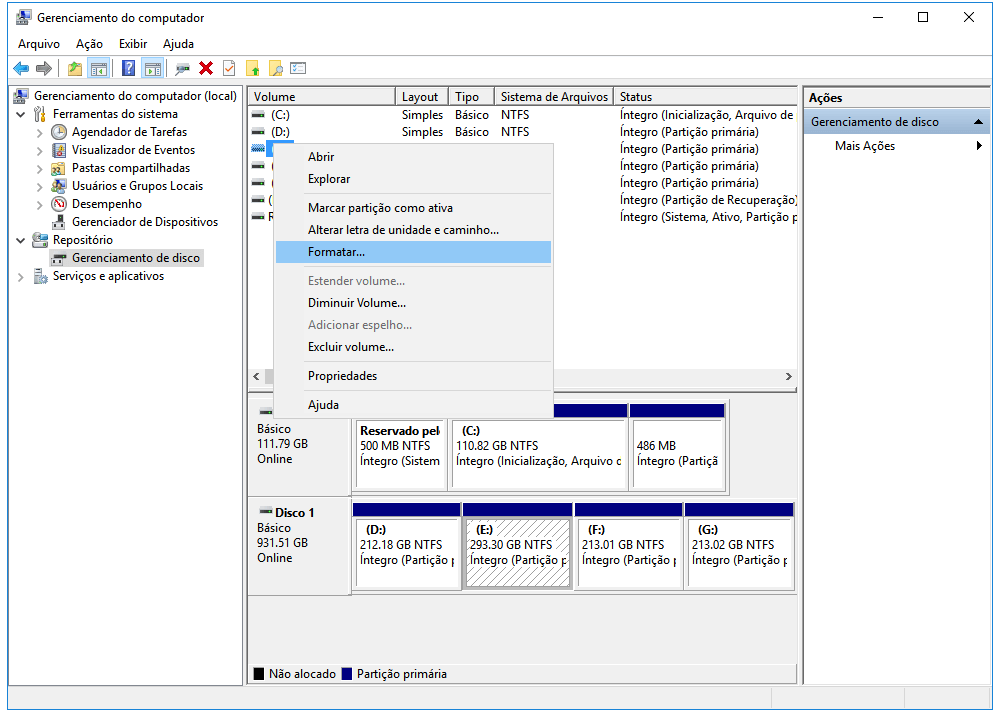
3. No campo "Rótulo do volume", digite um nome descritivo para a unidade.
4. Use o menu suspenso "Sistema de arquivos" e selecione NTFS (recomendado para o Windows 10).
5. Use o menu suspenso "Tamanho da unidade de alocação" e selecione a opção Padrão.
6. Marque a opção Executar uma formatação rápida.
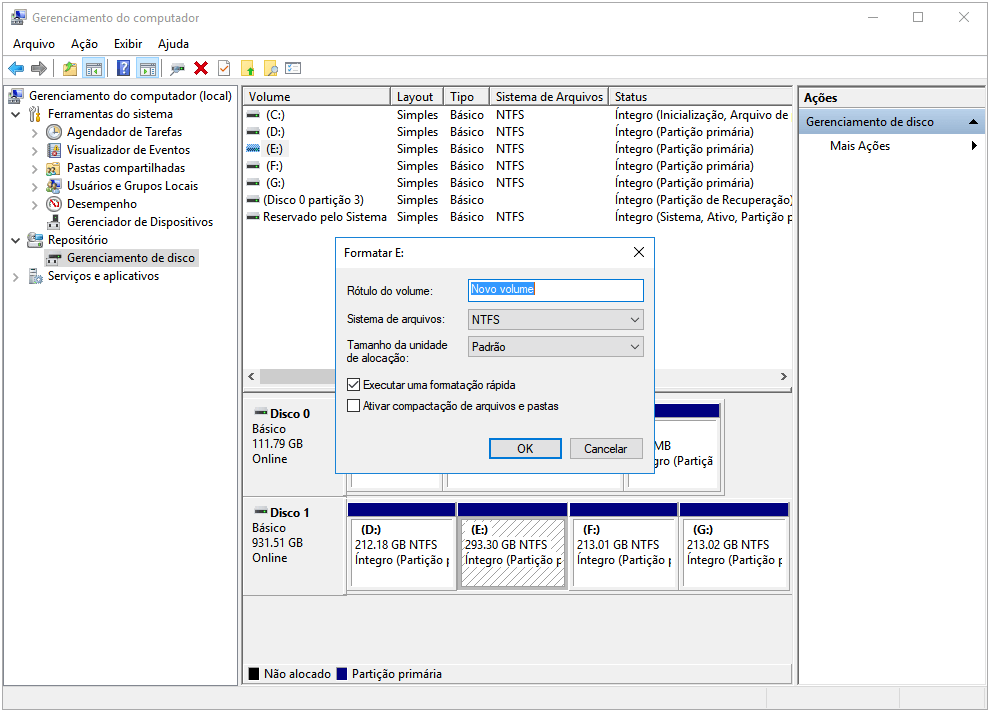
Dica rápida: Ao executar uma formatação rápida, a unidade é limpa mais rapidamente, mas não verifica se a unidade está danificada. Por outro lado, ao limpar a opção, uma formatação completa será executada, o que não apenas limpa a unidade, mas também verifica se há setores defeituosos. É uma opção que pode levar várias horas, mas é uma boa prática verificar se o disco rígido está em condições de trabalho.
Depois de concluir as etapas, o sistema formatará a partição selecionada na unidade e você poderá começar a usá-la para armazenar arquivos.
Como Formatar HD no Windows Explorer?
1. Vá para "Este Computador" e abra o Windows Explorer, clique com o botão direito do mouse no disco rígido e escolha "Formatar".
2. Especifique o sistema de arquivos e defina um novo rótulo para o disco rígido. Clique em "Iniciar" e "OK" para confirmar a formatação.

Se os métodos ajudaram você a resolver seu problema, não hesite em compartilhá-los com seus amigos para ajudar mais pessoas!
Como Formatar Disco Rígido no FreeBSD?
Para formatar uma partição do disco rígido no FreeBSD, use o comando "newfs".
Você pode aprender instruções de operação mais detalhadas no manual de instruções oficial.
Como Formatar Disco Rígido no Solaris?
Os discos são formatados pelo fabricante. A reformatação de um disco raramente deve ocorrer. O processo é demorado e remove todos os dados do disco.
Passo 1. Torne-se um administrador.
Para obter mais informações, consulte Como usar seus direitos administrativos atribuídos no Oracle Solaris Administration: Security Services.
Passo 2. Ative a interface de "formatação".
Uma lista numerada de discos é exibida.
![]()
Passo 3. Digite o número do disco que você deseja formatar.
![]()
⚠️Atenção – Não selecione o disco que contém o sistema de arquivos root. Se você formatar um disco do pool root, excluirá o sistema operacional e todos os dados desse disco.
Passo 4. Para começar a formatar o disco, digite format no prompt format>. Confirme o comando digitando y.
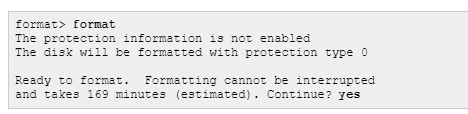
Passo 5. Verifique se a formatação do disco foi bem-sucedida observando as seguintes mensagens:
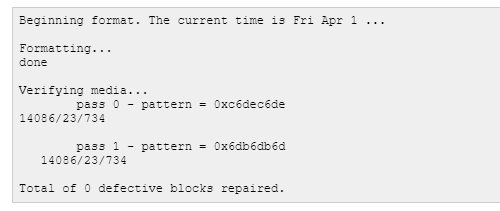
Passo 6. Saia do utilitário de formatação.
![]()
Como Formatar Partição do HD com EaseUS Partition Master
Recomendamos que experimente o software de gerenciamento de partição gratuito - EaseUS Partition Master Free para formatar um hd com seu recurso poderoso.
Passo 1. Execute o EaseUS Partition Master, clique com o botão direito do mouse na partição do disco rígido que você deseja formatar e escolha "Formatar".

Passo 2. Na nova janela, defina a etiqueta da partição, o sistema de arquivo (NTFS/FAT32/EXT2/EXT3) e o tamanho do cluster para a partição a ser formatada, depois clique em "Sim".

Passo 3. Então você verá uma janela de aviso, clique em "OK" para continuar. Se você tiver dados importantes, faça backup dos dados com antecedência.

Passo 4. Clique no botão "Executar operação" no canto superior esquerdo para revisar as alterações e clique em "Aplicar" para começar a formatar a partição no disco rígido.

Você deve saber o que fazer se perder arquivos importantes durante a formatação do HD
No Windows, sempre que você tiver um novo disco rígido, é importante formatá-lo antes de iniciar o despejo de arquivos. O motivo é que você deseja garantir que a unidade esteja funcionando corretamente, completamente limpa e livre de malware ou códigos mal-intencionados que possam prejudicar a instalação e os arquivos pessoais.
Mas a formatação pode apagar os dados na partição e no disco rígido, antes de decidir formatar um hd, achamos que você deve saber primeiro sobre a recuperação de dados de formatação, para que, caso você perca arquivos importantes durante a formatação, você não precise entrar em pânico porque o melhor software de recuperação de dados irá ajudá-lo a recuperá-los.
Como o software de recuperação de dados mais seguro e com a maior taxa de recuperação do mercado, o EaseUS Data Recovery Wizard conta com a confiança de usuários em todo o mundo. E a versão gratuita pode recuperar dados de 2 GB gratuitamente. Se os dados perdidos não forem mais, você pode experimentar a versão gratuita diretamente.
Se você perder dados após a formatação rápida, consulte: como faço para recuperar discos rígidos formatados? Também fornecemos um vídeo para ajudá-lo a entender como usar o EaseUS Data Recovery Wizard para recuperar dados de hd formatado.
Vídeo tutorial: Como recuperar arquivos do hd formatado grátis:
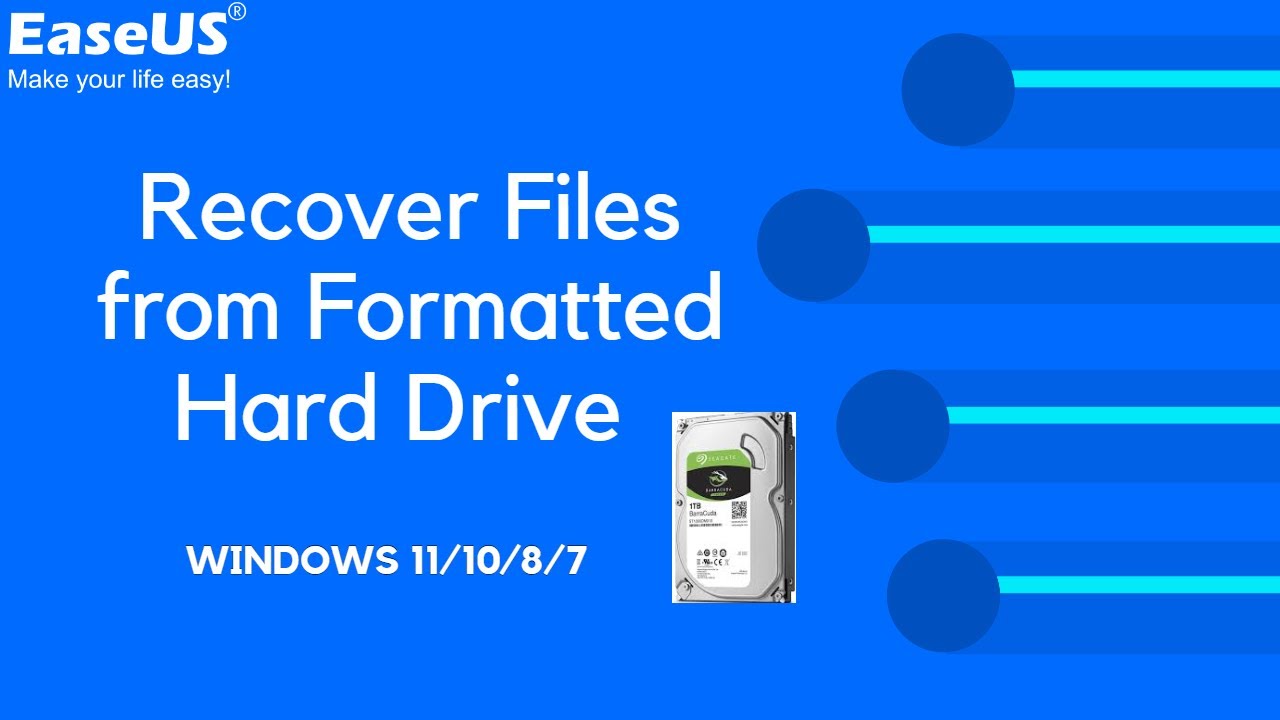
- Importante
- Pare de usar o disco rígido do qual deseja recuperar os arquivos excluídos. Depois que os dados excluídos forem substituídos por novo conteúdo, não haverá como recuperá-los.
Compartilhe-o para que mais pessoas saibam como recuperar seus dados importantes após formatar o disco rígido.
Respostas das Perguntas Frequentes sobre Como Formatar Partição do HD
1. O que é o disco rígido?
O HD, Hard disk ou disco rígido, é um componente de hardware do computador. Sua utilidade é o armazenamento de dados. Isto significa que quando algum arquivo é armazenado, ele não se perde com o desligamento da máquina (como acontece com a memória RAM).
2. Qual é melhor SSD ou HD?
Os HDs são uma tecnologia de armazenamento herdada que usa discos giratórios para ler/gravar dados. Os SSDs são mais rápidos e mais eficientes em termos de energia do que os HDDs. Os HDDs têm preços mais baixos, mas os preços dos SSDs estão caindo.
3. Quanta memória RAM é suficiente?
No que diz respeito a telefones e tablets, houve uma corrida ao topo recentemente quando se trata de RAM. Portanto, embora você precise razoavelmente apenas de 4 GB de RAM no seu Android ou iPhone, o padrão para smartphones recém-lançados é de 8 GB. E a menos que você seja realmente experiente em tecnologia, não pode atualizar a RAM do seu telefone.
Esta página foi útil?
-
"Espero que minha experiência com tecnologia possa ajudá-lo a resolver a maioria dos problemas do seu Windows, Mac e smartphone."…
-
"Obrigada por ler meus artigos. Espero que meus artigos possam ajudá-lo a resolver seus problemas de forma fácil e eficaz."…

20+
Anos de experiência

160+
Países e regiões

72 Milhões+
Downloads

4.7 +
Classificação do Trustpilot
Tópicos em Destaque
Pesquisa
 04/05/2025
04/05/2025








