Índice da página
Sobre o autor
Tópicos quentes
Atualizado em 26/08/2025
EFI (partição Extensible Firmware Interface System) é um espaço de armazenamento crucial oculto em PCs com Windows. Geralmente é detectado em dispositivos Windows usando UEFI BIOS. A partição do sistema EFI inicia o sistema operacional e contém conteúdos importantes, como os programas do carregador de inicialização para o sistema operacional instalado, programas para executar utilitários do sistema antes da inicialização do sistema operacional, bem como outros utilitários necessários.
Uma partição EFI normalmente tem um tamanho de 100 MB. Ele armazena dados de SSD e dados complexos da unidade para o bom funcionamento do Windows. Normalmente, o File Explorer no Windows não pode ser usado para acessar a EFI e, para proteger o Windows, seu sistema operacional não permitirá que você altere a partição. O Windows não permitirá que você formate a partição para executar o sistema sem problemas, mas se você excluir acidentalmente a EFI, o sistema Windows não inicializará.
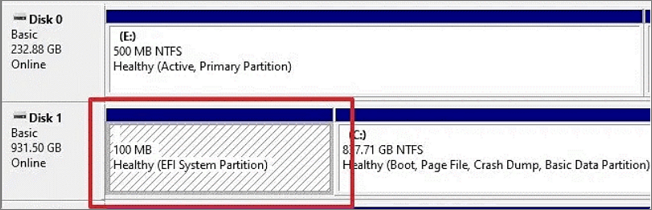
No entanto, você ainda pode formatar a partição do sistema EFI e, às vezes, terá que formatar a partição do sistema EFI como FAT32.
Causas do erro "O Windows detectou que a partição do sistema EFI foi formatada como NFTS. Formate a partição do sistema EFI como FAT32 e reinicie a instalação."
Quando o Windows detectar que a partição do sistema EFI foi formatada como NTFS, você verá um prompt indicando o erro "O Windows detectou que a partição do sistema EFI foi formatada como NFTS. Formate a partição do sistema EFI como FAT32 e reinicie a instalação.", a configuração da partição de recuperação deve ser formatada como FAT32 em vez de NTFS.
Existem outros motivos pelos quais você pode encontrar o erro "Formate a partição do sistema EFI como FAT32".
- Sua unidade USB tem mais de 32 GB. Como resultado, ele não pode ser formatado para FAT32.
- Um sistema de arquivos corrompido em sua unidade. Isso acontece quando uma unidade é danificada ou você a formata usando um sistema de arquivos incompatível. Para formatá-lo corretamente, você terá que recuperar os dados da unidade usando uma ferramenta de recuperação.

Resolver os erros de partição do sistema NTFS EFI é fácil. A solução para esse erro é formatar a partição do sistema EFI como FAT32 e reiniciar a instalação.
Como formatar a partição do sistema EFI como FAT32
Continue, pois discutiremos em detalhes dois métodos confiáveis para formatar a partição do sistema EFI como FAT32:
Esses conversores são todos compatíveis com o sistema operacional Windows. O primeiro - EaseUS Partition Master, é mais fácil que o DiskPart e mais fácil de usar para iniciantes no Windows. Funciona melhor formatar a partição do sistema EFI como FAT32.
Como a maioria dos conversores EFI para FAT32 requer formatação, é aconselhável fazer backup dos dados importantes em um local seguro.
Você pode usar ferramentas de backup gratuitas para fazer backup de dados importantes.
#1. Formatar a partição do sistema EFI como FAT32 com EaseUS Partition Master
O EaseUS Partition Master é uma alternativa superior à ferramenta integrada de gerenciamento de disco do Windows. Este software irá ajudá-lo a particionar os discos, gerenciar suas partições, e formatá-las como FAT32. Se você é iniciante no Windows, esta ferramenta fornece uma interface fácil para ajudá-lo a formatar a partição do sistema EFI como FAT32 sem estresse.
Este software possui muitos recursos, permitindo adicionar rótulos e selecionar e formatar o sistema de arquivos desejado com apenas alguns cliques.
Passo 1. Inicie o EaseUS Partition Master, clique com o botão direito do mouse na partição que deseja formatar e escolha "Formatar".
Passo 2. Na nova janela, insira o rótulo da partição, escolha o sistema de arquivos FAT32/EXT2/EXT3/EXT4 e defina o tamanho do cluster de acordo com suas necessidades e clique em "OK".
Passo 3. Então você verá uma janela de aviso, clique em "Sim" para continuar.
Passo 4.Clique no botão "Executar 1 tarefa(s)" no canto inferior direito para revisar as alterações e, em seguida, clique em "Aplicar" para iniciar a formatação da partição para FAT32/EXT2/EXT3/EXT4.
O EaseUS Partition Master é altamente confiável, pois não há perda de dados durante o processo de formatação.
Quando você deseja formatar a partição do sistema EFI como FAT32, esta ferramenta faz um excelente trabalho. O download do EaseUs Partition Master é gratuito e funciona perfeitamente com o Windows 11/10/8/7. Instale o programa no seu computador para iniciar o processo.
#2. Formatar a partição do sistema EFI como FAT32 com DiskPart
Outro método para formatar partições do sistema EFI como FAT32 é usar DiskPart. Este programa de linha de comando pode ajudá-lo a gerenciar partições de unidade facilmente e também é útil na partição EFI.
Ao formatar a partição do sistema EFI como FAT32 com DiskPart, será necessário limpar todo o disco. Portanto, é aconselhável fazer backup de todos os arquivos valiosos no disco de destino com antecedência.
Você pode formatar a partição do sistema EFI como FAT32 com a ferramenta de linha de comando Diskpart que pode ser usada seguindo as instruções abaixo. Para concluir este processo, você precisará de acesso de administrador local no computador. Faça um backup do disco antes porque esse processo limpará todo o disco.
Etapa 1. Pressione as teclas "Windows + R" no seu PC.

Etapa 2. Em seguida, pressione "Enter" após digitar "diskpart".

Etapa 3. Pressione "Sim" se o Controle de Acesso do Usuário solicitar. Você verá DISKPART na janela do prompt de comando.

Etapa 4. Pressione Enter depois de digitar list disk.
Etapa 5. Neste caso, você precisará identificar sua unidade USB por tamanho, e posso ver que é o disco 2.
Etapa 6. Digite "select disk 2" (2 é o número da etapa anterior).
Etapa 7. Digite os seguintes comandos abaixo quando o disco for selecionado:
- attributes disk clear readonly
- clean
- convert mbr
- create partition primary
- select part 1
- format fs=fat32 quick
- assign letter (letter)
- list volume

Etapa 7. Clique em "exit" e feche a janela com o botão Enter.
Etapa 8. A capacidade total da sua unidade será agora reformatada para FAT32.
Veredicto Final
A partição do sistema EFI é importante para o funcionamento eficaz do seu computador Windows. No entanto, se você precisar formatar o sistema EFI, discutimos métodos confiáveis para formatar a partição do sistema EFI como FAT32.
O EaseUS Partition Master não apenas ajuda você a formatar partições de sistema EFI como FAT32, mas também é uma ferramenta alternativa superior na qual você pode confiar.
O download deste software irá ajudá-lo a realizar o processo de formatação de EFI para FAT32 e também a converter um disco rígido/partição para outro sem qualquer perda de dados em todos os computadores com suporte para Windows.
Perguntas frequentes sobre a formatação da partição do sistema EFI como FAT32
A formatação da partição do sistema EFI como FAT32 pode ser feita em algumas etapas fáceis. Se você tiver dúvidas sobre "Como formatar uma partição de sistema EFI como FAT32", você encontrará as respostas aqui!
1. A partição EFI precisa ser FAT32?
Normalmente, após a instalação do Windows em uma unidade GPT, você criará uma partição de sistema EFI.
No entanto, a partição do sistema EFI deve ser formatada para FAT32.
2. Você pode formatar uma partição como FAT32?
No seu computador Windows, você pode formatar seu disco rígido externo no formato FAT32. O utilitário de formato FAT32 em seu PC irá ajudá-lo rapidamente a converter sua partição de disco como FAT32.
3. Como excluir a partição do sistema EFI?
Antes de excluir a partição do sistema EFI, você deve garantir um backup do sistema ou uma mídia de instalação do Windows 10 que possa restaurá-la caso ela falhe. Excluir a partição do sistema EFI pode fazer com que seu PC perca funcionalidade e não inicialize.
No entanto, o EaseUS Partition Master pode ajudar a evitar que seu PC fique inutilizável após excluí-los. Siga estas etapas para excluir a partição do sistema EFI.
- Depois de iniciar o EaseUS Partition Master, selecione "Excluir" clicando com o botão direito na partição do sistema EFI na seção Gerenciador de Partições.
- Ao ver a mensagem para confirmar a exclusão da partição selecionada, confirme a mensagem escolhendo "Sim".
- Para excluir completamente a partição do sistema EFI, selecione "Executar 1 tarefa" e depois "Aplicar" na nova janela.
Em caso de problema, esta ferramenta garantirá que os registros de inicialização estejam em vigor.
Como podemos te ajudar
Sobre o autor
Atualizado por Rita
"Espero que minha experiência com tecnologia possa ajudá-lo a resolver a maioria dos problemas do seu Windows, Mac e smartphone."
Escrito por Leonardo
"Obrigado por ler meus artigos, queridos leitores. Sempre me dá uma grande sensação de realização quando meus escritos realmente ajudam. Espero que gostem de sua estadia no EaseUS e tenham um bom dia."
Revisão de produto
-
I love that the changes you make with EaseUS Partition Master Free aren't immediately applied to the disks. It makes it way easier to play out what will happen after you've made all the changes. I also think the overall look and feel of EaseUS Partition Master Free makes whatever you're doing with your computer's partitions easy.
Leia mais -
Partition Master Free can Resize, Move, Merge, Migrate, and Copy disks or partitions; convert to local, change label, defragment, check and explore partition; and much more. A premium upgrade adds free tech support and the ability to resize dynamic volumes.
Leia mais -
It won't hot image your drives or align them, but since it's coupled with a partition manager, it allows you do perform many tasks at once, instead of just cloning drives. You can move partitions around, resize them, defragment, and more, along with the other tools you'd expect from a cloning tool.
Leia mais
Artigos relacionados
-
Corrigido: Assistente de atualização do Windows 11 travado em 99 | 100% funcionando
![author icon]() Leonardo 2025/08/26
Leonardo 2025/08/26 -
A unidade C está crua no Win 10: como reparar - 5 correções
![author icon]() Leonardo 2025/08/26
Leonardo 2025/08/26 -
Como Reduzir a Partição no Windows 11/10
![author icon]() Leonardo 2025/08/26
Leonardo 2025/08/26 -
Como reformatar o computador com o Windows 11/10 | Tutorial aprofundado
![author icon]() Leonardo 2025/08/26
Leonardo 2025/08/26
Temas quentes em 2025
EaseUS Partition Master

Gerencie partições e otimize discos com eficiência








