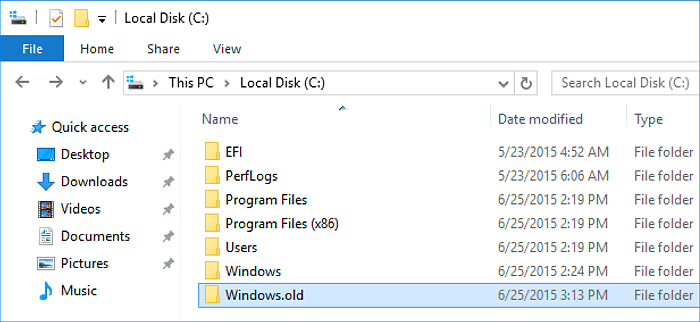Algo que você precisa saber sobre a pasta Windows.old
Antes de começar a apagar a pasta Windows.old em seu PC, aqui está algo que achamos que você deve saber sobre esta pasta.
O que é Windows.old
A pasta Windows.old é gerado pelo sistema operacional Windows quando você atualiza de uma versão do Windows para outra. A pasta Windows.old não é algo novo no Windows 10, que começa com o Windows Vista.
A pasta Windows.old contém todos os arquivos e dados da sua instalação anterior do Windows, incluindo arquivos de sistema do Windows, configurações de contas de usuário, perfil de usuário e arquivos de pasta de usuário, etc.
Você pode usá-lo para restaurar seu sistema para a versão antiga do Windows, caso não goste da nova versão. Você também pode pesquisar na pasta Windows.old para localizar um arquivo específico que não foi copiado corretamente para a nova instalação do Windows.
Onde está a pasta Windows.old?
Portanto, você pode se perguntar onde está a pasta Windows.old salva no computador e como excluí-la corretamente? Normalmente, a pasta Windows.old é salva na unidade C: na pasta Windows após a atualização do sistema Windows, conforme mostrado abaixo:
Ele ocupa um espaço enorme quase do mesmo tamanho que sua unidade C: antes da atualização do Windows. Isso explica por que tantas pessoas percebem que sua unidade C fica cheia rapidamente após uma atualização do Windows.
É seguro apagar a pasta Windows.old?
Portanto, é seguro apagar a pasta Windows.old? Sim. Se decidir ficar com o novo sistema Windows e todos os seus arquivos estão seguros no novo sistema operacional, você pode excluí-lo do seu PC para liberar espaço em disco.
Por que não consigo remover a pasta Windows.old?
De acordo com o fórum do Microsoft Windows e alguns fóruns de tecnologia, os usuários reclamam que não podem remover a pasta Windows.old, pois o Windows informa que o arquivo não encontrado ou o destino não é um arquivo ou diretório válido.
Por que é que? Aqui estão dois motivos principais que explicam por que você não pode remover a pasta Windows.old diretamente de sua unidade C:
1. A pasta Windows.old foi removida pelo sistema operacional Windows
Para economizar espaço em disco, o sistema operacional Windows foi projetado para excluir a pasta Windows.old automaticamente após a atualização:
- No Windows 10, a pasta Windows.old é excluída automaticamente 10 dias após a atualização do Windows.
- No Windows 8.1/8, a pasta Windows.old é excluída automaticamente 28 dias após a atualização do Windows.
- No Windows 7 e sistemas operacionais anteriores, a pasta Windows.old será removida automaticamente 30 dias após a atualização do sistema operacional.
2. É necessário a permissão de administrador para excluir Windows.old
Embora a pasta Windows.old esteja acessível para você verificar e visualizar os arquivos salvos. Mas requer permissão de administrador do sistema para fazer alterações nesta pasta. Portanto, se você não tiver a permissão, não poderá excluir diretamente Windows.old da unidade C :.
Como Excluir a Pasta Windows.old - 3 Métodos
Aplica-se a: Resolver o problema "Não é possível excluir a pasta Windows.old" com três métodos eficazes, sem perda de dados.
Antes de começar - preparações
# 1. Criar backup da pasta Windows.old
Antes de executar as etapas abaixo para excluir a pasta Windows.old, você pode criar um backup do Windows.old, caso queira restaurar o sistema ou restaurar um único arquivo da pasta.
Você pode copiar a pasta Windows.old para um disco rígido externo ou para a pasta de backup do Windows.old com o software de backup gratuito da EaseUS em apenas três etapas simples, conforme listado abaixo:
- Inicie o EaseUS Todo Backup Free e escolha "Backup de arquivo".
- Escolha os arquivos/dados ou sistema importantes e selecione um destino de backup.
- Clique em “Avançar” para iniciar o processo de backup.
# 2. Obter permissão de administrador do sistema
A outra coisa importante para certificar-se de que você pode excluir a pasta Windows.old com êxito é verificar se você está fazendo login no sistema operacional Windows como administrador.
Se você tiver várias contas de usuário em seu computador, mude para fazer o login em seu computador com sua conta de administrador:
Etapa 1. Clique no ícone do Windows e clique em seu nome de usuário na parte superior.
Etapa 2. Selecione Administrador na lista e clique para alternar para ele.
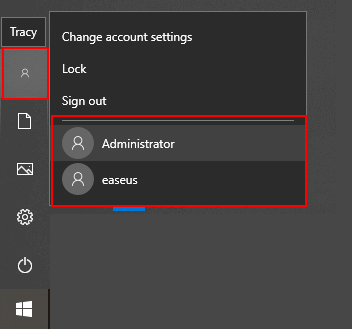
Etapa 3. Faça login com a senha de sua conta de administrador.
Método 1. Apagar a pasta Windows.old no Windows 10 usando Limpeza de Disco
A pasta Windows.old não pode ser excluida diretamente pressionando a tecla Excluir e você pode tentar usar a ferramenta Limpeza de Disco no Windows para remover essa pasta do seu PC:
- Pressione Windows + E, clique em Este PC/Computador.
- Clique com o botão direito na unidade com a instalação do Windows e clique em Propriedades.
- Clique em Limpeza de Disco e selecione Limpar arquivos do sistema.
- Selecione a opção Instalação Anterior do Windows para excluir a pasta Windows.old.
- Você também pode optar por excluir outros arquivos de instalação, incluindo arquivos de log de atualização do Windows e arquivos temporários de instalação do Windows, etc.
- Clique em OK e selecione Excluir arquivos na caixa de diálogo pop-up para confirmar a exclusão.
- Clique em Sim
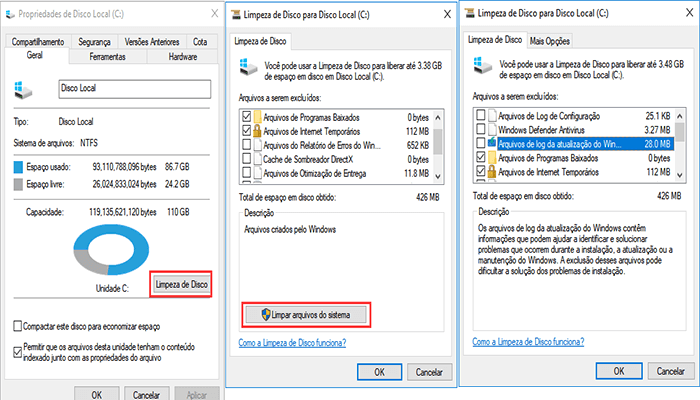
Método 2. Remover a pasta Windows.old no Windows 10 usando as configurações de arquivo temporário
O outro método que você pode tentar é usar as configurações de arquivo temporário do Windows para remover a pasta Windows.old do seu PC. Aqui estão as etapas:
Etapa 1. Abra as Configurações digitando configurações na caixa de Pesquisar no Windows e clique nele.
Etapa 2. Selecione Sistema > Armazenamento > Meu computador e, em seguida, role para baixo na lista e escolha Arquivos temporários.
Etapa 3. Em Remover arquivos temporários, marque o que você quere remover e escolha "Remover arquivos".

Em seguida, a pasta Windows.old será excluída no Windows 10 sem quaisquer obstáculos.
Método 3. Excluir a pasta Windows.old no Windows 10 usando as configurações de detecção de armazenamento
As configurações do Windows 10 sensor de armazenamento também podem ajudá-lo a excluir a pasta Windows.old do seu PC. Siga as etapas abaixo agora:
Etapa 1. Abra Configurações clicando com o botão direito do mouse no ícone do Windows e selecione "Sistema".
Etapa 2. EM Sistema, clique em "Armazenamento" e em "Alterar o modo de liberar espaço" em Sensor de Armazenamento.
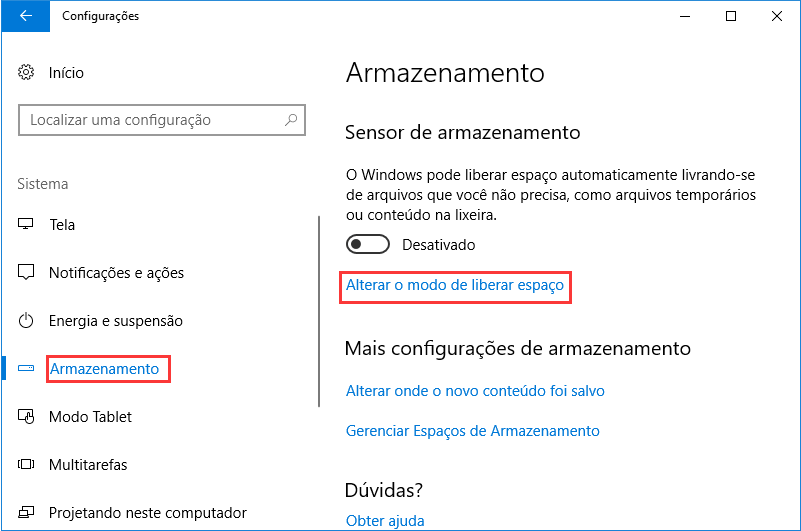
Etapa 3. Marque "Excluir versão anterior do Windows" e clique em "Limpar agora".
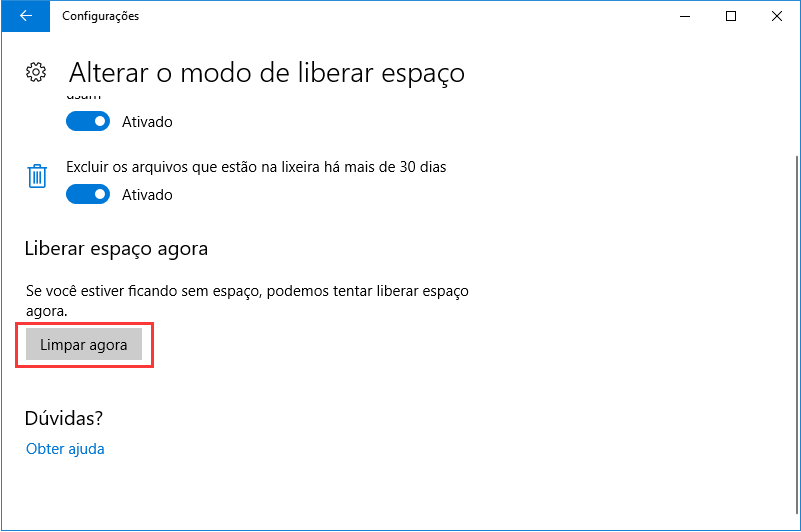
Depois de concluir as etapas, a pasta Windows.old não existirá mais no seu computador.
2 Dicas de bônus: Estender a unidade do sistema depois de excluir o Windows.old
Além de excluir a pasta Windows.old usando os 3 métodos acima, você também pode tentar outros métodos para estender o espaço da unidade C do sistema. Se é isso que você deseja, tente as 2 dicas rápidas a seguir para ganhar espaço e estender sua unidade C imediatamente:
#1. Estender a unidade C usando o software gratuito de gerenciamento de partição
O software gratuito de gerenciamento de partição fornecido pela EaseUS Software pode estender com eficiência a unidade C do sistema com seu recurso Redimensionar/Mover.
Passo 1. Localize a unidade ou a partição
Qual unidade ou partição você deseja ajustar seu tamanho? Clique com o botão direito do mouse e escolha "Redimensionar/Mover".

Passo 2. Redimensione a partição
Você pode encolher a partição selecionada ou estendê-la.
Para reduzir a partição, basta usar o mouse para arrastar uma das extremidades para o espaço não alocado. Expanda a lista "Configurações Avançadas", onde você pode ver o espaço exato em disco para cada partição. Uma vez feito, clique em "OK".
Fig. 1 Espaço não alocado após da unidade.

Fig. 2 Espaço não alocado antes da unidade.
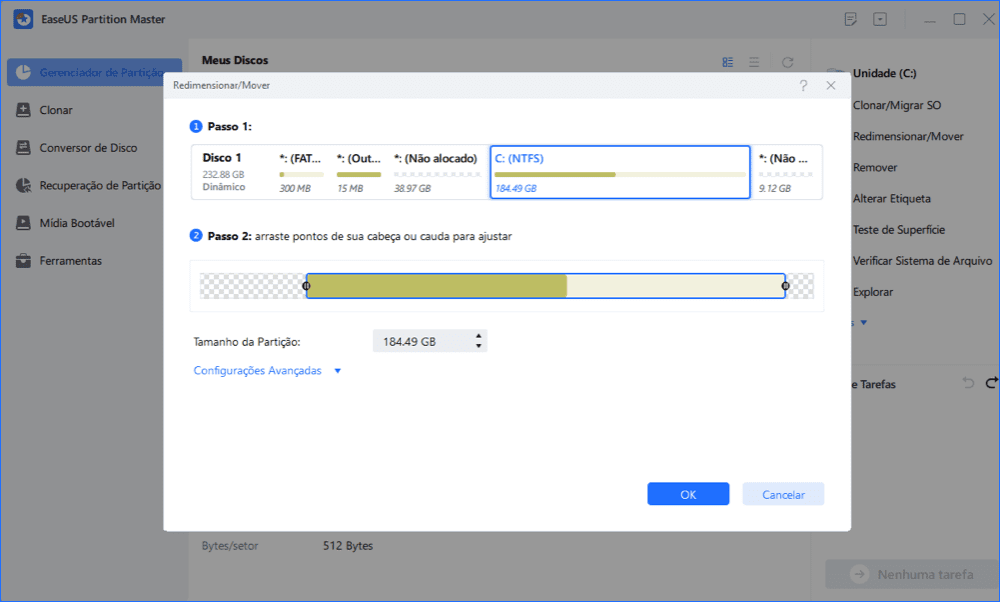
Fig. 3 Adicione espaço não alocado à partição.

Passo 3. Aplique alterações
Nesta etapa, você verá as novas informações e diagrama da partição do disco.
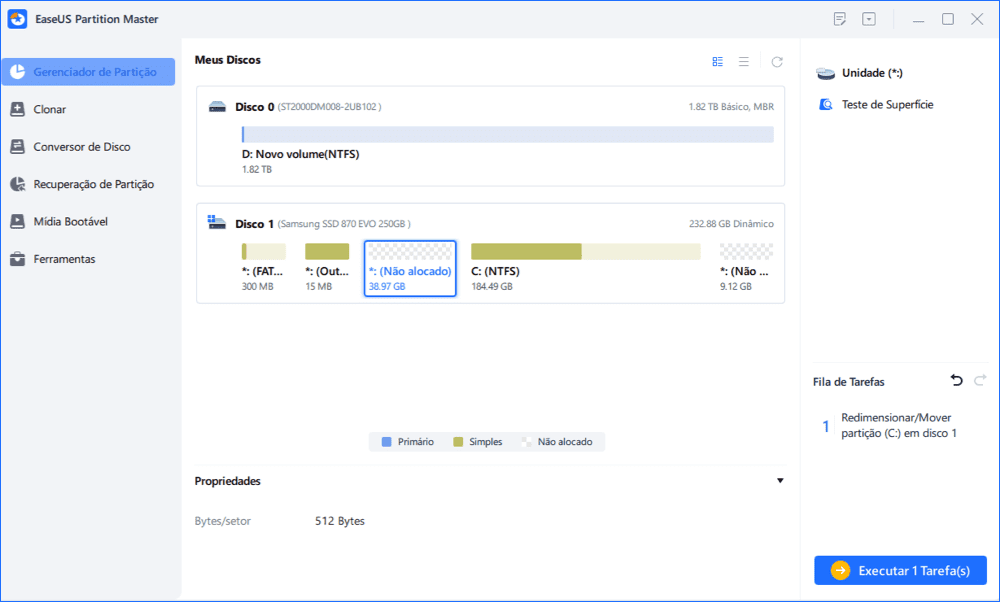
Para salvar as alterações, clique no botão "Executar Tarefa" e depois em "Aplicar".

#2. Limpar um arquivo grande na unidade do sistema
O EaseUS CleanGenius é uma ferramenta prática de correção de computador, segura e leve. É uma alternativa perfeita ao comando CHKDSK. Use esta ferramenta de um clique para resolver problemas do seu computador.
Passo 1. Baixe e instale o EaseUS CleanGenius. Selecione "Limpar" na barra de ferramentas à esquerda para entrar na interface de Limpeza.
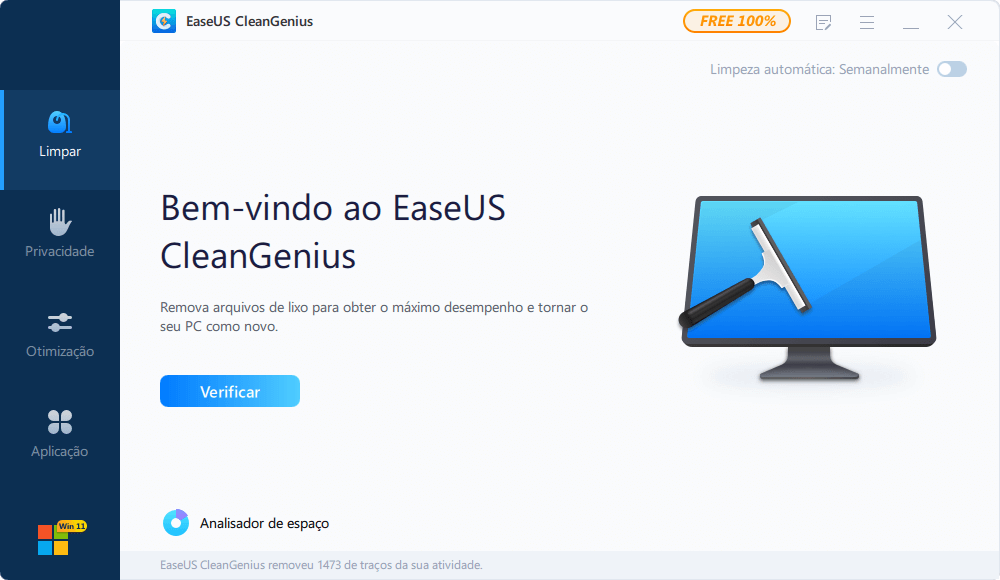
Passo 2. Clique em "Verificar" para iniciar a verificação do sistema.
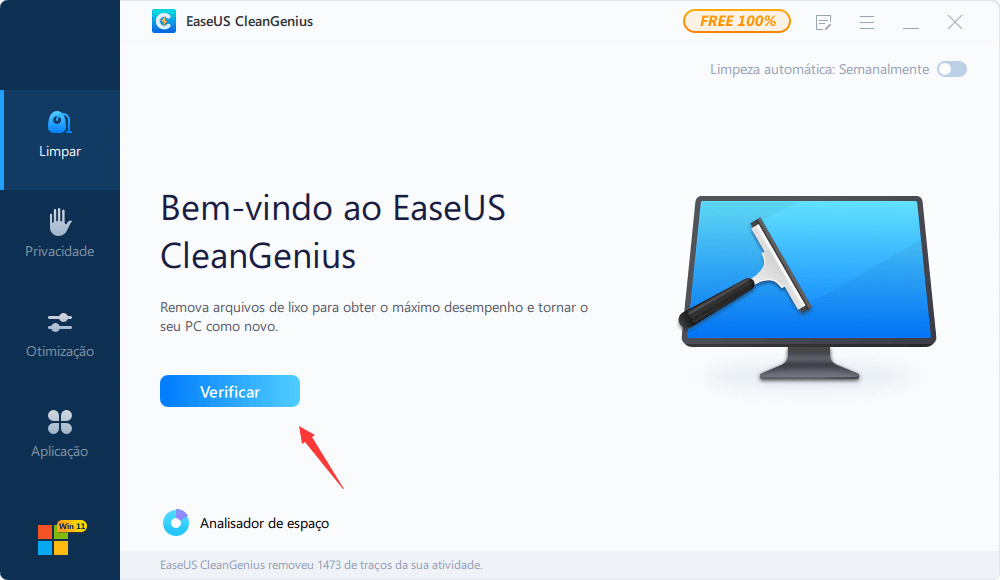
Passo 3. Identifique e selecione arquivos inúteis e clique em "Limpar" para remover esses arquivos de seu PC ou notebook.

Conclusão e FAQs sobre Windows.old
Nesta página, explicamos o que é a pasta Windows.old, o que você pode fazer com a pasta Windows.old, o local padrão dessa pasta e oferecemos três métodos práticos para ajudá-lo a remover a pasta Windows.old para liberar espaço no Windows 10.
Esses métodos também podem ser aplicados para excluir essa pasta em outros sistemas operacionais Windows mais antigos, como o Windows 8.1/8/7, etc. Aqui, também coletamos algumas das principais perguntas e deixamos respostas breves para ajudá-lo. Se você estiver tendo as mesmas preocupações, verifique e encontre as respostas:
1. Como faço para excluir manualmente o Windows.old?
Com base nos métodos fornecidos nesta página, você precisará primeiro fazer login em seu computador como administrador.
E então você pode usar as configurações de arquivo temporário do Windows, limpeza de disco do Windows ou configurações do Windows Storage Sense para excluir manualmente a pasta Windows.old do seu computador. Para obter um guia detalhado, consulte as etapas detalhadas listadas no Método 1, Método 2 e Método 3.
2. Como restaurar o sistema do Windows.old?
Para restaurar o sistema da pasta Windows.old, você pode navegar para Configurações > Atualização e segurança > Recuperação. Em seguida, clique em "Começar" em "Voltar ao Windows 7" ou "Voltar ao Windows 8.1".
Observe que esta opção está disponível apenas por 10 dias ou 1 mês após a atualização.
3. Como restaurar arquivos do Windows.old?
Existem três maneiras de recuperar a pasta Windows.old. Você pode recuperar manual ou automaticamente a pasta Windows.old. Ou restaure arquivos da pasta Windows.old usando o software de recuperação de arquivos EaseUS em apenas três etapas.
Para obter um guia detalhado, você pode consultar a restauração do Windows.old para obter um guia.
4. A exclusão do Windows.old causará problemas?
Normalmente, a exclusão da pasta ou arquivos Windows.old do computador não causa nenhum dano ao PC.
Mas se a atualização do Windows não conseguiu manter todos os seus arquivos ou se você perdeu arquivos após a atualização do Windows, você pode tentar trazer os arquivos perdidos do Windows antigo revertendo para a versão anterior do Windows.
Artigos relacionados
-
[Corrigido] Windows Explorer Não Abre no Windows 10
![author icon]() Rita 2025-08-25
Rita 2025-08-25 -
Como Corrigir Unidade Externa Não Reconhecida no Windows?
![author icon]() Jacinta 2025-08-25
Jacinta 2025-08-25 -
Google Chrome Não Faz Download | Chrome Não Conclui Download
![author icon]() Rita 2025-08-25
Rita 2025-08-25 -
[Corrigido] PS4 Não Reconhece Pendrive/HD Externo e Recuperar Dados
![author icon]() Rita 2025-08-25
Rita 2025-08-25
Dicas
- Como Particionar HD do Windows 10 Grátis
- Como Corrigir Cartão SD Corrompido e Recuperar Dados
- Como Recuperar Dados do Android com Tela Quebrada
- O Melhor Recuperador de Arquivos Deletados Grátis
- Como Recuperar HD Externo Corrompido sem Perder Dados
- Como Clonar HD para SSD Kingston
- Como Compartilhar e Transferir Arquivos entre 2 PCs no Windows 10
- Como Transferir Contatos do iPhone Antigo para o Novo