Índice da página
Sobre o autor
Tópicos quentes
Atualizado em 26/08/2025
O BitLocker está disponível no Windows 10/11 Home? Pronto para uso, o BitLocker não está disponível nas edições Windows 10/11 Home. É um recurso exclusivo das versões Pro, Enterprise e Education. Não se preocupe. A EaseUS discutirá soluções alternativas para ativar o BitLocker ou obter funcionalidade de criptografia semelhante na edição Home, incluindo a atualização do Windows, o uso de linhas de comando ou a aplicação de gerenciadores BitLocker de terceiros, como o EaseUS Partition Master.
Métodos para habilitar o BitLocker no Windows 10/11 Home
Para manter seus dados seguros e protegidos, vamos explorar três métodos para habilitar o BitLocker no Windows 10/11 Home Edition.
Maneira 1. Atualize para o Windows 10/11 Pro
A maneira mais direta de ativar o BitLocker é atualizar do Windows 10/11 Home para o Windows 10/11 Pro. Esta atualização desbloqueará todos os recursos avançados do Windows, incluindo o BitLocker.
Fase 1. Atualize para o Windows 10/11 Pro:
Etapa 1. Clique no menu Iniciar e selecione Configurações (o ícone de engrenagem).
Etapa 2. Na janela Configurações, clique em Atualização e segurança > Ativação.
Etapa 3. Selecione a opção Ir para a Microsoft Store para comprar uma atualização.
Etapa 4. Clique no link para acessar a Microsoft Store e siga as instruções para comprar o Windows 10/11 Pro.
Fase 2. Ativar Criptografia Bitlocker
Depois que seu PC for atualizado para o Windows Pro, você pode ativar o BitLocker seguindo estas etapas:
- Pressione a tecla Windows + X e escolha Painel de Controle.
- Vá para Sistema e Segurança > Criptografia de Unidade de Disco BitLocker.
- Clique em Ativar BitLocker ao lado da unidade do sistema (geralmente C:).
Siga as instruções na tela para concluir o processo de criptografia.
Maneira 2. Ativar o Bitlocker por meio de software de terceiros
O EaseUS Partition Master Free permite que usuários do Windows gerenciem seu Bitlocker de forma eficiente. Ele fornece ferramentas gratuitas para ligar/desligar o Bitlocker em um clique, formatar a unidade criptografada do Bitlocker e redimensionar a partição do Bitlocker.
Etapa 1. Inicie o EaseUS Partition Master, entre na seção Partition Manager para localizar a partição criptografada do BitLocker. Clique no ícone do BitLocker para abrir o BitLocker Manager.
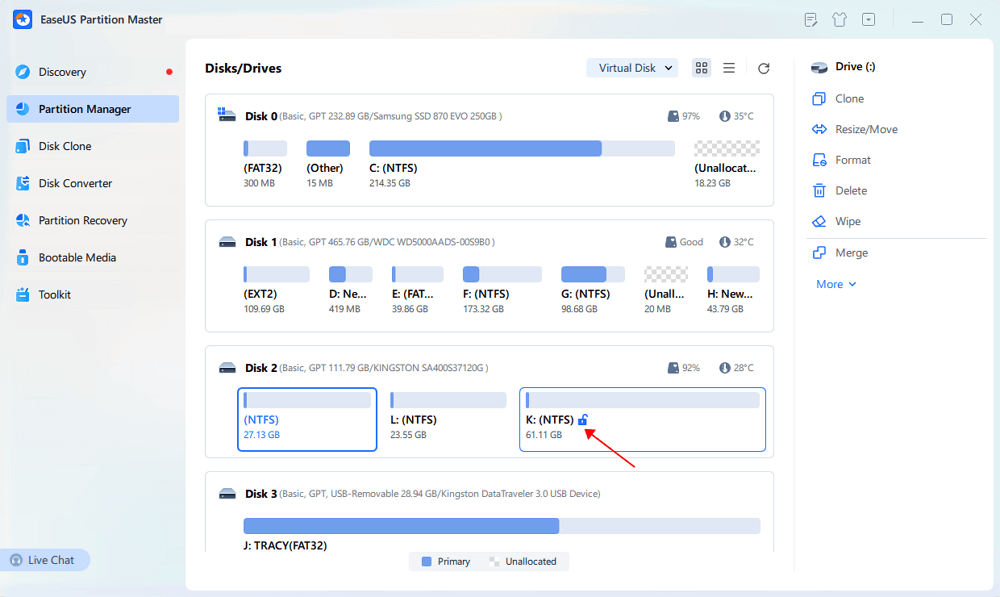
Etapa 2. Clique no botão Ativar no Gerenciador do BitLocker.
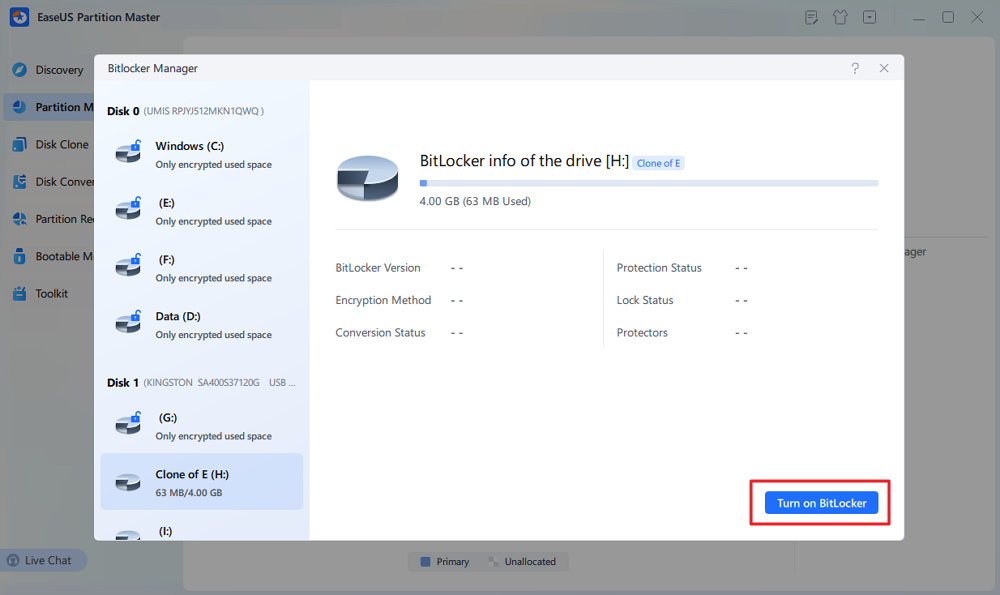
Etapa 3. Depois que o bitlocker indicar a unidade, escolha como deseja desbloquear essa unidade. (Se você optar por usar uma senha para desbloquear a unidade, digite sua senha.)
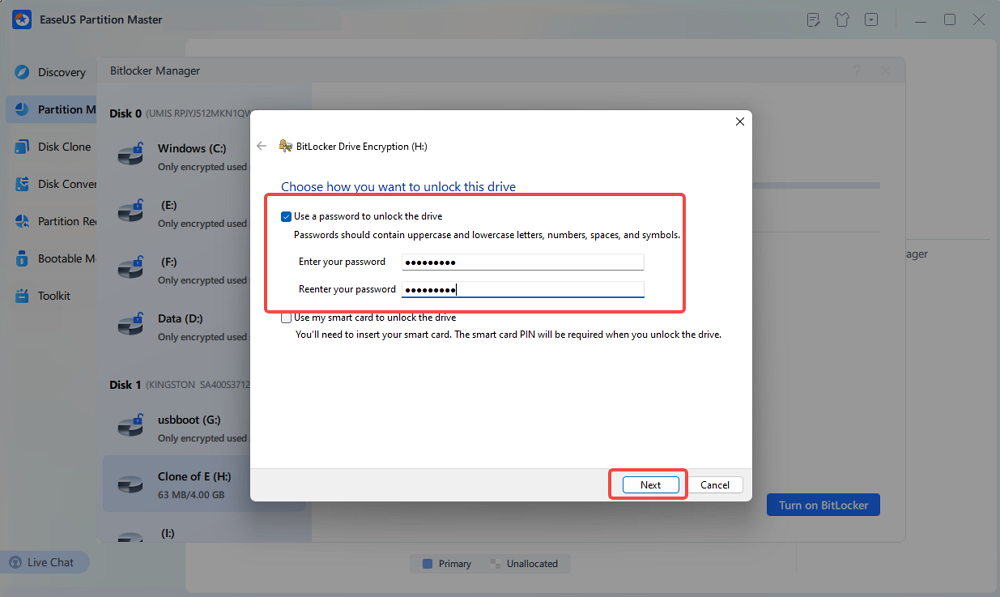
Etapa 4. Em seguida, escolha como deseja fazer backup da sua chave de recuperação.
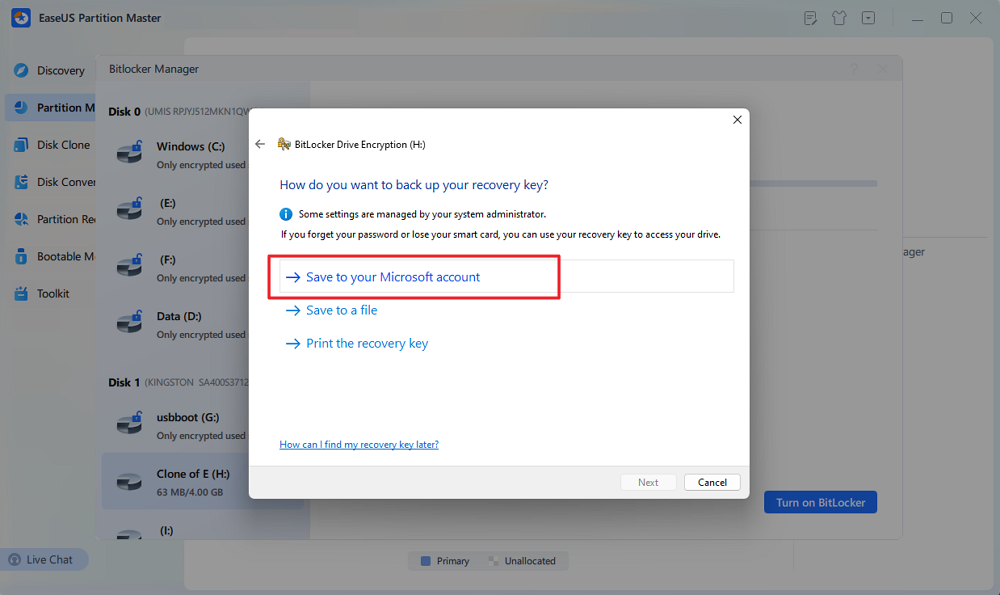
Etapa 5. Escolha quanto da sua unidade deseja criptografar.
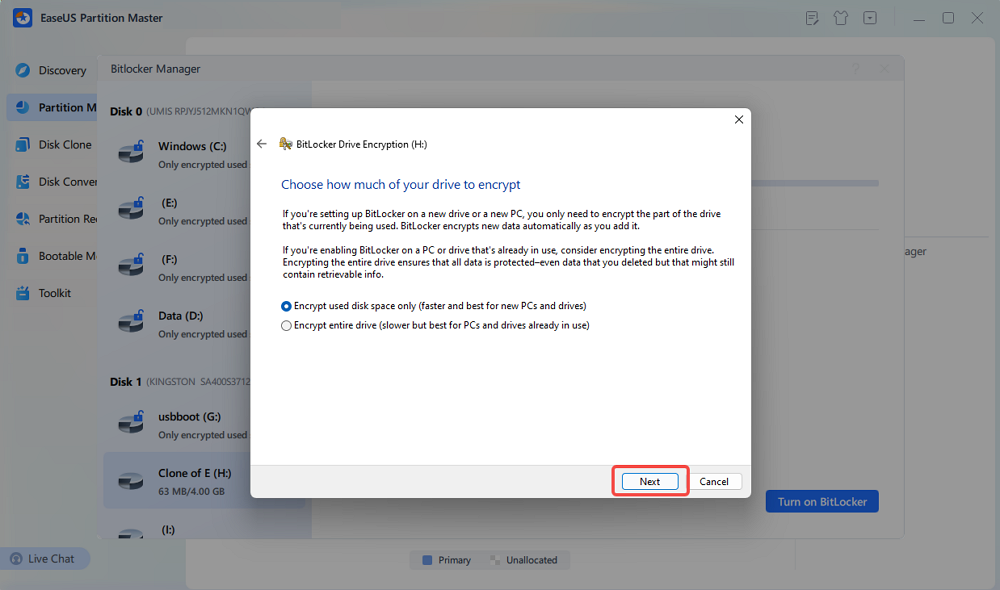
Etapa 6. Escolha qual modo de criptografia usar.
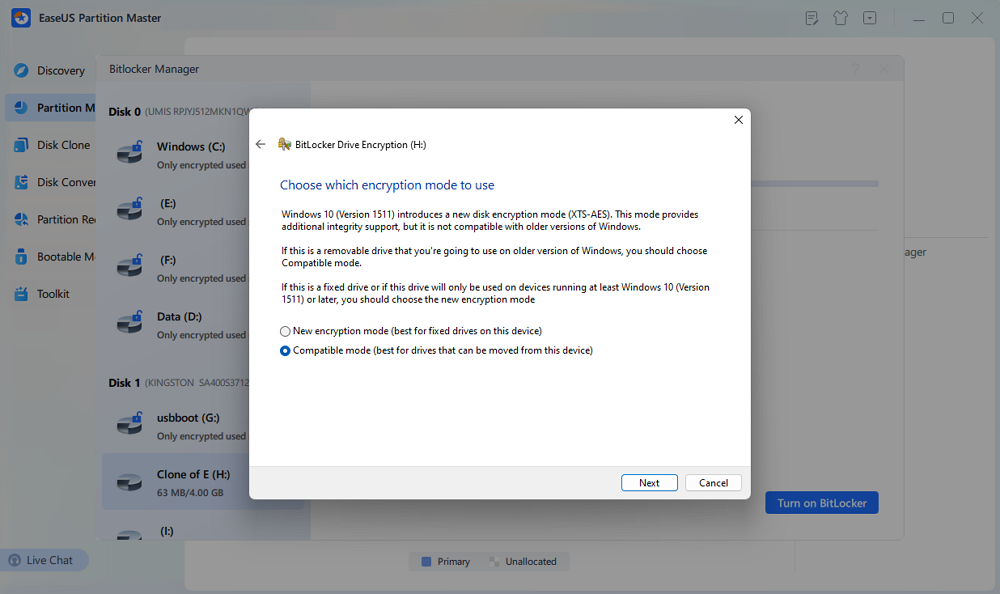
Etapa 7. Quando a janela "Você está pronto para criptografar esta unidade" for exibida, escolha "Iniciar criptografia".
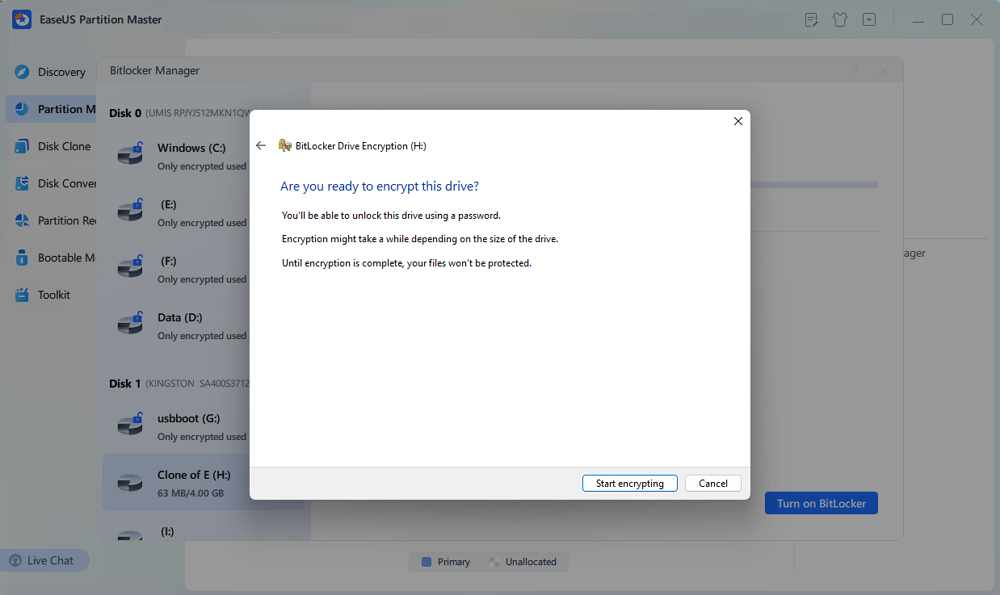
Etapa 8. Aguarde até que a criptografia do Bitlocker seja concluída.
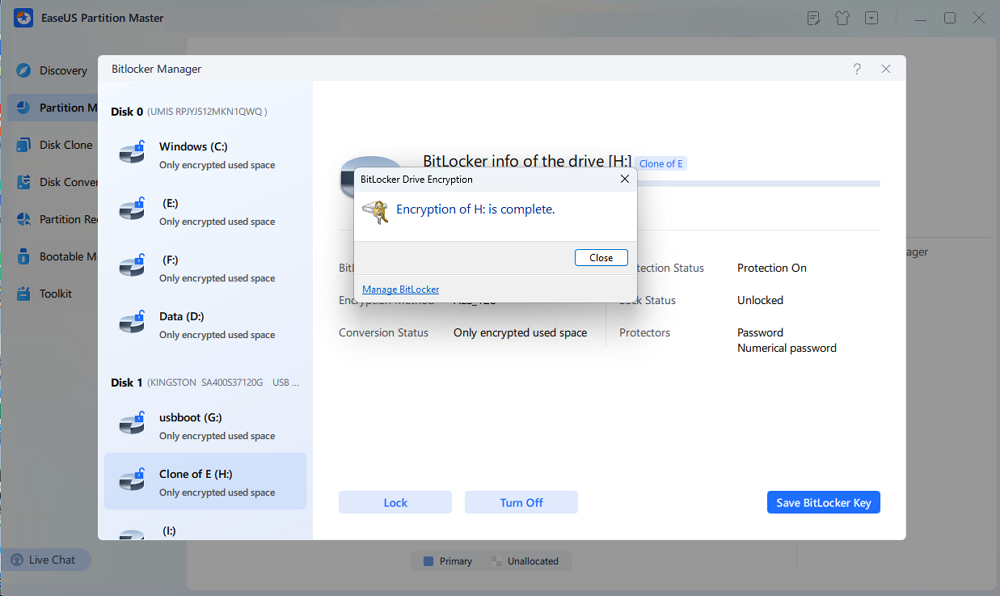
Explore recursos mais poderosos
- Desbloquear BitLocker sem chave de recuperação e senha
- Nenhuma opção para desativar o BitLocker no Windows 11
- Formatar unidade criptografada BitLocker com ou sem senha
Maneira 3. Use o Windows 10/11 Home com TPM e Política de Grupo
Embora o BitLocker não esteja disponível diretamente nas edições Windows Home, é possível usar o BitLocker com uma solução alternativa que envolve habilitar o Group Policy Editor e utilizar seu TPM (Trusted Platform Module). Este método requer algum conhecimento técnico, mas pode ser eficaz para usuários avançados.
Fase 1. Habilitando o BitLocker usando TPM
- Pressione "Win + R" para abrir a caixa de diálogo Executar e digite gpedit.msc . Isso abre o Editor de Política de Grupo.
- Navegue até o seguinte caminho: Política do Computador Local > Modelos Administrativos > Componentes do Windows > Criptografia de Unidade de Disco BitLocker > Unidades do Sistema Operacional.
Fase 2. Habilitar BitLocker sem TPM
- Encontre a política chamada "Exigir autenticação adicional na inicialização" e clique duas vezes nela.
- Defina como Ativado e marque a caixa "Permitir BitLocker sem um TPM compatível".
Depois de habilitar esta política, aplique as alterações e feche o Editor de Política de Grupo.
Fase 3. Ativar BitLocker
- Agora você deve conseguir ativar o BitLocker seguindo os mesmos passos do Windows Pro:
- Abra Painel de Controle > Sistema e Segurança > Criptografia de Unidade de Disco BitLocker.
- Clique em Ativar BitLocker e siga as instruções para configurar a criptografia do BitLocker para sua unidade do sistema.
Maneira 4. Executar linhas de comando
É possível habilitar o BitLocker no Windows 10/11 Home usando ferramentas de linha de comando, embora esse método seja mais técnico e exija alguma experiência.
Etapa 1. Execute o Prompt de Comando como administrador.
Etapa 2. Digite o seguinte comando para iniciar a criptografia: manage-bde -on c: -used (você pode substituir C pela letra da unidade que deseja criptografar)
Etapa 3. Faça backup do arquivo BitLocker-Recovery-Key.txt, que estará localizado na sua área de trabalho.
Etapa 4. Para verificar o status da criptografia, use o comando: manage-bde -status.

Conclusão
Manter a segurança dos seus dados é primordial. Embora o BitLocker não esteja disponível nativamente nas edições Windows 10/11 Home, esta postagem discutiu várias maneiras de habilitar a criptografia de disco no Windows 10 e 11 Home. O método mais direto é atualizar para o Windows Pro. Ainda assim, se você preferir permanecer no Windows Home, ferramentas de criptografia de terceiros como o EaseUS Partition Master ou usar as configurações de Política de Grupo com suporte a TPM podem ajudar a proteger seus dados.
Perguntas frequentes: como ativar o Bitlocker no Windows 10/11 Home
1. Como desabilito o Bitlocker no CMD?
Para desabilitar o BitLocker usando o prompt de comando , siga estas etapas:
Etapa 1. Digite cmd ou Prompt de comando na caixa Pesquisar, clique no utilitário e escolha "Executar como administrador" no menu do botão direito.
Etapa 2. No CMD, digite manage-bde -off X: (substituindo "X" pela letra da unidade atribuída ao volume criptografado) e pressione Enter.
Este comando desativa a criptografia do BitLocker nessa unidade e os dados não serão mais protegidos pela criptografia
2. Devo ativar o Bitlocker ou não?
O BitLocker oferece segurança aprimorada para seus dados criptografando toda a unidade e protegendo informações confidenciais de acesso não autorizado, especialmente se seu dispositivo for perdido. No entanto, ele também pode impactar o desempenho, potencialmente deixar seu sistema lento e exigir gerenciamento cuidadoso de chaves de criptografia para evitar ser bloqueado de seus próprios dados.
3. Posso formatar uma unidade criptografada pelo BitLocker sem uma senha e uma chave de recuperação?
Sim, você pode executar um comando clean ou usar o EaseUS Partition Master para formatar sua unidade criptografada com Bitlocker sem uma senha e chave de recuperação.
⛳ Mais detalhes: Como formatar uma unidade criptografada com BitLocker com ou sem senha
Como podemos te ajudar
Sobre o autor
Atualizado por Jacinta
"Obrigada por ler meus artigos. Espero que meus artigos possam ajudá-lo a resolver seus problemas de forma fácil e eficaz."
Escrito por Leonardo
"Obrigado por ler meus artigos, queridos leitores. Sempre me dá uma grande sensação de realização quando meus escritos realmente ajudam. Espero que gostem de sua estadia no EaseUS e tenham um bom dia."
Revisão de produto
-
I love that the changes you make with EaseUS Partition Master Free aren't immediately applied to the disks. It makes it way easier to play out what will happen after you've made all the changes. I also think the overall look and feel of EaseUS Partition Master Free makes whatever you're doing with your computer's partitions easy.
Leia mais -
Partition Master Free can Resize, Move, Merge, Migrate, and Copy disks or partitions; convert to local, change label, defragment, check and explore partition; and much more. A premium upgrade adds free tech support and the ability to resize dynamic volumes.
Leia mais -
It won't hot image your drives or align them, but since it's coupled with a partition manager, it allows you do perform many tasks at once, instead of just cloning drives. You can move partitions around, resize them, defragment, and more, along with the other tools you'd expect from a cloning tool.
Leia mais
Artigos relacionados
-
Mover espaço não alocado no Windows Server [Etapas completas]
![author icon]() Leonardo 2025/08/26
Leonardo 2025/08/26 -
Como verificar se há setores defeituosos no disco rígido - 3 maneiras fáceis 💡
![author icon]() Leonardo 2025/08/26
Leonardo 2025/08/26 -
(3 Métodos Gratuitos) Como Excluir Partição do HD Windows 10
![author icon]() Jacinta 2025/08/26
Jacinta 2025/08/26 -
Como consertar laptop HP preso na tela HP. 10 maneiras eficientes
![author icon]() Leonardo 2025/08/26
Leonardo 2025/08/26
Temas quentes em 2025
EaseUS Partition Master

Gerencie partições e otimize discos com eficiência








